
Полезное:
Как сделать разговор полезным и приятным
Как сделать объемную звезду своими руками
Как сделать то, что делать не хочется?
Как сделать погремушку
Как сделать так чтобы женщины сами знакомились с вами
Как сделать идею коммерческой
Как сделать хорошую растяжку ног?
Как сделать наш разум здоровым?
Как сделать, чтобы люди обманывали меньше
Вопрос 4. Как сделать так, чтобы вас уважали и ценили?
Как сделать лучше себе и другим людям
Как сделать свидание интересным?

Категории:
АрхитектураАстрономияБиологияГеографияГеологияИнформатикаИскусствоИсторияКулинарияКультураМаркетингМатематикаМедицинаМенеджментОхрана трудаПравоПроизводствоПсихологияРелигияСоциологияСпортТехникаФизикаФилософияХимияЭкологияЭкономикаЭлектроника

Контрольный пример реализации проекта и его описание
Разработка интерфейса программы начинается с создания соединения с базой данных, построения источников данных. Для этого используются невизуальные компоненты, которые помещаются в специальную форму –модуль данных. Работа с системой начинается с главного окна программы (рисунок 19).

Рисунок 19. Главное окно программы
На рисунке 20 на форме расположены кнопки вызова справочников – «Сотрудники», «Журнал заявок», «Отчет о исполнении», «Проделанные работы». В верхней части формы расположено главное меню, с помощью которго пользователь вызывает команды «Файл», «Справочники», «Отчеты», «Документы», «Справка». По нажатию по кнопке «Сотрудники» (рисунок 20) открывается форма, в которой выводиться список продукции с указанием цены на данный момент. При щелчке левой кнопки мыши по папке открывается список, в котором отображены элементы, входящие в группу. Сверху формы расположены кнопки управления.

Рисунок 20 – Форма «Сотрудники»
С помощью кнопки «Должности» можно перейти в справочник «Должности» (рисунок 21), который позволяет просматривать и редактировать должностные инструкции.
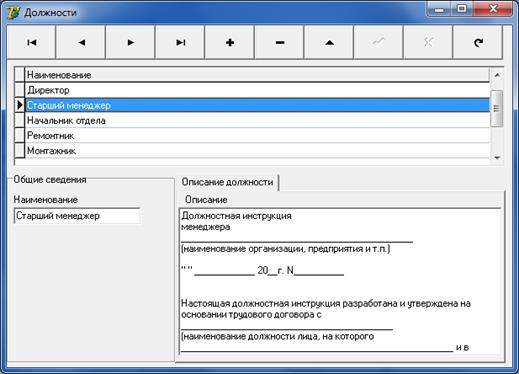
Рисунок 21 – Форма «Должности»
Форма «Журнал заказов на установку» (рисунок 22) выводит общую информацию о заказах (номер, дата, фамилия, имя, отчество заказчина) в виде списка, манипулирует данными о заказах и дает детальную информацию о выбранном заказе в распечатанном виде.
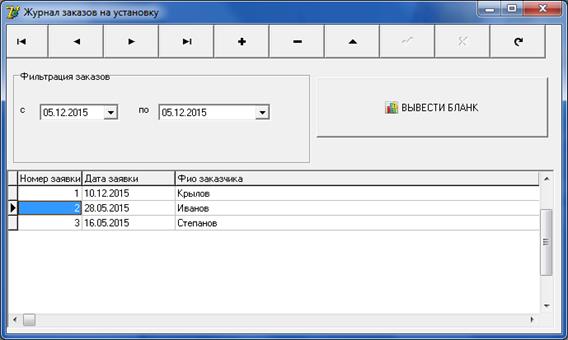
Рисунок 22 – Форма «Журнал заказов на установку»
Форма «Отчет о выполнении» (рисунок 23) состоит из двух частей. В первой части можно выбрать заказ клиента, а во второй части отобразяться работы, связанные с заказом, статус заказа, результат выполнения работы. Кроме того, можно сформировать бланк выполненных работ, нажав соотвествующую кнопку на форме.
Для создания подробного заказа сотруднику необходимо воспользоваться формой «Установка» (рисунок 24). В раскрывающемся списке нужно выбрать отвественного сотрудника и клиента. В левой части окна отобразяться выполненные работы по данному заказу с датой и описанием. В правой части окна две вкладки со связанными между собой табличными частями: «Работы при выполнении заказа», «Оборудование в данном заказе». Первая вкладка содержит сведения о перечень работ и работы в данном заказе.
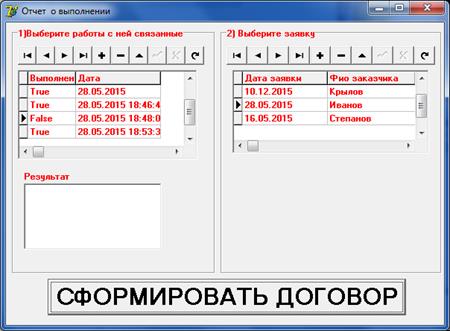
Рисунок 23 – Форма «Отчет о выполнении»
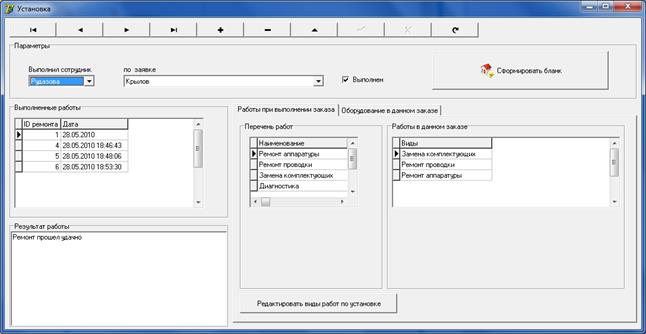
Рисунок 24 – Форма «Установка»
Вторая вкладка «Оборудование в данном заказе» позволяет вывести перечень всего оборудования и перечень оборудования в данном заказе (рисунок 25). Представленная форма также позволяет менять статус заказа (выполнен или невыполнен) с помощью специального переключателя и формировать бланк выполненного заказа.
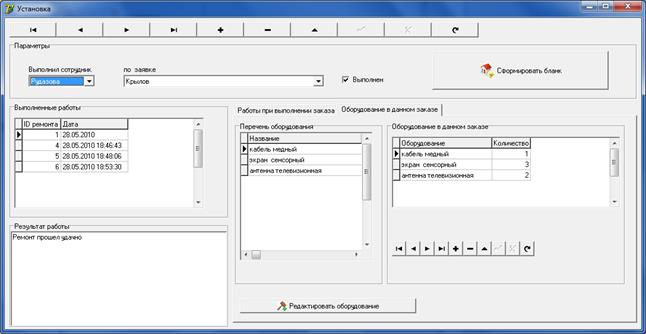
Рисунок 25 – Форма «Установка»
В форме «Климатическое оборудование» (рисунок 26) при нажатии на кнопку «Добавить» добавляется новый вид оборудования и он становиться доступным для выбора в окне «Оборудование в данном заказе» вызываемой из окна «Установка». Кнопки «Изменить» и «Удалить» изменяют информацию о выбранном оборудовании или удаляют его, если на него нет ссылок в базе данных.
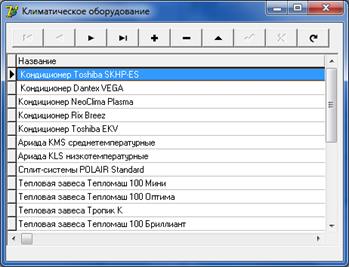
Рисунок 26 – Форма «Климатическое оборудование»
С помощью запроса из программы можно вывести на печть перечень заявок в определенных временных рамках. отчет реализован средствами компонентов Qreports, входящих в состав Delphi (рисунок 27).
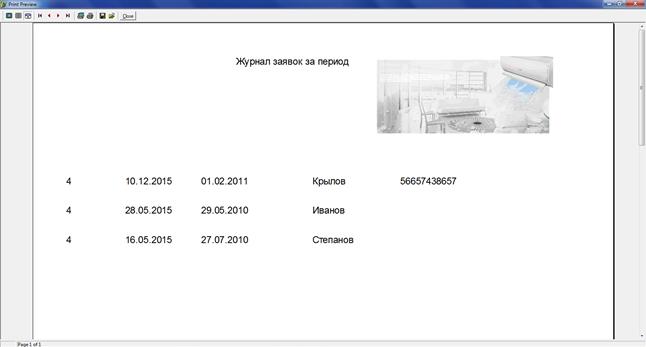
Рисунок 27 – Отчет «Журнал заявок»
Программа позволяет генерироать большое количество отчетов по заказу в формате MS Excel, связаныых с выполнение заказа и оборудованием. Несколько из них представлены на рисунках 28 и 29.
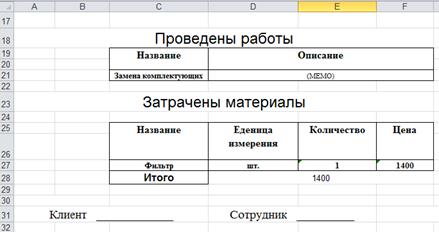
Рисунок 28 – Отчет «Проведенные работы»
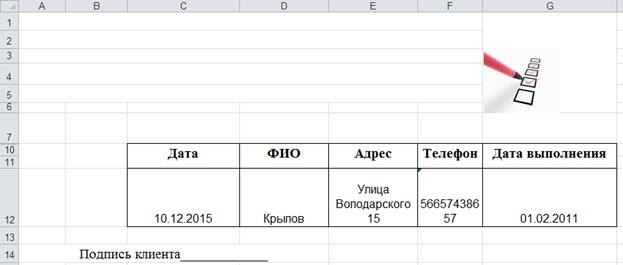
Рисунок 29 – Отчет «Заявка»
В системе облегчена работа сотрудника, так как договор формируется автоматически в формате MS Excel (рисунок 30).
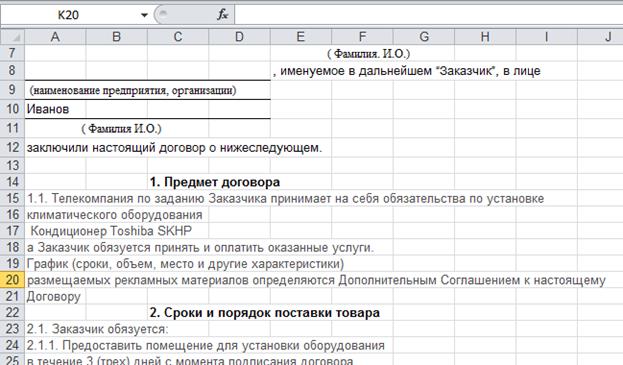
Рисунок 30 – Отчет «Договор»
Date: 2016-05-25; view: 900; Нарушение авторских прав; Помощь в написании работы --> СЮДА... |