
Полезное:
Как сделать разговор полезным и приятным
Как сделать объемную звезду своими руками
Как сделать то, что делать не хочется?
Как сделать погремушку
Как сделать так чтобы женщины сами знакомились с вами
Как сделать идею коммерческой
Как сделать хорошую растяжку ног?
Как сделать наш разум здоровым?
Как сделать, чтобы люди обманывали меньше
Вопрос 4. Как сделать так, чтобы вас уважали и ценили?
Как сделать лучше себе и другим людям
Как сделать свидание интересным?

Категории:
АрхитектураАстрономияБиологияГеографияГеологияИнформатикаИскусствоИсторияКулинарияКультураМаркетингМатематикаМедицинаМенеджментОхрана трудаПравоПроизводствоПсихологияРелигияСоциологияСпортТехникаФизикаФилософияХимияЭкологияЭкономикаЭлектроника

Функциональное тестирование
|
|
В функциональном тестирование будут задействованы следующие кнопки:
– «Схема» – отображает схему проекта;
– «Аварии» – открывает форму отображающую архив аварийных сообщений в реальном времени;
– «Тренды ИС» – открывает форму, отображающую график изменения температур подшипников 1– 3;
– «Тренды ДП» – открывает форму отображающую работу насосов НФ с секундным интервалом;
– «Тренды РЗ» – открывает форму, отображающую график изменения токовой нагрузки насосов НФ 1– НФ3;
– «Уставки температуры» – открывает форму отображающую форму для назначения ограничений по температурам;
– «Справка» – открывает руководство пользователя;
– «Диагностика» – открывает форму, на которой отображается состояние работы;
– «Стоп проект» – останавливает работу проекта, но не закрывает сам WinCC;
– «Диспетчер задач» – осуществляет вызов диспетчера задач;
– «Калькулятор» – запускает программное средство калькулятор;
– «Проводник» – запускает проводник Windows;
– «Квитирование аварий» – изменяет цвет сообщения об аварии;
– «Отчёт» – открывает окно отображения отчёта.
Все, выше перечисленные кнопки работают без ошибок и открывают соответствующие формы.
Полное тестирование
Для тестирования программы используем симулятор, идущий в комплекте с WinCC. Для начала тестирования создаём новые теги, точнее выбираем из уже созданных и задаём их параметры, в зависимости от того какими они должны были бы быть в реальности. Так же при помощи симулятора можно смоделировать различные ситуации.
Когда программа уже запущенна, приступим к тестированию функций. В этом приложении функциональное тестирование может затрагивать лишь кнопки и пункты меню.
В данном случае все кнопки работают хорошо, и каждая выполняет собственную задачу.
При нажатии на некоторые кнопки появляется сообщение, которое говорит о том, что данная функция может быть использована только пользователем с определёнными правами.
Для смены пользователя воспользуемся командой “CTRL+F”. Вводим логин и пароль уже существующего пользователя.
После этого можно воспользоваться необходимыми функциями. Для разлогирования использовалась команда “CTRL+D”.
Теперь пройдёмся по самой программе.
При запуске программы на ПК появляется сообщение, указывающее на отсутствие связи с контроллером. Это нормально, с учётом того что контроллер не подключен (рисунок 4.5).
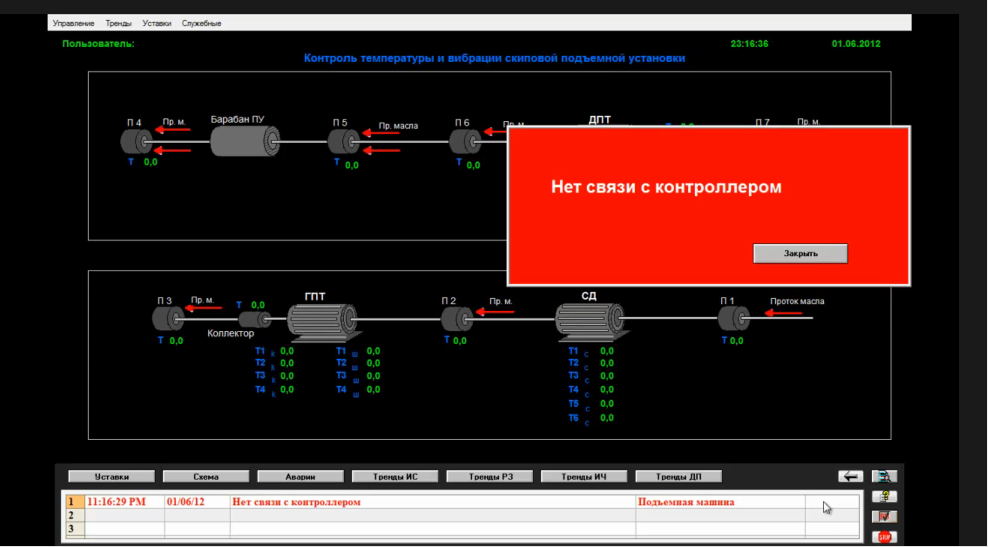
Рисунок 4.5 – Запуск программы
Главной формой при запуске выбрана форма схемы подъёмной установки, которая является главной. На данной форме отображаются все показатели температур, необходимых для осуществления контроля за ними же, а также показатели, отвечающие за приток масла, напряжение и сообщения об остановках из-за превышения температуры.
Все объекты, присутствующие на схеме изменяют цвет в случаях аварий.
Так же на главной форме расположена панель быстрого доступа. Как было сказано в функциональном тестировании, все кнопки работают хорошо. Кнопки «Уставки», открывают окна в левой части экрана.
В уставках вводятся ограничения для температур. По успешному завершению ввода данных окно закрывается.
Кнопки «Аварии», «Тренды ИМ», «Тренды РЗ», «Тренды ИЧ» и «Тренды ДП» открывают соответствующие формы в центральном окне. В трендах и авариях присутствуют собственные панели навигации, которые так же прекрасно работают. К примеру, в авариях можно просмотреть архив сообщений, а в трендах можно прослеживать точные изменения температур, а также задавать временной интервал.
Кнопка «Диагностика» отображает состояние работы программы. Если результат равен нулю, значит, программа работает нормально, при других результатах, в программе присутствуют ошибки. Так же диагностика способна выявить и место ошибки, поэтому её довольно легко исправить.
Так же в программе присутствуют кнопки вызова проводника, диспетчера задач и калькулятора, которые работают без сбоев.
Далее выбираем кнопку отчёта, спустя пару секунд, перед глазами пользователя открывается отчёт об авариях в реальном времени.
Этот отчёт можно вывести на печать. После этого, мы выберем одну из списка аварий, в нижней части экрана и нажимаем на кнопку квитирование, что говорит о том, что пользователь «отреагировал» на аварию.
Date: 2016-05-23; view: 419; Нарушение авторских прав