
Полезное:
Как сделать разговор полезным и приятным
Как сделать объемную звезду своими руками
Как сделать то, что делать не хочется?
Как сделать погремушку
Как сделать так чтобы женщины сами знакомились с вами
Как сделать идею коммерческой
Как сделать хорошую растяжку ног?
Как сделать наш разум здоровым?
Как сделать, чтобы люди обманывали меньше
Вопрос 4. Как сделать так, чтобы вас уважали и ценили?
Как сделать лучше себе и другим людям
Как сделать свидание интересным?

Категории:
АрхитектураАстрономияБиологияГеографияГеологияИнформатикаИскусствоИсторияКулинарияКультураМаркетингМатематикаМедицинаМенеджментОхрана трудаПравоПроизводствоПсихологияРелигияСоциологияСпортТехникаФизикаФилософияХимияЭкологияЭкономикаЭлектроника

Образец оформления контрольной работы (заочная форма обучения)
Образец оформления титульного листа
ФЕДЕРАЛЬНОЕ АГЕНТСТВО СВЯЗИ
СЕВЕРО-КАВКАЗСКИЙ ФИЛИАЛ
ФЕДЕРАЛЬНОГО ГОСУДАРСТВЕННОГО ОБРАЗОВАТЕЛЬНОГО БЮДЖЕТНОГО
УЧРЕЖДЕНИЯ ВЫСШЕГО ПРОФЕССИОНАЛЬНОГО ОБРАЗОВАНИЯ
МОСКОВСКОГО ТЕХНИЧЕСКОГО УНИВЕРСИТЕТА СВЯЗИ И ИНФОРМАТИКИ
Контрольная работа №2
Инженерная и компьютерная графика
Вариант № ХХ
Выполнила студентка
Группы М11
ХУТОРЦЕВА А.В.,
шифр ХХХХХ
Проверил: канд.техн.наук
Доцент СМОЛЯКОВ В.Н.
Ростов-на-Дону
Задание 1
Составить и нарисовать средствами MS Word блок-схему алгоритма решения следующей задачи:
| Х | Найти корни квадратного уравнения y=ax2+bx+c, b, с – вводятся с клавиатуры, a=3b-5c. |
 1). Наша блок-схема начинается с блока «начало», для этого выбираем на нижней панели MS Word команду «Начало-завершение»:
1). Наша блок-схема начинается с блока «начало», для этого выбираем на нижней панели MS Word команду «Начало-завершение»:
Щёлкните на пустой лист и протяните курсором данную фигуру:
 |
2). В этот овал нужно добавить текст. Для этого правой кнопкой мыши по фигуре и выбираем команду «добавить текст»:
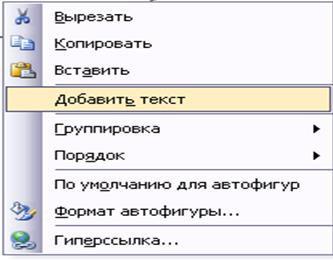
Вписываем туда слово «начало». Можем выровнить его по центру и увеличить шрифт.
 |
3). По условию задачи, нам нужно ввести с клавиатуры 2 значения. т.е. параметры b и c. Для этого рисуем блок «ввода-вывода» - параллелограмм.

 4). Щёлкаем правой кнопкой под овалом, таким образом, мы получили параллелограмм.
4). Щёлкаем правой кнопкой под овалом, таким образом, мы получили параллелограмм.
Введите в него текст: «b,c».
 5). Аналогично делаем 2 блока расчёта коэффициент а, и дискриминант D (прямоугольники):
5). Аналогично делаем 2 блока расчёта коэффициент а, и дискриминант D (прямоугольники):
 6). Для определения корней квадратного уравнения, нужно рассмотреть дискриминант (D).
6). Для определения корней квадратного уравнения, нужно рассмотреть дискриминант (D).
Если D >0, то
Если D =0, то 
Если D<0, то корней нет.
7). Следующий блок в схеме, будет блок проверки условия (ромб). Для этого нужно зайти в «автофигуры» на нижней панели редактирования и выбрать ромб:

8). Добавьте в него первое проверяемое условие, т.е. D>0. Также соедините блоки линиями со стрелочками, для этого используйте команду «стрелка» на нижней панели. От ромба должны исходить 2 ветви с комментариями: да и нет, т.е.:

Над линиями, исходящими из ромба, подпишем, выполняется ли условие или нет. Для этого нажмите на кнопку «Добавить объект WordArt».
 9). Введите блок расчёта корней, т.е. прямоугольник.
9). Введите блок расчёта корней, т.е. прямоугольник.
10). Проверьте следующее условие, т.е. D=0. Таким образом, у вас должна получиться следующая схема:
 |




Задание 2
Средствами MS Visio составить организационно-штатную структуру предприятия.
Таблица 2
| Вари-ант № | Исполнит. директор | Технич. директор | Главный инженер | Коммерч. директор | Бухгалтерия | Менеджеры |
| Х | - | - | + | + | глав. бухгалт. бухгалтеры - 5 | по планированию -3 по логистике - 1 |
Таблица 3
| Вари-ант № | Инженерный отдел | Производ-ств. отдел | Транспорт-ный отдел | Экономич. отдел | Плано-вый отд. | Служба охраны |
| Х | Инж.-электрик Инж.по ТБ,ГО,ЧС Инж. по эксплуат. Инж.-конструктор | 6 бригад по 12, 14, 18, 9, 21, 17 чел. | Легковые- Микроавт.- Грузовые- | Глав. эконом. Экономист-5 | Нач. отдела Сотрудн.-7 | Начальник Охранники чел12 |
1). Мы зашли в программу MS Visio.

Чтобы начать работу, выполните «Файл – Новый – Новый рисунок». Перед вами появился чистый лист в клеточку.
2). Для того, чтобы начать делать схему, запишем наши данные в простой список:
В состав нашего предприятия входят следующие сотрудники:
· генеральный директор;
· отдел кадров;
· коммерческий директор;
o бухгалтерия;
§ главный бухгалтер;
· бухгалтеры(5 человек);
o менеджеры;
§ по планированию(3 человека);
§ по логистике(1 человек);
o плановый отдел;
§ начальник отдела;
· сотрудники(7 человек);
o экономический отдел;
§ Главный экономист;
· экономисты(5 человек);
· главный инженер(технический директор);
o инженерный отдел;
§ инженер электрик;
§ инженер по ТБ, ГО, ЧС;
§ инженер по эксплуатации;
§ инженер – конструктор;
o производственный отдел;
§ 1 бригада(12 человек);
§ 2 бригада(14 человек);
§ 3 бригада(18 человек);
§ 4 бригада(9 человек);
§ 5 бригада(21 человек);
§ 6 бригада(17 человек);
o транспортный отдел;
§ легковые;
§ микроавто:
§ грузовые;
· служба охраны;
o начальник;
§ охранники(12 человек);
3).Теперь, когда мы упорядочили наши данные, приступим к созданию таблицы.
На верхней панели найдите кнопку с формами и выберите нужную группу элементов.

4). Начнём поочерёдно составлять блок-схему. Первый – генеральный директор.

 Чтобы вставить текст в блок, нажмите на кнопку:
Чтобы вставить текст в блок, нажмите на кнопку:
5). Затем вставьте такие же блоки для всех отделов и их подотделов:
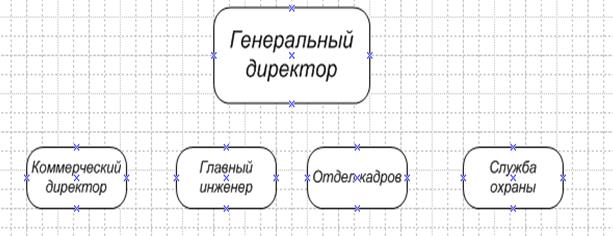
На верхней панели нажмите кнопку «соединитель» и свяжите блоки.
Затем кликните правой кнопкой мыши по проведённой линии и выберете «кривой соединитель»:

6). Таким образом, мы получили следующую сему:

Теперь украсим нашу схему. Добавим тени блокам.
Выделите блок, затем нажмите «Формат – Тень»:

7). И для полного завершения раскрасим нашу схему. Выполните команды: «Формат – Заливка». Также, можете выделит границы: «Формат – Линии». Таким образом, мы получили следующую схему:
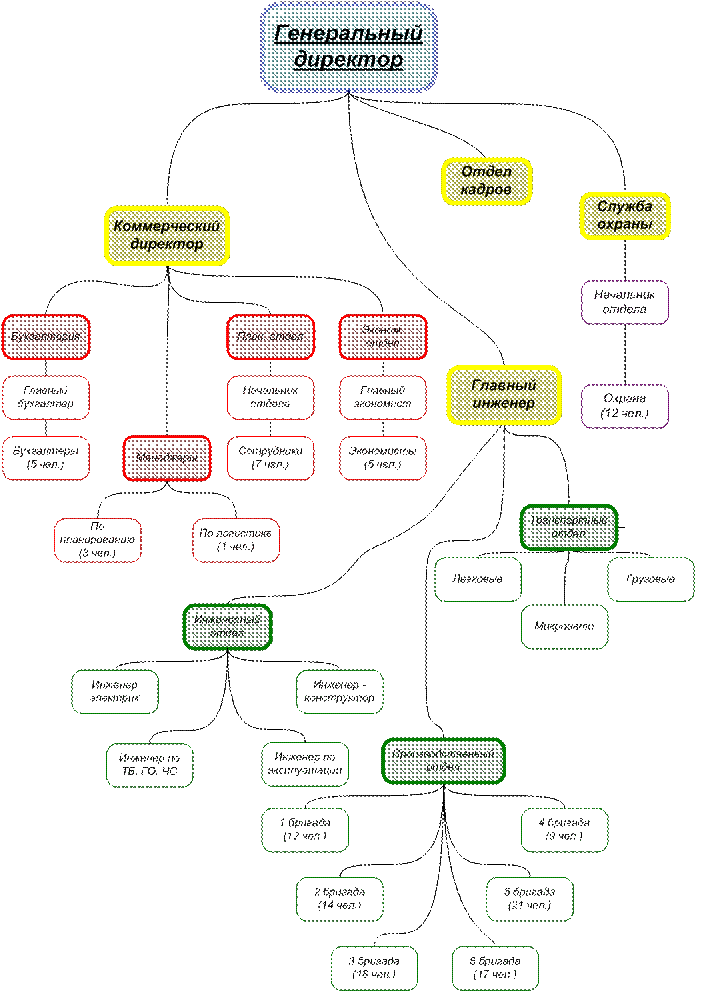
Зададание 3
Задача 1
«Одевание» костюма (платья) на предлагаемый объект. Выполняется средствами PhotoShop.

| 
|
Перед вами открыта программа Adobe Photoshop. Чтобы открыть, нужные нам фото, нажмите на «Файл – Открыть» и выбирайте изображения.
 1). Рассмотрим первое изображение. На панели инструментов, выберите «овальное выделение» и нарисуйте его на лице девушки:
1). Рассмотрим первое изображение. На панели инструментов, выберите «овальное выделение» и нарисуйте его на лице девушки:
2). Скопируйте, выделенную часть, с помощью комбинации клавиш «Ctrl+C». Нажмите вторую картинку и используйте комбинацию клавиш «Ctrl+V».

3). Для трансформации части первого изображения, нажмите на клавиши «Ctrl+T». Теперь вы можете уменьшить выделенную часть. Чтобы она уменьшалась равномерно, нажмите «Shift» и потяните курсор.
При стыковании головы с телом, удобно использовать «прозрачность». Для этого, после трансформации, нажмите «Enter».

 Поместите голову на указанное место.
Поместите голову на указанное место.
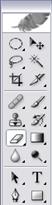 4). Чтобы убрать лишние части первого изображения, нужно использовать инструмент «Ластик».
4). Чтобы убрать лишние части первого изображения, нужно использовать инструмент «Ластик».
 Таким образом, у вас должно получиться подобное изображение:
Таким образом, у вас должно получиться подобное изображение:
5). Чтобы голова смотрелась лучше, поверните её немного, с помощью «ctrl+T» и функцией «поворот».

 6). Верните «прозрачность» фото. Создайте «маску слоя», чтобы продолжить корректировать изображение.
6). Верните «прозрачность» фото. Создайте «маску слоя», чтобы продолжить корректировать изображение.
С помощью инструмента «Заплатка» уберите тёмную часть лица.

7). Осталось «загореть» лицу, чтобы цвет совпадал с цветом тела. Для этого выполняем команды «Изображение – Коррекция – Цветовой баланс» и подбираем оттенок. Осталось совместить слои, для того используйте сочетание клавиш «Ctrl+E».

 8). Затем выполните следующие команды: «Фильтр – Пластика». Используйте инструмент «сморщивание» и скорректируйте пропорции тела. Т.е. уменьшите голову и лоб.
8). Затем выполните следующие команды: «Фильтр – Пластика». Используйте инструмент «сморщивание» и скорректируйте пропорции тела. Т.е. уменьшите голову и лоб.
Наше изображение готово!
Задача 2
Вставка одного вида в другой (см. таблицу 5).
| Х | 
| 
|
Откройте данные изображения в программе Photoshop. Для этого выполните команды «Файл – Открыть» и выберете нужные картинки.
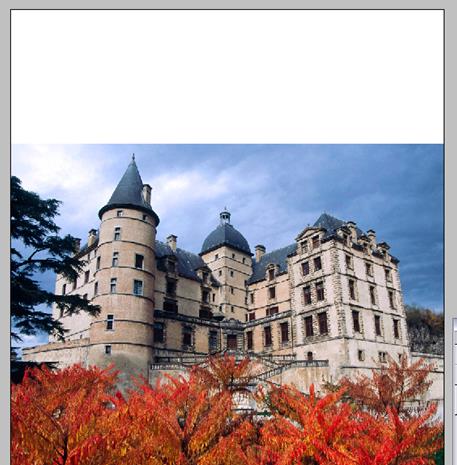 1). Для начала определимся с месторасположением башни. Попробуем поставить её за зданием. Но сразу к изображению с башней, мы обращаться не будем.
1). Для начала определимся с месторасположением башни. Попробуем поставить её за зданием. Но сразу к изображению с башней, мы обращаться не будем.  Рассмотрим второе изображение. Нам нужно увеличить размер картинки в высоту. Для этого выделяем всю картинку, при помощи инструмента «Рамка». Теперь вытяните выделенный прямоугольник вверх и дважды щёлкните по картинке.
Рассмотрим второе изображение. Нам нужно увеличить размер картинки в высоту. Для этого выделяем всю картинку, при помощи инструмента «Рамка». Теперь вытяните выделенный прямоугольник вверх и дважды щёлкните по картинке.
2). На белой области нужно нарисовать небо. Для этого, с помощью инструмента «пипетка», и нажимаем на тёмную часть неба. Затем нажимаете на кисть и закрашиваете белую часть изображения.

 3). Выберите инструмент «Заплатка». И заменяем некоторые элементы закрашенной части на части неба.
3). Выберите инструмент «Заплатка». И заменяем некоторые элементы закрашенной части на части неба.

4). Заменив все части голубой области, у нас получилась следующая картинка:

 Инструментом «Лассо» выделите основную часть неба:
Инструментом «Лассо» выделите основную часть неба:
 Затем нажмите на «Фильтр – Размытие – Размытие при малой глубине резкости»:
Затем нажмите на «Фильтр – Размытие – Размытие при малой глубине резкости»:
5). Теперь, когда мы подготовили фон для нашей башни, нужно вырезать её из первой фотографии.
Выделите область башни, для этого используйте инструмент «Лассо»



 6).Затем нажмите на функцию «редактирование в режиме «Быстрая маска»».
6).Затем нажмите на функцию «редактирование в режиме «Быстрая маска»».
Используйте обычную кисть и закрасьте ненужную область.


Нажмите на кнопку «редактирования в стандартном режиме».
У нас получилось ровное выделение. Нажмите «Ctrl+c», затем нажмите на вторую картинку и используйте комбинацию «Ctrl+v».
 7). Таким образом, мы вставили часть одной картинки в другую.
7). Таким образом, мы вставили часть одной картинки в другую.
Увеличим башню, нажатием комбинации «Ctrl+T». При помощи ластика убираем часть, которая находится на месте здания.
Т.к. качество изображений разное, то используем команду «Фильтр – Резкость – Резкость +»
 Таким образом, мы получили следующие изображение:
Таким образом, мы получили следующие изображение:
Литература
1. Тимофеев Г.С., Тимофеева Е.В. Графический дизайн. –Ростов Н/Д:Феникс, 2002.-320с.
2. Симонович С.В.и др. Специальная информатика: учебное пособие.- М: АСТ-ПРЕСС:Инфорком-Пресс, 2000.-480с.
3. Пивоваров Ю.Ф. Компьютерная графика. Учебное пособие, РИПИ, 2004, - 132 с.
4. Крейнак Дж., Хайбрекен Дж. Интернет: Энциклопедия - СПб: Питер, 1999, 560с.
5. Маров М. 3D Studio MAX: Учебный курс - СПб: Питер, 1999, 608с
6. Стразницкас М. Эффективная работа с Photoshop - СПб: Питер, 1999, 704c.
7. Шафран Э. Создание WEB-страниц:Самоучитель - СПб: Питер, 1999, 320с.
8. Смоляков В.Н. Компьютерная графика. Курс лекций. Методическое пособие. Электронная библиотека каф. СПОИ СКФ МТУСИ, 2009.
9. Смоляков В.Н. Компьютерная графика. Методическое пособие для контрольных работ. Электронная библиотека каф. СПОИ СКФ МТУСИ, 2009.
10. Смоляков В.Н. Компьютерная графика. Методическое пособие для лабораторных работ и практических занятий. Электронная библиотека каф. СПОИ СКФ МТУСИ, 2009.
Date: 2016-05-16; view: 415; Нарушение авторских прав; Помощь в написании работы --> СЮДА... |