
Полезное:
Как сделать разговор полезным и приятным
Как сделать объемную звезду своими руками
Как сделать то, что делать не хочется?
Как сделать погремушку
Как сделать так чтобы женщины сами знакомились с вами
Как сделать идею коммерческой
Как сделать хорошую растяжку ног?
Как сделать наш разум здоровым?
Как сделать, чтобы люди обманывали меньше
Вопрос 4. Как сделать так, чтобы вас уважали и ценили?
Как сделать лучше себе и другим людям
Как сделать свидание интересным?

Категории:
АрхитектураАстрономияБиологияГеографияГеологияИнформатикаИскусствоИсторияКулинарияКультураМаркетингМатематикаМедицинаМенеджментОхрана трудаПравоПроизводствоПсихологияРелигияСоциологияСпортТехникаФизикаФилософияХимияЭкологияЭкономикаЭлектроника

Ход выполнения Задания № 3, Задача № 1
Выберем на панели вкладку «Файл» > «Открыть» и указываете путь к файлу «clip_image020.jpg» (см. рис. 1).
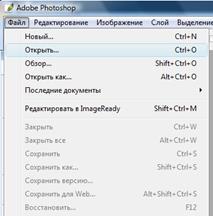
Рис. 1
Затем появится окно нужно выбрать «Способ обработки» > «Оставить без изменений (не управлять цветом)» > «Ок» (см. рис. 2).

Рис. 2
Проделаем туже процедуру и откроем файл «clip_image024.jpg» (см. рис. 3.4).

Рис. 3
Затем щелкнем левой клавишей мыши по файлу «clip_image024» чтобы активировать его.
На панели инструментов, щёлкнув правой клавишей мыши, выберем «Магнитное лассо» (см. рис. 4).

Рис. 4
Щелчками левой мыши выделим область головы и шеи, замкнув контур (см. рис 5).

Рис. 5
На панели инструментов, щёлкнув левой клавишей мыши, выберем «Перемещение» (см. рис. 6).

Рис. 6
В области выделения, зажмите и не отпускайте левую клавишу мыши. Затем перетяните объект в поле файла «clip_image024». Появится новый слой, мы назовём его«Голова» (см. рис. 7).

Рис. 7
Убедившись, что выделен слой «Голова», выберем на панели «Редактирование» > «Трансформирование» > «Масштабирование», или с помощью сочетаний клавиш «Ctrl» и «T». Затем уменьшим изображение и, чтобы сохранились пропорции, будем это делать с нажатой клавишей «Shift» (см. рис. 8).

Рис. 8
Щёлкните два раза левой клавишей мыши по слою с костюмом. Появится всплывающее окно (см. рис. 9).

Рис. 9
В пункте «Имя» впишем название слоя «Костюм», затем нажмите «Ок» (см. рис. 10).

Рис. 10
Теперь нам понадобится костюм без заднего фона, для этого выделим необходимую область. Чтобы голова не мешала нам нужно убрать видимость объекта, щёлкнув левой клавишей мыши по значку (см. рис. 11).

Рис. 11
На панели выберите инструмент «Магнитное лассо» и выделит костюм (см. рис. 12).

Рис. 12
Щёлкнем правой клавишей мыши по выделенной области, появится всплывающее окно и выберите пункт «Скопировать на новый слой». В поле «Слои» появится новый слой, назовём его «Костюм 1» (см. рис. 13).

Рис. 13
 Удалим слой «Костюм». Щёлкнем левой клавишей мыши по слою «Костюм» и не отпуская её перетащим его в корзину (см. рис. 14).
Удалим слой «Костюм». Щёлкнем левой клавишей мыши по слою «Костюм» и не отпуская её перетащим его в корзину (см. рис. 14).

Рис. 14
Вернём видимость головы. Выделим слой «Костюм 1». Выберем вкладку «Редактирование» > «Трансформирование» > «Перспектива» или сочетание клавиш «Ctrl + T» (см. рис.15).

Рис. 15
Щёлкнем по верхнему правому узлу и начнём перетаскивать его по горизонтали в лева с нажатой клавише «Shit» (см. рис 16).

Рис. 16
Уменьшим размеры головы с помощью трансформации (см. рис. 17).

Рис. 17
Теперь мы изменим верх костюма.
 На панели выберем инструмент «Прямолинейное лассо» и выделим необходимую область. Когда будете делать второе выделение, зажмите клавишу «Shift» (см. рис. 18).
На панели выберем инструмент «Прямолинейное лассо» и выделим необходимую область. Когда будете делать второе выделение, зажмите клавишу «Shift» (см. рис. 18).

Рис. 18
Выберем инструмент «Ластик» и удалим то, что внутри выделения. Выберем вкладку «Выделение» > «Отменить выделение» (см. рис. 19).

Рис. 19
На панели выберем инструмент «Палец» > «Интенсивность» > «25»и дорисуем шею (см. рис.20).

Рис. 20
Возьмём инструмент «Штамп» дорисуем наш костюм в области шеи (см. рис. 21).

Рис. 21
Создадим новый слой, для этого во вкладке выберем «Слой» > «Новый» > «Слой» и назовём «Задний фон». Переместим эго на первое место (см. рис. 22).

Рис. 22
На панели выберем инструмент «Градиент» > «Линейный градиент». Щёлкнем левой клавишей мыши в рабочей области и, не отпуская её, перетащите курсор по диагонали.  Предварительно установив цвет переднего и заднего плана: «Белый» и «Чёрный». Выберем основной цвет «Белый».
Предварительно установив цвет переднего и заднего плана: «Белый» и «Чёрный». Выберем основной цвет «Белый».
Установим интенсивность «35» (см. рис.23).

Рис. 23
Окончательный результат (см. рис. 24).

Рис. 24
Если вам необходимо объединить несколько слоёв используйте комбинацию клавиш «Ctrl + Shift + E».
Задача 2
Вставка одного вида в другой (см. таблицу 5).
Таблица 5
| Х | 
| 
|
Ход выполнения Задачи № 2
Выберем на панели вкладку «Файл» > «Открыть» и указываете путь к файлу «Castle of Courson.jpg» (см. рис. 1).

Рис. 1
Затем появится окно, где нужно выбрать «Способ обработки» > «Оставить без изменений (не управлять цветом)» > «Ок» (см. рис. 2).

Рис. 2
Проделаем туже процедуру и откроем файл «img2-12801024»
Затем щелкнем левой клавишей мыши по файлу «img2-12801024» чтобы активировать его.
На панели инструментов, щёлкнув правой клавишей мыши, выберем «Магнитное лассо» (см. рис. 3).

Рис. 3
Щелчками левой мыши выделим нужное нам здание, замкнув контур (см. рис 4).

Рис. 4
На панели инструментов, щёлкнув левой клавишей мыши, выберем «Перемещение» (см. рис. 5).

Рис. 5
В области выделения, зажмите и не отпускайте левую клавишу мыши. Затем перетяните объект в поле файла «Castle of Courson». Назовем этот слой «1» (см. рис. 6).

Рис. 6
Убедившись, что выделен слой «1», выберем на панели «Редактирование» > «Трансформирование» > «Масштабирование» или с помощью сочетаний клавиш «Ctrl» и «T». Затем уменьшим изображение и, чтобы сохранились пропорции, будем это делать с нажатой клавишей «Shift». Нажмите правую клавишу и в появившемся окне выберете «Отразить по горизонтали», применить (см. рис. 7).

Рис. 7
Переместим наш объект в правую часть окна (см. рис. 8).

Рис. 8
Убедившись, что выделен слой «1», выберем на панели «Слой» > «Стиль слоя» > «Параметры наложения». Появится окно «Стиль слоя» (см. рис. 9).

Рис. 9
В поле «Наложить, если» выберем «Подлежащий слой» с нажатой клавишей «Alt» переместим часть тёмного бегунка вправо на «255» позиций. Выберем «Основные параметры» > «Режим» > «Замена тёмным». Нажмите «Ок» (см. рис. 10).

Рис. 10
Создадим копию слоя «1» и переименуем в «Небо». На панели выберите инструмент «Градиент» > «Редактирование градиента» > «Чёрный, белый» (см. рис. 11) и основной цвет переднего и заднего плана для редактирования палитры неба (см. рис. 12).


Рис. 11 Рис. 12
Результат получился следующий (см. рис. 13).

Рис. 13
Сделайте копию слоя «Задний план».

Уберите все тени на крыше дома.
Выберите слой «1» и сделайте «Не прозрачность» > «91».
На панели выберите «Фильтр» > «Размытие» > «Размытие +» (см. рис. 14).

Рис. 14
 На панели инструментов выберите «Затемнитель». Затемните выделенную область (см. рис. 15).
На панели инструментов выберите «Затемнитель». Затемните выделенную область (см. рис. 15).

Рис. 15
Вот что получилось (см. рис. 16).

Рис. 16
Теперь нужно цвет листьев на здании заменить с коричневого на зелёный.
Выберите инструмент «Масштаб» и увеличьте нужную вам область.
 Затем возьмите инструмент «Волшебная палочка» и несколькими щелчками мыши с нажатой клавишей «Shift» выделите необходимые участки (см. рис. 17).
Затем возьмите инструмент «Волшебная палочка» и несколькими щелчками мыши с нажатой клавишей «Shift» выделите необходимые участки (см. рис. 17).

Рис. 17
На панели выберите «Изображение» > «Коррекция» > «Цветовой баланс». Появится всплывающее окно (см. рис. 18).

Рис. 18
Установите «Зелёный» «50», «Жёлтый» «-25», «Голубой» оставьте без изменений (см. рис. 19)

Рис. 19
Нажмите «Ок», получится следующее (рис. 20).

Рис. 20
На панели выберите «Изображение» > «Коррекция» > «Яркость/Контрастность». Установите необходимые параметры (см. рис. 21).

Рис. 21
На панели выберите «Выделение» > «Отменить выделение», получим следующее (см. рис. 22).

Рис. 22
 Теперь нужно подкорректировать наш результат с помощью инструмента «Штамп». Вот наш результат (см. рис. 23).
Теперь нужно подкорректировать наш результат с помощью инструмента «Штамп». Вот наш результат (см. рис. 23).

Рис. 23
Выделите слой «1». На панели выберите инструмент «Перемещение», при нажатой клавише «Alt» передвиньте изображение по вертикали в низ, автоматически создастся копия слоя «1». Затем примените сочетание клавиш «Ctrl» и «T» для трансформирования рисунка. Выберите «Отразить по вертикали» и совместите их. Сделайте прозрачность слоя «70» (см. рис. 24).

Рис. 24
С помощью инструмента «Ластик» удалите не нужные элементы изображения (см. рис. 25).

Рис. 25
На панели выберите «Фильтр» > «Размытие» > «Размытие по Гауссу» > «Радиус» > «1,2 пикс.». Вот наш конечный результат (см. рис. 26).

Рис. 26
Date: 2016-05-16; view: 362; Нарушение авторских прав; Помощь в написании работы --> СЮДА... |