
Полезное:
Как сделать разговор полезным и приятным
Как сделать объемную звезду своими руками
Как сделать то, что делать не хочется?
Как сделать погремушку
Как сделать так чтобы женщины сами знакомились с вами
Как сделать идею коммерческой
Как сделать хорошую растяжку ног?
Как сделать наш разум здоровым?
Как сделать, чтобы люди обманывали меньше
Вопрос 4. Как сделать так, чтобы вас уважали и ценили?
Как сделать лучше себе и другим людям
Как сделать свидание интересным?

Категории:
АрхитектураАстрономияБиологияГеографияГеологияИнформатикаИскусствоИсторияКулинарияКультураМаркетингМатематикаМедицинаМенеджментОхрана трудаПравоПроизводствоПсихологияРелигияСоциологияСпортТехникаФизикаФилософияХимияЭкологияЭкономикаЭлектроника

Принципи роботи системи
|
|
Система працює наступним чином. При запуску програми користувач бачить перед собою першу форму програми, в якій пропонується дві дії: «Додати дисципліну» і «Згенерувати робочу програму» (рис. 3.2).

Рисунок 3.2 – Початкове вікно
Натиснувши першу кнопку «Додати дисципліну», нам відкривається форма на додавання нової дисципліни в базу даних (рис. 3.3). Тут необхідно заповнити всі поля даними, для того, щоб вони після кліку на кнопку «Додати» і відповідних перевірок записалися в таблицю БД. Дані в поля «Рівень вищої освіти», «Спеціальність», «Спеціалізація» автоматично додаються з таблиці sub_data і нам просто потрібно вибрати потрібну із запропонованих.

Рисунок 3.3 – Вікно додавання нової дисципліни
Якщо при заповненні якогось поля будуть введені не коректні дані, програма видасть повідомлення з помилкою вводу (рис. 3.4 – 3.5).

Рисунок 3.4 – Повідомлення про помилку вводу кількості годин

Рисунок 3.5 - Повідомлення про помилку вводу року підготовки
При натисканні на кнопку «Згенерувати робочу програму» (рис. 3.2) відкривається вікно, де з випадаючого списку можна вибрати навчальну дисципліну, в тому числі і ті які були додані раніше (рис. 3.6).

Рисунок 3.6 – Вибір навчальної дисципліни
Після вибору дисципліни, потрібно натиснути кнопку «ОК». Програма розрахує лекційні, практичні та лабораторні заняття відповідно тим годинам, які вказані в БД для обраної дисципліни (рис. 3.7).

Рисунок 3.7 – Розрахунок занять обраної дисципліни
Наступним кроком є заповнення назв відповідних занять, інакше програма не дозволить продовжувати створення навчальної програми. Після заповнення усіх полів слід натиснути кнопку «Далі» (рис. 3.8).

Рисунок 3.8 – Заповнення назв занять дисципліни
Це вікно дозволяє коригувати автоматично розраховані години занять. Але змінюючи їх, сума не повинна відрізнятися кількості годин, вказаній в таблиці БД, інакше програма виведе повідомлення про помилку не відповідності даних (рис. 3.9). Якщо при заповненні залишаться пусті поля, програма також виведе повідомлення про помилку (рис. 3.10).

Рисунок 3.9 - Повідомлення про помилку не відповідності даних

Рисунок 3.10 - Повідомлення про помилку вводу даних
Якщо всі дані введено коректно і автоматичне розбиття влаштовує користувача, або він відкоригував його як йому потрібно слід натиснути на кнопку «Далі». В результаті з’явиться вікно опису мети і завдань поточної дисципліни (рис. 3.11). Для продовження потрібно заповнити всі поля. Їх можна заповняти як з клавіатури, так і вставити скопійоване раніше за допомогою гарячих клавіш Ctrl+V.
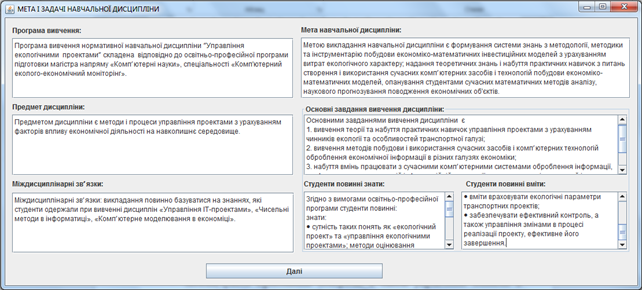
Рисунок 3.11 – Вікно опису мети і завдань обраної дисципліни
У випадку якщо хоча б одне поле не буде заповнене, програма виведе повідомлення про помилку (рис. 3.12) і продовжити роботу не можна буде до тих пір, поки всі поля не будуть заповнені.

Рисунок 3.12 - Повідомлення про помилку вводу даних
Після заповнення усіх полів потрібно натиснути кнопку «Далі». Програма запропонує нам ввести кількість змістовних модулів в першому модулі семестру для обраної дисципліни (рис. 3.13). У випадку некоректного введення даних, з’являється повідомлення про помилку вводу (рис. 3.14).

Рисунок 3.13 – Вікно вводу кількості змістовних модулів в першому модулі семестру

Рисунок 3.14 - Повідомлення про помилку вводу даних
Після того, як дані було введено коректно, з’являється вікно, в якому розраховані змістовні модулі на 2 семестрові модулі (рис. 3.15). В цьому вікні нам потрібно заповнити тільки назви змістовних модулів, тому що програма всі інші поля розрахувала автоматично, з урахуванням методів контролю знань дисципліни (якщо залік, то додаються додаткові 4 години до останнього ЗМ другого модуля семестру на підготовку до заліку). Якщо нас не влаштовує такий розподіл годин, ми можемо його редагувати, але сума введеної нами кількісті годин не повинна перевищувати кількості годин вказаної в базі даних.

Рисунок 3.15 – Розрахунок змістовних модулів на 2 модулі в семестрі
Якщо при заповненні даних, або редагуванні автоматично згенерованого варіанту були допущені помилки, програма видає відповідну помилку (рис. 3.16-3.17).

Рисунок 3.16 – Помилка при введенні даних

Рисунок 3.17 – Невідповідність редагованих годин з кількістю годин в БД
Після того, як користувач ввів всі необхідні дані, і впевнився, що його задовольняє такий автоматичний розподіл, або відредагував згенерований варіант як йому потрібно, треба натиснути кнопку «Далі». Відкриється вікно опису змістовних модулів (рис. 3.18). Для продовження роботи в програмі ми повинні заповнити всі поля. Їх можна заповняти як з клавіатури, так і вставити скопійоване раніше за допомогою гарячих клавіш Ctrl+V.

Рисунок 3.18 – Вікно опису змістовних модулів
Якщо будуть заповнені не всі поля, програма викине помилку (рис. 3.19) і поставить курсор в незаповнене поле.

Рисунок 3.19 - Помилка при пустому полі введення
Далі програма пропонує нам заповнити поля: «Індивідуальні завдання», «Методи навчання», «Методи контролю», «Список питань до підсумкового контролю» (рис. 3.20). Всі поля у вікні є обов’язковими для заповнення. Їх можна заповняти як з клавіатури, так і вставити скопійоване раніше за допомогою гарячих клавіш Ctrl+V.

Рисунок 3.20 – Вікно опису самостійної роботи дисципліни
В іншому випадку програма не дозволить продовжити створення навчальної програми дисципліни і з’явиться відповідна помилка про відсутність даних (рис. 3.21).

Рисунок 3.21 - Помилка при пустому полі введення
Заповнивши всі дані, потрібно натиснути кнопку «Далі». Перед нами з’явиться вікно, в якому потрібно вказати літературу, що використовується для вивчення даної дисципліни (рис. 3.22).

Рисунок 3.22 – Вікно введення рекомендованої літератури
На відміну від попередніх вікон, в цьому не всі поля є обов’язковими для заповнення, а тільки поле «Методичне забезпечення» і хоча б одне з «Рекомендованої літератури». В іншому випадку програма видає помилку (рис. 3.23).

Рисунок 3.23 - Помилка при пустому полі введення
Заповнивши всі дані, потрібно натиснути кнопку «Згенерувати» і програма створює PDF файл на локальному диску C, в якому міститься робоча програма навчальної дисципліни, що складається з усіх раніше введеними нами даними та власними розрахунками. Потім користувач може просто роздрукувати створений файл.
Date: 2016-06-09; view: 674; Нарушение авторских прав