
Полезное:
Как сделать разговор полезным и приятным
Как сделать объемную звезду своими руками
Как сделать то, что делать не хочется?
Как сделать погремушку
Как сделать так чтобы женщины сами знакомились с вами
Как сделать идею коммерческой
Как сделать хорошую растяжку ног?
Как сделать наш разум здоровым?
Как сделать, чтобы люди обманывали меньше
Вопрос 4. Как сделать так, чтобы вас уважали и ценили?
Как сделать лучше себе и другим людям
Как сделать свидание интересным?

Категории:
АрхитектураАстрономияБиологияГеографияГеологияИнформатикаИскусствоИсторияКулинарияКультураМаркетингМатематикаМедицинаМенеджментОхрана трудаПравоПроизводствоПсихологияРелигияСоциологияСпортТехникаФизикаФилософияХимияЭкологияЭкономикаЭлектроника

Задание. Создать отчет «Товары» по таблицам «Справочник товаров», «Справочник поставщиков», «Поставщики» и запросу Стоимость
|
|
Создать отчет «Товары» по таблицам «Справочник товаров», «Справочник поставщиков», «Поставщики» и запросу Стоимость.
1. Перейти в категорию Отчеты. И щелкнуть по кнопке Мастер отчетов.

Рис. 5.1. Окно создания Отчета
2. В качестве источника данных выбрать таблицу «Справочник товаров» и переслать все доступные поля щелчком мыши по кнопке «двойная стрелка вправо», в выбранные поля, рис. 5.2.
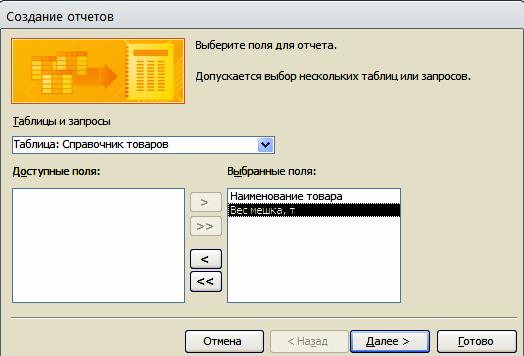
Рис. 5.2. Выбор полей из таблицы «Справочник товаров»
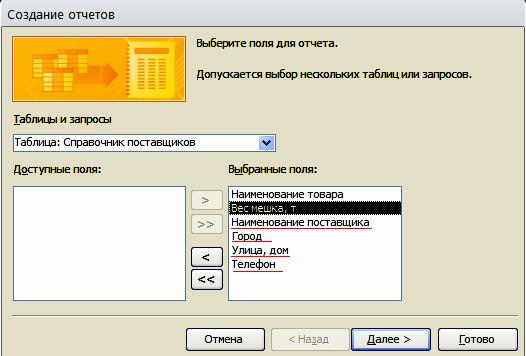
Рис. 5.3. Выбор полей из таблицы «Справочник поставщиков»

Рис. 5.4. Выбор полей из таблицы «Поставки»
3. Затем выбрать «Справочник поставщиков» и тоже переслать все Доступные поля в категорию, Выбранные поля, рис. 5.3. Из таблицы «Поставки» выбрать поля: «Код поставки», «Дата», «Количество», «Цена, руб», рис. 5.4. Из запроса Стоимость выбрать поле «Сумма», рис. 5.5. Щелкнуть мышью по кнопке Далее.
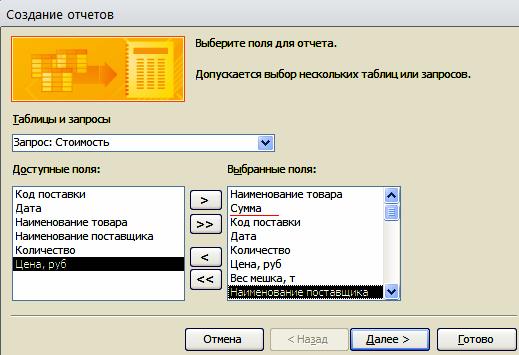
Рис. 5.5. Выбор полей из запроса «Стоимость»
4. Выбрать уровни группировки. Выделить в окне Добавить уровни группировки поле Наименование товара, щелкнуть мышью по нему два раза, а затем – по кнопке Далее, рис. 5.6.

Рис. 5.6. Окно выбора группировки
5. Выбрать порядок сортировки данных. В окне, помеченном цифрой «1», выбрать порядок сортировки по полю Дата, рис. 5.7, а затем щелкнуть мышью по кнопке Итоги, рис. 5.8.

Рис. 5.7. Окно сортировки данных
6. Выбрать поля Количество и Сумма для подведения итогов.
6.1. Щелчком мыши установить флажки в столбце Sum для полей Количество и Сумма.
6.2. Щелкнуть мышью по кнопке Ok, а затем – по кнопке Далее.

Рис.5.8. Окно подведения итогов
7. Выбрать вид макета отчета. Щелчком мыши выбрать ступенчатый макет и альбомную ориентацию листа, а затем щелкнуть по кнопке Далее, рис. 5.9.

Рис. 5.9. Окно вида макета и ориентации
8. Присвоить отчету имя Товары. В окне Задайте имя отчета набрать текст Товары и щелкнуть мышью по кнопке Готово, рис. 5. 10.

Рис. 5.10. Окно присвоения имени отчету
9. Откорректировать отчет. Щелкнуть мышью по кнопке Конструктор на панели инструментов и внести следующие коррективы в вид отчета:
10. заметить слово «Sum» на слово «Сумма»;
11. для тех колонок, названия которых не видны полностью, сократить названия

Рис. 5.11. Фрагмент отчета в режиме Конструктора
12. Просмотреть полученный отчет. Товары

Рис. 5.12. Фрагмент отчета в режиме просмотра
Задание 2:
По таблице «Склад» сформировать запрос Остаток, включив в него наряду с имеющимися в таблице полями новое поле Остаток на конец, численные значения по которому подсчитывались бы автоматически.
Создать отчет Остаток по таблицам «Справочник товаров», «Справочник поставщиков», и запросу Остаток с расчетом промежуточных итогов по остаткам на начало, поступлению, реализации и остаткам на конец для каждого вида товара и по всем товарам вместе.
Date: 2016-02-19; view: 1121; Нарушение авторских прав