
Полезное:
Как сделать разговор полезным и приятным
Как сделать объемную звезду своими руками
Как сделать то, что делать не хочется?
Как сделать погремушку
Как сделать так чтобы женщины сами знакомились с вами
Как сделать идею коммерческой
Как сделать хорошую растяжку ног?
Как сделать наш разум здоровым?
Как сделать, чтобы люди обманывали меньше
Вопрос 4. Как сделать так, чтобы вас уважали и ценили?
Как сделать лучше себе и другим людям
Как сделать свидание интересным?

Категории:
АрхитектураАстрономияБиологияГеографияГеологияИнформатикаИскусствоИсторияКулинарияКультураМаркетингМатематикаМедицинаМенеджментОхрана трудаПравоПроизводствоПсихологияРелигияСоциологияСпортТехникаФизикаФилософияХимияЭкологияЭкономикаЭлектроника

Ход выполнения задания 1. I. Формирование запроса об увеличении цены
|
|
I. Формирование запроса об увеличении цены.
1. Открыть базу данных Учет товаров на складе и перейти в категорию запросы. Вызвать Конструктор запросов, рис. 3.1.

Рис. 3.1. Окно создания запросов
2. Добавить в запрос таблицу «Поставки». В окне Добавление таблицы щелкнуть мышью по строке Поставки, а затем последовательно по кнопкам Добавить и Закрыть.
3. Добавить в запрос поля.
3.1. В первом столбце в строке Поле щелкнуть мышью по кнопке Раскрыть список, а в появившемся списке – по полю Код поставки.
3.2. Щелкнуть мышью по строке Поле во втором столбце, а затем – по появившейся кнопке Раскрыть список. Из списка выбрать строку Дата.
3.3. Аналогичным образом добавить в запрос все имеющиеся в таблице «Поставки» поля. При необходимости воспользоваться полосой прокрутки.
4. Создать новое поле Новая цена.
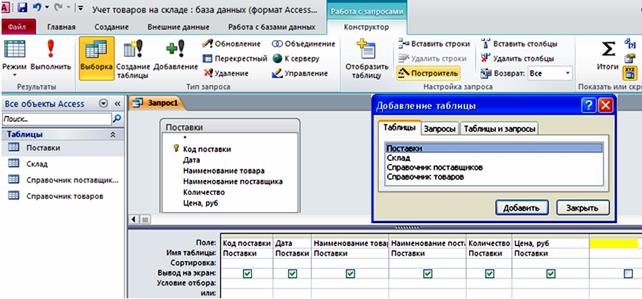
Рис. 3.2. Окно добавления таблицы
4.1. Встать на пустое поле (после поля «Цена»), выбрать пункт Работа с запросами, нажать на кнопку Конструктор и на панели инструментов выбрать Построитель, рис. 3.2.
4.1. В окне Построитель выражений выбрать Элементы выражений, в нем найти название своей базы данных «Учет товаров на складе.accdb», затем Таблицы «Поставки» и в поле «Категории выражений выбрать Цена, руб, а с клавиатуры набрать «*1,05».
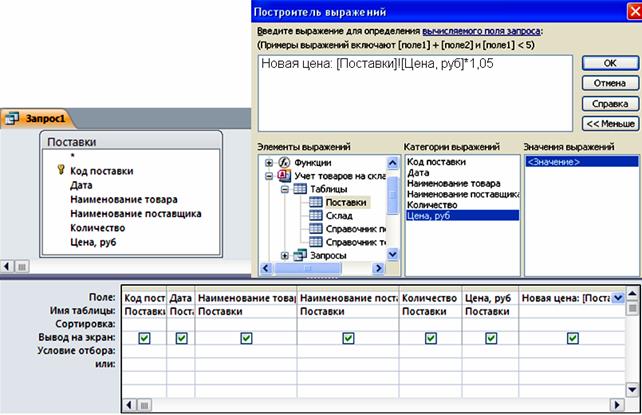
Рис. 3.3. Построитель выражений
4.1. При помощи кнопки «Home» (начало), вернуться в начало формулы и вписать «Новая цена», таким образом, чтобы получилась строка: Новая цена:[Поставки]![Цена, руб]*1,05 и щелкнуть мышью по кнопке Ok, рис. 3.3.

Рис. 3.4. Сохранение запроса «Новая цена»
5. Сохранить запрос с именем Новая цена, рис. 3.4.
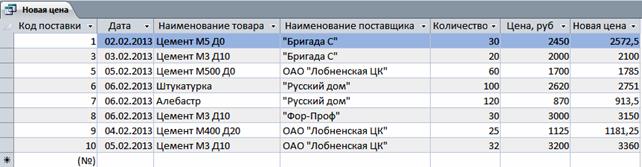
Рис. 3.5. Просмотр запроса в режиме Таблицы.
6. Просмотреть результаты запроса. Щелкнуть мышью по кнопке Режим таблицы на панели инструментов. После просмотра результатов запроса закрыть его, рис. 3.5.
7. Сформировать запрос об изменении цены на алебастр и штукатурка. Аналогичным образом построить запрос Новая цена2, в котором при формировании поля Наименование товара в строке Условие отбора следует ввести текст А*, в условии или ввести текст Ш* рис. 3.6.
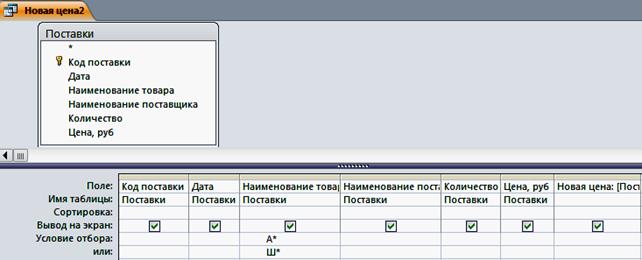 Рис. 3.6. Создание запроса Новая цена на цемент в режиме Конструктора
Рис. 3.6. Создание запроса Новая цена на цемент в режиме Конструктора
8. Просмотреть этот запрос и закрыть его, рис. 3.7.

Рис. 3.7. Результат запроса «Новая цена2»
II. Формирование запроса о формировании нового поля Сумма
1. Сформировать запрос, внеся в него все поля таблицы «Поставки».
2. Создать в запросе новое поле Сумма, ввести расчетную формулу для этого поля:
2.1 Оставаясь в режиме Конструктор запросов, щелкнуть мышью в новом незаполненном столбце в строке Поле, а затем по кнопке Построитель выражений.
2.2 Дважды щелкнуть мышью в левой части окна Построитель выражений по строке Таблицы, а затем – по появившейся строке Поставки, рис. 3.8.
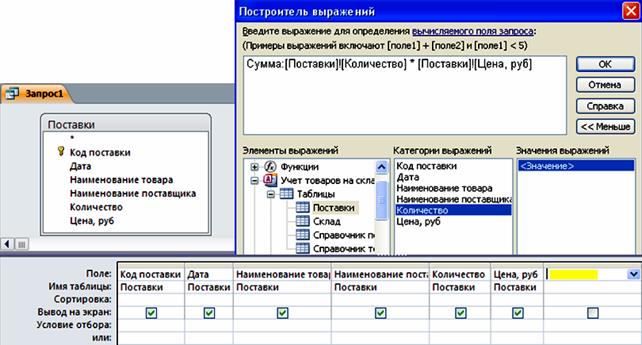
Рис. 3.8. Окно построитель выражений
2.3 Дважды щелкнуть мышью по строке Количество товара в средней части окна Построитель выражений.
2.4 Щелкнуть мышью по кнопке «*».
2.5 Дважды щелкнуть мышью по строке Цена, руб.
2.6 Переместить курсор в начало выражения, формируемого в верхней части окна, добавить перед этим выражением текст Сумма: и щелкнуть мышью по кнопке Ok.
3. Сохранить запрос под именем Стоимость, просмотреть результаты запроса и закрыть его, рис. 3.9.
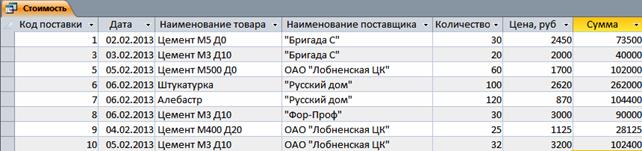
Рис. 3.9. Запрос «Стоимость» в режиме Таблицы
III. Формирование запроса о товарах, поступивших после 05.02.13 включительно.
1. Сформировать запрос, внеся в него все поля таблицы «Поставки». При формировании поля Дата в строке Условие отбора ввести текст >= 05.02.13, рис. 3.10.

Рис. 3.10. Запрос с условием отбора по полю «Дата»
2. Сохранить запрос под именем Поставки товара и просмотреть результаты запроса на экране.

Рис. 3.11. Результат запроса «Поставки товара»
Задание 2 (самостоятельно)
В таблице «Поставки» сформировать запрос об увеличении количества товаров в два раза: по всем поступившим товарам, рис. 3.12, и по цементу, рис. 3.13.
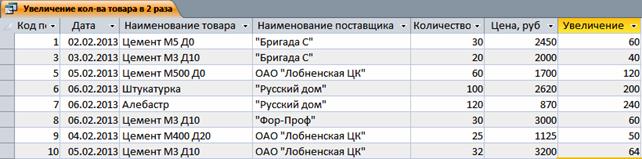
Рис.3.12 Результат запроса «Увеличение количества товаров»

Рис.3.13 Результат запроса «Увеличение количества по цементу»
1. Сформировать запрос о создании нового поля Розничная цена, в котором подсчитывалось бы численное значение из поля Цена, руб, увеличенное на 20%, рис.3.14.
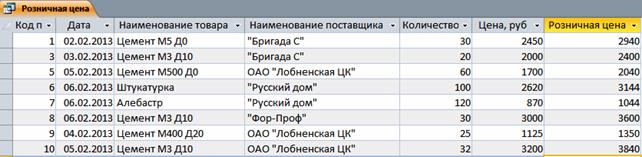
Рис. 3.14. Результат запроса «Розничная цена»
2. Сформировать запрос по таблицам «Справочник товаров», «Справочник поставщиков» и «Поставки». Из «Справочника товаров» взять поле Наименование Товара, вес мешка, т. Из таблицы «Справочник поставщиков» взять поля Наименование поставщика, Город. Из таблицы «Поставки» взять поля Дата, Количество и Цена, руб.
3. Сохранить запрос под именем Реляционный запрос, рис. 3.15
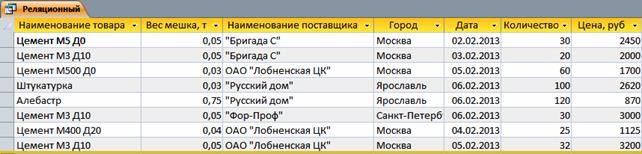
Рис. 3.15. Результат запроса «Сложный запрос»
4. Сформировать запрос из трех таблиц. Из «Справочника товаров» взять поле Наименование Товара. Из таблицы «Справочник поставщиков» взять поля Наименование поставщика. Из таблицы «Склад» взять поля Поставлено, Использовано, Запасы. Добавить поле Всего на складе и через Построитель выражений написать формулу для вычисления этого поля. Сохранить запрос под именем Товары на складе, рис. 3.16.
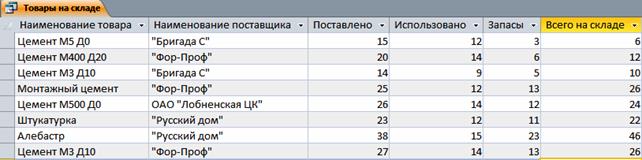
Рис.3.16. Результат запроса «Товары на складе»
5. Создать параметрический запрос, выводящий список определенных товаров на складе. В таблицу «Склад» добавить еще товаров.
6.1. Создать параметрический запрос по аналогии с запросом на выборку, только в условии отбора ввести текст: например: [товар], рис. 3.17.

Рис. 3.17. Параметрический запрос в режиме Конструктора
6.2. При выполнении запроса в появившемся окне ввести наименование товара (например - Алебастр), рис.3.18.

Рис. 3.18. Результат параметрического запроса
6. Создать запрос на обновление таблицы «Поставки». Увеличьте цену товара на 25%:
7.1 Создайте запрос на выборку, путем отбора соответствующих полей. Присвойте ему имя «Обновление т_Поставки».
7.2 Откройте этот запрос в режиме конструктора. Выполните команду Запрос – Обновление – Введите в строке Обновление выражение для новых значений [Цена]*1,25, рис. 3.19. Закройте запрос. У запроса изменится вид значка. Проверьте правильность его выполнения, рис. 3.20.

Рис. 3.19. Запрос на обновление в режиме Конструктора

Рис. 3.20. Результат обновления таблицы
7.3 Выполните специальный запрос. Проверьте, изменились ли значения Цены в таблице «Поставки» в результате работы этого запроса.
7. Создайте специальной запрос на создание новой таблицы «Поставки цемента»:
8. 1 Создайте запрос на выборку по таблице «Поставки» путем отбора нужных полей по требуемому условию. Присвойте ему имя и проверьте правильность его выполнения.
8. 2 Откройте этот запрос в режиме Конструктора. Выполните команду Запрос – Создание таблицы – Введите в строке условие отбора наименование товара, например, в нашем случае – Ц*. При сохранении запроса введите имя создаваемой таблицы «Поставка цемента» и присвойте имя запросу. У этого запроса изменится вид значка, рис. 3.21.
 Рис. 3.21. Создание запроса в режиме Конструктора
Рис. 3.21. Создание запроса в режиме Конструктора
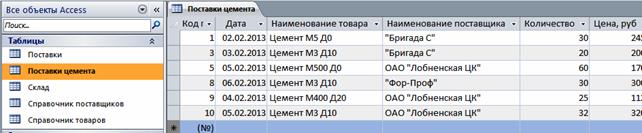
Рис. 3.22. Результат создания новой таблицы
8. 3 Выполните специальный запрос. Проверьте, создалась ли новая таблица в результате работы этого запроса, рис. 3.22.
Date: 2016-02-19; view: 3097; Нарушение авторских прав