
Полезное:
Как сделать разговор полезным и приятным
Как сделать объемную звезду своими руками
Как сделать то, что делать не хочется?
Как сделать погремушку
Как сделать так чтобы женщины сами знакомились с вами
Как сделать идею коммерческой
Как сделать хорошую растяжку ног?
Как сделать наш разум здоровым?
Как сделать, чтобы люди обманывали меньше
Вопрос 4. Как сделать так, чтобы вас уважали и ценили?
Как сделать лучше себе и другим людям
Как сделать свидание интересным?

Категории:
АрхитектураАстрономияБиологияГеографияГеологияИнформатикаИскусствоИсторияКулинарияКультураМаркетингМатематикаМедицинаМенеджментОхрана трудаПравоПроизводствоПсихологияРелигияСоциологияСпортТехникаФизикаФилософияХимияЭкологияЭкономикаЭлектроника

Ход выполнения задания 1. I. Создание автоформы в столбец по таблице «Справочник товаров»
|
|
I. Создание автоформы в столбец по таблице «Справочник товаров».
1. Открыть базу данных Учет товаров на складе.
2. Перейти в категорию Формы
3. Щелкнуть мышью по кнопке Мастер форм, рис. 4.1.

Рис. 4.1. Окно Мастер форм
4. Затем выбрать соответствующую заданию таблицу (Справочник товаров). Из доступных полей выбрать: «Наименование товара», «Вес мешка, т», перекинуть в выбранные поля и щелкнуть на кнопку Далее.

Рис. 4.2. Окно выбора полей для создания формы

Рис. 4.3. Окно внешнего вида формы
5. Выбрать вид формы в соответствии с заданием, рис. 4.3.
6. Щелкнуть на кнопку Далее, если надо изменить название формы и Готово, рис. 4.4.
7. Просмотреть карточки на имеющиеся товары, пользуясь кнопками «влево» и «вправо» в нижней части окна формы.
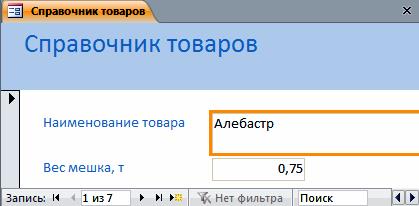
Рис. 4.4. Форма «Справочник товаров» в один столбец
8. Сохранить заданную форму и закрыть ее, рис. 4.5.

Рис. 4.5. Сохранение формы «Справочник товаров»
II. Создание ленточной автоформы по таблице «Справочник поставщиков».
Выполняем те же действия, что и в предыдущем задании, только меняем вид формы (выбираем ленточную форму), рис. 4.6.
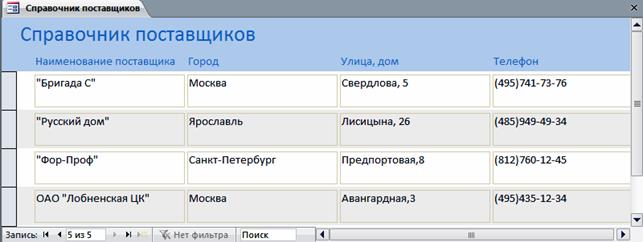
Рис. 4.6. Ленточная форма
III. Создание табличной автоформы по таблице «Поставки».
Выполняем те же действия, что и в предыдущем задании, только меняем вид формы (выбираем вид формы - табличный), рис. 4.7.
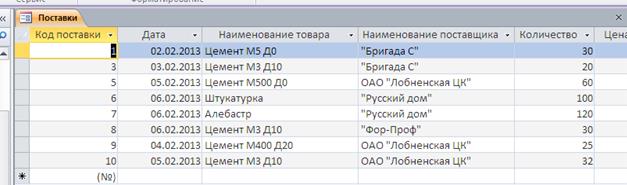
Рис. 4.7. Табличная форма
IV. Создание сложной формы по трем таблицам.
1. Вызвать Мастер форм. В качестве источника данных выбрать таблицу «Поставки».
2. Выбрать поля для формы:
2.1. Выбрать все имеющиеся доступные поля, тем самым включив в форму поля: «Код поставки», «Дата», «Наименование товара», «Наименование поставщика», «Количество», «Цена, руб», рис. 4.8.
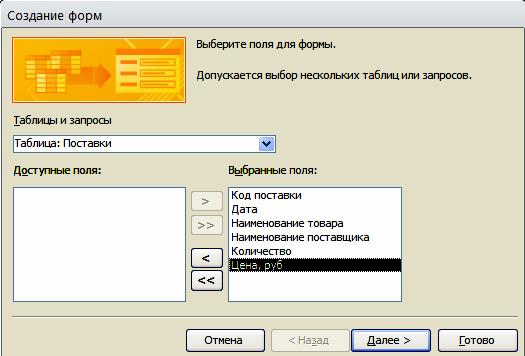
Рис. 4.8. Выбор полей из таблицы «Поставки»
2.2. На вкладке Таблицы и запросы выбрать таблицу «Справочник поставщиков», выделяя поочередно название всех полей таблицы, кроме Наименование поставщика, и перенести в выбранные поля, рис. 4.9.
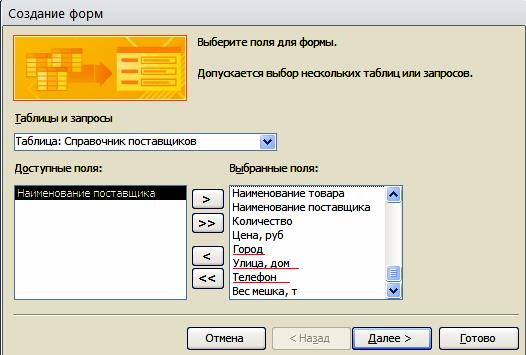
Рис. 4.9. Выбор полей из таблицы «Справочник поставщиков»
2.3. На вкладке Таблицы и запросы выбрать таблицу «Справочник товаров» и аналогичным образом добавить в форму поле Вес мешка, т, рис. 4.10.

Рис. 4.10. Выбор полей из таблицы «Справочник товаров»
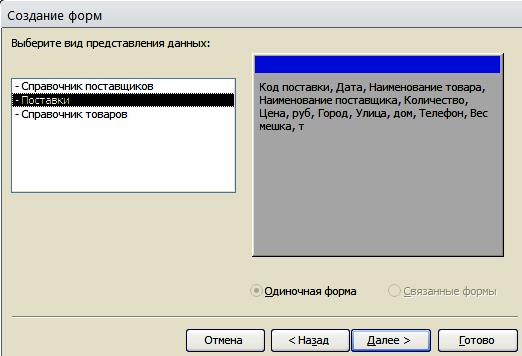
Рис. 4.11. Вид представления данных
2.4. Щелкнуть по кнопке Далее.
3. Выбрать вид представления данных, щелкнув мышью по значку Одиночная форма, а затем по кнопке Далее, рис. 4.11.
4. Выбрать внешний вид формы, щелкнув мышью по строке в один столбец, а затем по кнопке Далее, рис. 4.12.
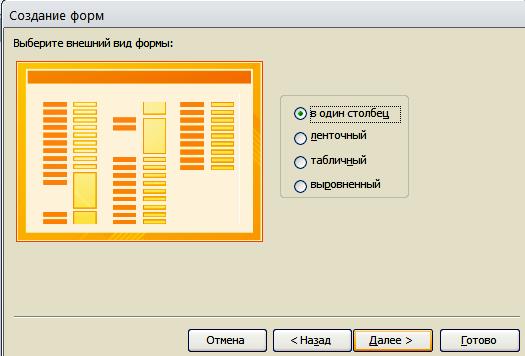
Рис. 4.12. Окно мастера форм, выбор внешнего вида
5. Выбрать стиль, щелкнув мышью по строке Стандартный, а затем – по кнопке Далее.
6. Щелкнуть мышью по кнопке Готово.
7. Просмотреть форму и закрыть ее, рис. 4.13.
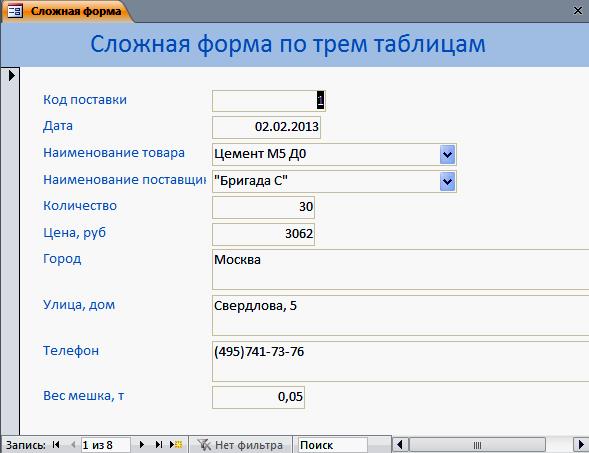
Рис. 4.13. Окно сложной формы
V. Создание диаграммы, отражающей количество поставок товаров поставщикам по таблице «Поставки».
1. Перейти в категорию Таблицы. Щелкнуть мышью по кнопке Другие формы, рис. 4.14.
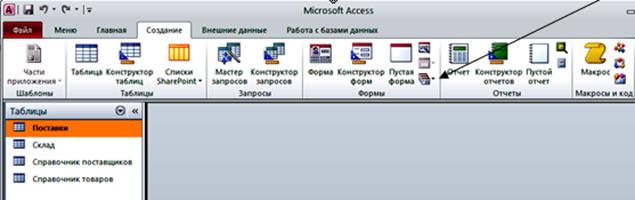
Рис. 4.14. Создание диаграммы
2. Щелкнуть мышью по строке Сводная диаграмма. В качестве источника данных выбрана таблица «Поставки», рис. 4.15.
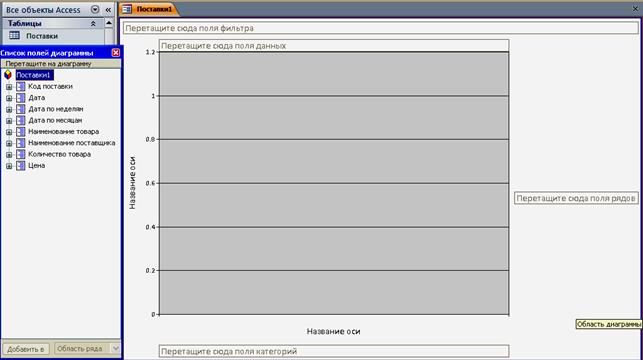
Рис. 4.15. Окно сводная диаграмма
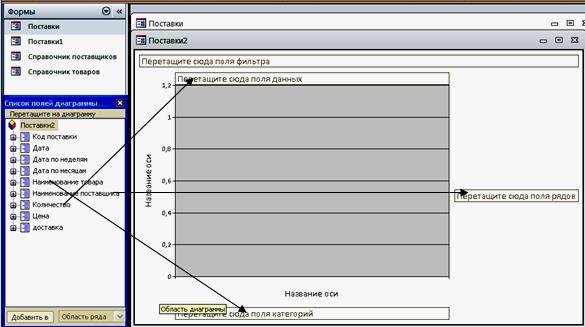
Рис. 4.16. Окно переноса полей таблицы в область категорий, рядов, данных
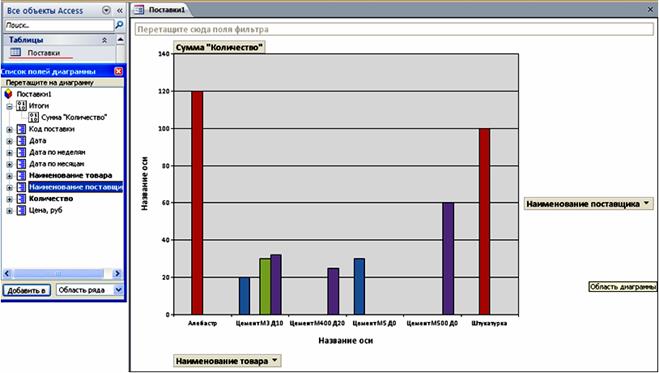
Рис. 4.17. Окно диаграммы в режиме конструктора
3. Выбрать из таблицы и перенести следующие поля: Наименование товара, Наименование поставщика, Количество товара для создания диаграммы в соответствии с рисунком. Наименование товара перетаскиваем в область поля категорий, Наименование поставщика в область – поля рядов, Количество товара в область – поля данных, рис. 4.16, рис. 4.17.
4. Сохранить полученную диаграмму в форме под именем Диаграмма Поставки.
Задание 2:
a) Создать в базе данных Товародвижение автоформу в столбец по таблице «Склад».
b) Построить диаграмму по таблице «Склад», отражающую поступление и выбытие каждого вида товара за отчетный период.
Date: 2016-02-19; view: 821; Нарушение авторских прав