
Полезное:
Как сделать разговор полезным и приятным
Как сделать объемную звезду своими руками
Как сделать то, что делать не хочется?
Как сделать погремушку
Как сделать так чтобы женщины сами знакомились с вами
Как сделать идею коммерческой
Как сделать хорошую растяжку ног?
Как сделать наш разум здоровым?
Как сделать, чтобы люди обманывали меньше
Вопрос 4. Как сделать так, чтобы вас уважали и ценили?
Как сделать лучше себе и другим людям
Как сделать свидание интересным?

Категории:
АрхитектураАстрономияБиологияГеографияГеологияИнформатикаИскусствоИсторияКулинарияКультураМаркетингМатематикаМедицинаМенеджментОхрана трудаПравоПроизводствоПсихологияРелигияСоциологияСпортТехникаФизикаФилософияХимияЭкологияЭкономикаЭлектроника

Створення та редагування форм у режимі Конструктора
Конструктор форм використовується, коли потрібно вручну створити форму на підставі певної таблиці (запиту) або коли створюється довільна форма, не пов’язана з певною таблицею БД.
У першому випадку треба вибрати пункт Створити вікна бази даних, у вікні нової форми вибрати режим Конструктор і вказати потрібну таблицю або запит.
У другому випадку вибирається пункт Створення форми в режимі конструктора. Далі за допомогою елементів керування створюється відповідна форма.
Розміщення полів у формі
Для розміщення елементів керування у формі потрібно виконати три основні етапи:
- Відобразити вікно списку полів за допомогою щиглика на кнопці Список полів панелі інструментів.
- Визначити тип створюваного елемента керування за допомогою щиглика на потрібній кнопці панелі елементів.
- Вибрати потрібні поля таблиці (запиту) та перетягнути їх у вікно конструктора форм (аналогічно побудові запиту). При цьому перетаскувати відразу можна групу полів, попередньо виділивши їх звичайним чином.
Зміна послідовності переходу між елементами
За замовчуванням послідовність переходу між елементами форми завжди відповідає порядку, у якому вони додавалися в цю форму. Для зміни послідовності переходу у вікні конструктора форм виберіть команду Вид —> Послідовність переходу. Кнопка Авто дозволяє розмістити поля в порядку ліворуч, а потім праворуч і зверху вниз, відповідно до їхнього розташування у формі.
Додавання фонового рисунка
Для додавання фонового рисунка потрібно:
1. Вибрати форму, клацнувши в її верхньому лівому куті (у місці перетинання двох лінійок).
2. Викликати вікно властивостей і клацнути на властивості Рисунок.
3. Ввести шлях до файлу з рисунком.
4. Клацнути на властивості Масштаби рисунка та задати нове значення.
Зміна розміру форми
Сітка в центрі вікна режиму конструктора форми (рис. 10) представляє розмір форми при її запуску. Щоб змінити розмір форми, виділите край сітки і розтягніть її до потрібного розміру. Зверніть увагу на лінійки уздовж верхнього і лівого країв сітки: вони допомагають задати остаточний розмір форми.

Рисунок 10 – Вікно Конструктора форм
Властивості форм
Щоб змінити властивості самої форми, клацніть правою кнопкою миші на області виділення форми чи звіту (прямокутник на перетинанні лінійок ліворуч угорі). У контекстному меню виберіть команду Властивості. Тоді відкриється вікно Форма, у якому можна задати усі властивості форми (рис. 11).
Зміна властивостей форми виконується наступним чином:
1. Відкрийте вікно Форма, якщо воно ще не відкрито.
2. Клацніть на вкладці, що відноситься до властивості, яка змінюється. Нижче наводиться список і короткий опис вкладок у вікні властивостей форми (рисунок 6.11).

Рисунок 11 – Вікно властивостей форми
· Макет. На цій вкладці приведені властивості, що відносяться до усієї форми й стосуються її вигляду. Деякі властивості на вкладці Макет змінюються автоматично при зміні розміру форми за допомогою миші.
· Дані. На цій вкладці зазначене джерело даних, стандартні величини та діапазони значень
· Події. На цій вкладці можна контролювати, що відбувається після визначеної події. Наприклад, подія Натискання кнопки визначає, що буде після щиглика користувачем на формі.
· Інші. На цій вкладці містяться загальні властивості. Тут можна включати та відключати застосування деяких засобів, наприклад, тих, що відносяться до автокорегування.
· Всі. На цій вкладці всі перераховані вище категорії розташовуються в одному великому списку властивостей.
3. Виберіть текстове поле біля властивості, що змінюється, та введіть нове значення. Деякі властивості дозволяють запустити Побудовник виразів.
4. Закрийте вікно властивостей форми. При цьому внесені зміни зберігаються.
Сітка, на якій розміщуються елементи керування, за замовчуванням служить для фіксації елемента керування. Це допомагає розмістити елементи керування на форму в лінію.
Іноді таке захоплення сіткою елементів керування заважає роботі. Елементи продовжують зберігати невірне розташування, крім того, буває важко змінити їхній розмір. Щоб блокувати захоплення сіткою елементів керування, скиньте прапорець Прив'язка до сітки в меню Формат.
Щоб тимчасово деактивізувати опцій Прив'язати до сітки, утримуйте натиснутої клавішу <Сtrl> при переносі чи зміні розміру елемента керування на сітці.
Додавання до форми елементів керування
Перелік елементів керування наведений у таблиці 1. Для розміщення елемента керування на формі (чи в сітці) треба спочатку вибрати його за допомогою миші на панелі елементів (рисунок 6).
При цьому покажчик миші перетворюється в перехрестя. За його допомогою елемент керування перетягується в потрібне місце на сітці. Потім при натиснутій лівій кнопці миші шляхом протяганні потрібно задати розміри елемента керування. Коли елемент керування розміщуються на сітці, покажчик миші відновлює свою звичайну форму.
Елемент керування Кнопка є, мабуть, найбільш розповсюдженим. Нижче описане додавання до форми кнопки та використання відповідного Майстра:
1. Виберіть на панелі елемент керування Кнопка.
2. Розташуйте елемент керування на формі. При цьому запускається Майстер кнопок (рисунок 12).
3. В лівому списку виберіть категорію дії, що повинна виконувати кнопка.
4. В правому списку виберіть необхідну дію та клацніть на кнопці Далі.
5. Введіть необхідний текст напису на кнопці або виберіть для неї необхідний рисунок.
6. Введіть ім’я кнопки та клацніть на кнопці Готово.

Рисунок 12 – Вікно Майстра кнопок
Створення властивостей елемента керування
Для кожного елемента керування є таблиця властивостей, подібна до таблиці властивостей форми. На рис. 13 показане вікно властивостей елемента керування Кнопка.

Рисунок 13 – Вікно властивостей елемента керування Кнопка
Вікна властивостей різних елементів дещо відрізняються друг від друга, але в цілому їхня структура подібна. Це полегшує недосвідченим користувачам заміну установок властивостей. Для ілюстрації на рис.14 показане вікно властивостей елемента керування Лінія.
Як видно з цього рисунка, загальне компонування вікон властивостей елементів керування Лінія і Кнопка однакові. Розходження обумовлено тим, що з елементом керування Кнопка асоційовано більше властивостей.
Щоб змінити властивість у вікні властивостей, виконайте наступні дії:
1. Відкрийте вікно властивостей, клацнувши правою кнопкою миші на елементі керування та вибравши в контекстному меню команду Властивості.
2. Клацніть на вкладці, що містить властивість, яку треба змінити.
3. Виберіть текстове поле біля властивості, що змінюється та введіть його значення. Деякі властивості дають можливість відкрити вікно макросів чи запустити побудовника виразів.
4. Закрийте вікно властивостей. При цьому внесені зміни зберігаються.
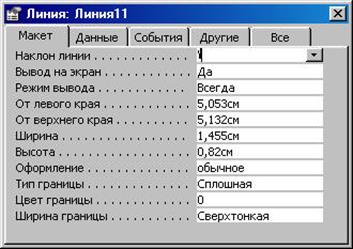
Рисунок 14 – Вікно властивостей елемента керування Лінія
Date: 2015-12-11; view: 490; Нарушение авторских прав; Помощь в написании работы --> СЮДА... |