
Полезное:
Как сделать разговор полезным и приятным
Как сделать объемную звезду своими руками
Как сделать то, что делать не хочется?
Как сделать погремушку
Как сделать так чтобы женщины сами знакомились с вами
Как сделать идею коммерческой
Как сделать хорошую растяжку ног?
Как сделать наш разум здоровым?
Как сделать, чтобы люди обманывали меньше
Вопрос 4. Как сделать так, чтобы вас уважали и ценили?
Как сделать лучше себе и другим людям
Как сделать свидание интересным?

Категории:
АрхитектураАстрономияБиологияГеографияГеологияИнформатикаИскусствоИсторияКулинарияКультураМаркетингМатематикаМедицинаМенеджментОхрана трудаПравоПроизводствоПсихологияРелигияСоциологияСпортТехникаФизикаФилософияХимияЭкологияЭкономикаЭлектроника

Разработка финансового проекта
Сразу после запуска программы Project Expert 6.1 открывается главное меню программы. Для создания нового проекта следует в меню «Проект» выбрать режим «Новый». Откроется диалоговое окно «Новый проект» (см. рис.2.1), в котором следует заполнить основные поля: 1) название проекта; 2) вариант; 3) автор; 4) дата начала; 5) длительность; 6) файл (для хранения проекта); 7) шаблон (содержит стандартные настройки программы).

Рис. 2.1. Диалоговое окно «Новый проект»
После нажатия кнопки ОК открывается окно, имеющее ДЕВЯТЬ вкладок, необходимых для настройки всех инструментов моделирования проекта.
Вкладка Проект.
При нажатии кнопки Залоговок открывается диалоговое окно «Заголовок проекта» (см. рис. 2.2). Здесь можно дополнить или исправить данные, указанные при создании проекта, а также добавить комментарий, характеризующий существенные особенности этого варианта проекта.
При нажатии кнопки Список продуктов открывается диалоговое окно «Продукты/Услуги» (см. рис. 2.3). Здесь вводятся наименование, единица измерения и дата начала продаж списка продуктов, создание которых является целью проекта. Дата начала продаж может начинаться позже даты начала проекта, если необходимо заложить время для начального оборудования или подготовки рабочих мест.

Рис. 2.2. Диалоговое окно «Заголовок проекта»
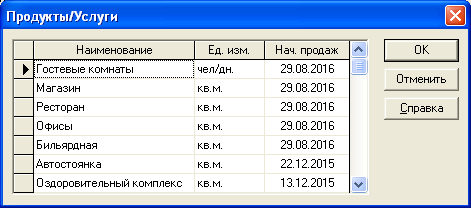
Рис. 2.3. Диалоговое окно «Продукты/Услуги»
Вкладка Компания.
При нажатии кнопки Стартовый баланс открывается диалоговое окно «Стартовый баланс» (см. рис. 2.4). Действующее предприятие к началу проекта может располагать движимым и недвижимым имуществом, денежными средствами, материальными запасами, а также может иметь обязательства перед кредиторами, и дебиторскую задолженность за реализованные продукты или услуги. Начальное финансовое состояние действующего предприятия отражается в виде заполненных статей активов и пассивов баланса на дату начала проекта.

Рис. 2.4. Диалоговое окно «Стартовый баланс»
Вкладка Окружение.
При нажатии кнопки Валюта открывается диалоговое окно «Валюта проекта» (см. рис. 2.5). Здесь можно задавать соотношение основной валюты (рубли) ко второй валюте (выбирается из списка), а также задавать темп роста или падения курса валюты (основной).

Рис. 2.5. Диалоговое окно «Валюта проекта»
При нажатии кнопки Налоги открывается диалоговое окно «Налоги» (см. рис. 2.6). Здесь можно задавать величины процентов по налоговым ставкам в данном регионе, а также задавать проценты изменения любой из величин налоговых ставок.

Рис. 2.6. Диалоговое окно «Налоги»
Вкладка Инвестиционный план.
При нажатии кнопки Ресурсы открывается диалоговое окно «Редактирование ресурсов» (см. рис. 2.7). Здесь можно вводить как новые ресурсы, включая их тип, стоимость, единицу измерения, так и редактировать имеющиеся в случае изменения ресурсной политики фирмы.
При нажатии кнопки Календарный план открывается диалоговое окно «Календарный план» (см. рис. 2.8). Здесь можно как заводить новые этапы проекта, включая длительность, сроки, ресурсы, последовательность выполнения, так и редактировать существующие этапы.
Вкладка Операционный план.
При нажатии кнопки План сбыта открывается диалоговое окно «План сбыта» (см. рис. 2.9). Здесь можно вводить реквизиты сбываемой продукции на фирме, включая планируемые величины объема сбыта на весь срок проекта.
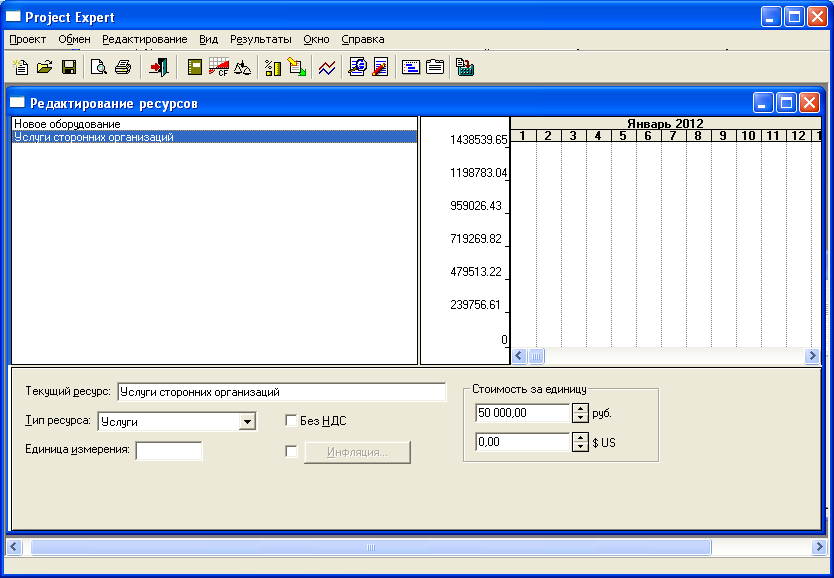
Рис. 2.7. Диалоговое окно «Редактирование ресурсов»
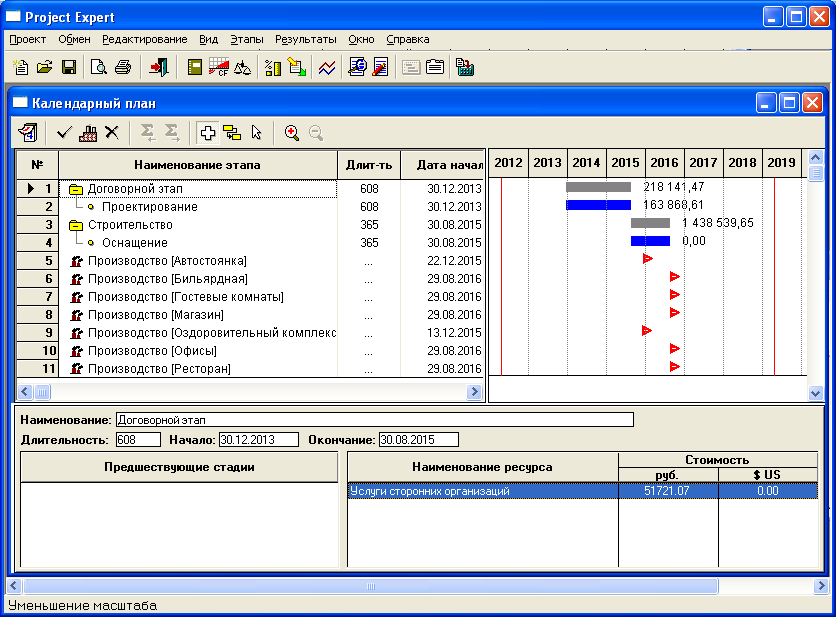
Рис. 2.8. Диалоговое окно «Календарный план»
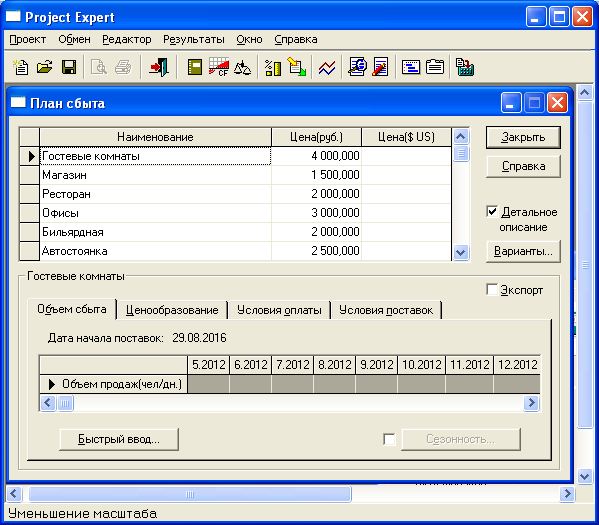
Рис. 2.9. Диалоговое окно «План сбыта»
При нажатии кнопки План производства открывается диалоговое окно «План производства» (см. рис. 2.10). Здесь можно вводить основные характеристики выпускаемой продукции на фирме, включая разбивку по используемым материалам, сдельной зарплате, другим издержкам, продуктам, объему производства на весь срок действия проекта.
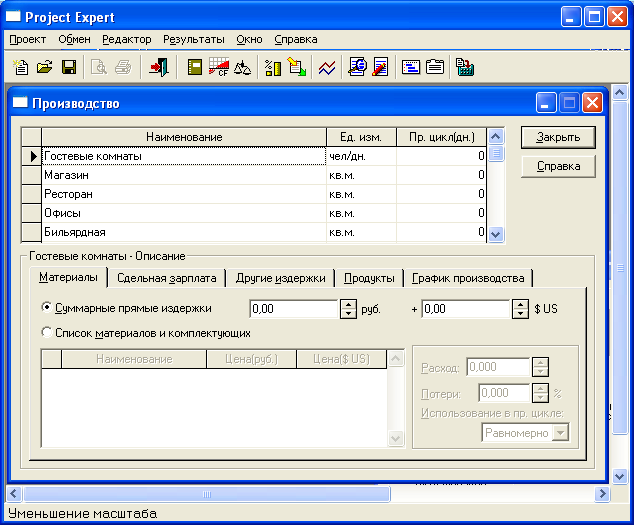
Рис. 2.10. Диалоговое окно «Производство»
При нажатии кнопки Материалы и комплектующие открывается диалоговое окно «Сырье, материалы и комплектующие» (см. рис. 2.11). Здесь можно вводить основные реквизиты по сырью, материалам и комплектующим, используемым в процессе реализации проекта.

Рис. 2.11. Диалоговое окно «Сырье, материалы и комплектующие»
При нажатии кнопки План по персоналу открывается диалоговое окно «План персонала» (см. рис. 2.12). Здесь можно в разрезе управления, производства или маркетинга, т.е. различных сторон деятельности фирмы, задавать различные реквизиты персонала, использующегося для выполнения проекта, включая виды денежных выплат и сезонные изменения этих выплат.
При нажатии кнопки Общие издержки открывается диалоговое окно «Общие издержки» (см. рис. 2.13). Здесь можно в разрезе управления, производства или маркетинга, т.е. различных сторон деятельности фирмы, задавать различные реквизиты дополнительных (общих) издержек, необходимых для выполнения проекта, включая виды денежных выплат, величины налоговых ставок и сезонные изменения этих выплат.
Вкладка Финансирование.
При нажатии кнопки Распределение прибыли открывается диалоговое окно «Распределение прибыли» (см. рис. 2.14). Здесь можно вводить плановые величины использования прибыли по выплате дивидендов и формированию резервов прибыли на весь срок действия проекта.

Рис. 2.12. Диалоговое окно «План персонала»

Рис. 2.13. Диалоговое окно «Общие издержки»

Рис. 2.14. Диалоговое окно «Распределение прибыли»
Вкладка Результаты.
В данной вкладке имеются кнопки:
- Прибыли-убытки,
- Кэш-фло,
- Баланс,
- Отчет об использовании прибыли,
- Детализация результатов,
- Таблица пользователя,
- Графики,
- Отчет,
с помощью которых выводится актуальная результатная информация моделирования деятельности предприятия в виде финансовых отчетов, таблиц и графиков. Эти материалы вместе с пояснительным текстом входят в бизнес-план, подготовку которого обеспечивает Project Expert, и помогают принимать оперативные решения по изменению параметров состояния проекта под воздействием влияния различных как внешних, так и внутренних факторов.
Вкладка Анализ проекта.
В данной вкладке имеются кнопки:
- Фин. показатели,
- Эффективность инвестиций,
- Доходы участников,
- Анализ чувствительности,
- Анализ безубыточности,
- Монте-Карло,
- Разнесение издержек,
- Доходы подразделений,
с помощью которых может быть получена актуальная результатная информация, дополняющая имеющуюся на вкладке Результаты. Эта информация может использоваться управляющим проектом для получения оперативных значений финансовых показателей проекта на текущую дату, а также разнообразных графиков на основе этих показателей.
Вкладка Анализ проекта.
В данной вкладке имеются кнопки:
- Актуализация,
- Актуализированный кэш-фло,
- Рассогласование кэш-фло,
с помощью которых можно выполнять сравнительный анализ текущего состояния проекта по отношению к планируемому состоянию, т.е. начальному состоянию проекта.
Разработка бизнес-плана в среде Project Expert
После разработки приемлемого бизнес-проекта и проведения вариантного анализа проекта можно приступить к разработке бизнес-плана.
Для формирования текстовой части бизнес-плана используется модуль «Проект/Текстовое описание». Представленная здесь информация организована в виде дерева, структура которого обычно соответствует структуре бизнес-плана.
Под деревом расположены три окна. В первом окне («Подсказка») находится текст, поясняющий содержание раздела бизнес-плана, на котором в данный момент установлен указатель на дереве. Во втором окне («Ответ») вводится текст, составляющий собственно содержание этого раздела бизнес-плана. В третьем окне («Пример») располагаются примеры для заполнения окна («Ответ»).
Над деревом расположена панель инструментов для работы с деревом и редактирования текстов в окнах.
Указывая указателем мыши на пиктограммы – панели инструментов диалога «Текстовое описание», ознакомьтесь с их назначением. Если необходимо создайте структуру дерева, которая подходила бы структуре необходимого бизнес-плана.
В узлах дерева диалога «Проект/Текстовое описание» (см. рис. 3.1.): «Резюме», «Компания», «Окружение», «Инвестиционный план», «Операционный план», «Финансовый план», которые соответствуют текстовому описанию разделов бизнес-плана, и в их дочерних разделах и листах тщательно вводим текстовую информацию, необходимую для отражения в бизнес-плане.

Рис. 3.1. Диалоговое окно Текстовое описание
При создании бизнес-плана с использованием модуля «Результаты/Отчет» вставка раздела в бизнес-план не означает вставки всех дочерних разделов. В бизнес-план помещаются только название и текст раздела и дочерних разделов, для которых подготовлены тексты в диалоге «Проект/Текстовое описание».
После подготовки текстов для разделов бизнес-плана закроем диалог «Проект/Текстовое описание» и нажмем кнопку «Результаты/Отчет». В открывшемся диалоге нажмем кнопку «Добавить». Выберем пункт «Пустой». Набираем для наименования отчета: «Бизнес-план». Оставим остальные параметры отчета в том виде, в котором они предложены программой, и нажмем кнопку ОК.
В открывшемся диалоге «Отчет» щелкнем правой кнопкой мыши по незаполненному полю бланка отчета, выберем пункт «Добавить объект/Текстовое описание…/Резюме» (см. рис. 3.2.) и нажмем кнопку ОК.

Рис. 3.2. Добавление объекта «Текстовое описание»
После текстового описания раздела «Резюме» добавим содержимое данных. Для этого раздела воспользуемся командой Добавить объект à Данные à Проект, и выберем «Заголовок» и «Список продуктов/услуг» (см. рис. 3.3.).
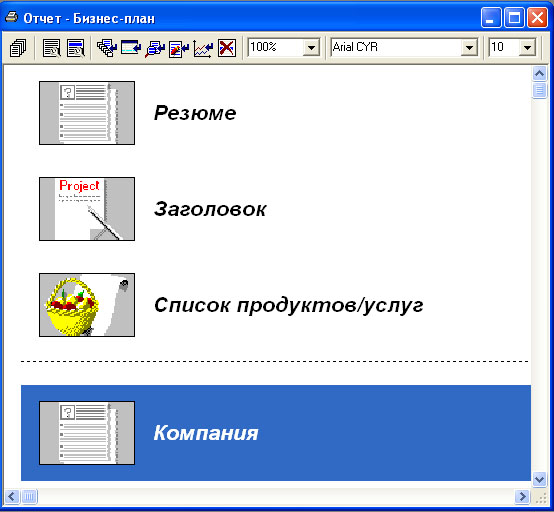
Рис.3.3. Отчет «Бизнес-план»
Если необходимо, то командами «Добавить объект/Разделитель», «Добавить объект/Текст» и «Добавить объект/Текст из файла…» добавьте соответственно разделителей, наберите текст или добавьте текст из файла между пиктограммами окна «Отчет».
Аналогично добавляется текстовое описание, а после него и содержимое данных для других разделов бизнес-плана.
После создания предпоследнего раздела бизнес-плана «Финансовый план», используя команду «Добавить объект/Результаты…», добавим необходимые результаты, полученные программой. Командами «Добавить объект/Таблицу детализации…», «Добавить объект/Таблицу пользователя…», «Добавить объект/Экспертное заключение…», «Добавить объект/Графики…» последовательно добавьте необходимую информацию в бизнес-плане. Командой «Общие настройки отчета» выполните необходимые настройки бизнес-плана. Бизнес-план готов. Можно просмотреть его и распечатать.
Date: 2015-10-19; view: 409; Нарушение авторских прав; Помощь в написании работы --> СЮДА... |