
Полезное:
Как сделать разговор полезным и приятным
Как сделать объемную звезду своими руками
Как сделать то, что делать не хочется?
Как сделать погремушку
Как сделать так чтобы женщины сами знакомились с вами
Как сделать идею коммерческой
Как сделать хорошую растяжку ног?
Как сделать наш разум здоровым?
Как сделать, чтобы люди обманывали меньше
Вопрос 4. Как сделать так, чтобы вас уважали и ценили?
Как сделать лучше себе и другим людям
Как сделать свидание интересным?

Категории:
АрхитектураАстрономияБиологияГеографияГеологияИнформатикаИскусствоИсторияКулинарияКультураМаркетингМатематикаМедицинаМенеджментОхрана трудаПравоПроизводствоПсихологияРелигияСоциологияСпортТехникаФизикаФилософияХимияЭкологияЭкономикаЭлектроника

Обозреватель проекта
|
|
Обзор Unity
Unity - это мощный движок со множеством инструментов, которые могут быть использованы для реализации ваших нужд. Интуитивный и настраиваемый редактор предоставляет вам больше свободы в рабочем процессе.
Данный раздел - это ваш ключ к началу работы с Unity. Здесь вы сможете познакомиться с интерфейсом Unity, пунктами меню; научиться использовать ассеты, создавать сцены, геймплей, и в конечном счете публиковать результат вашей работы (билд).
Руководство Unity
Основы Unity
Этот раздел — ключевой для начала работы с Unity. Он объясняет интерфейс Unity, элементы меню, использование ассетов, создание сцен и публикацию сборок.
После прочтения данного раздела, вы поймёте как работает Unity, как эффективно его использовать и как создать простейшую игру.
Не торопитесь и ознакомьтесь с интерфейсом редактора. Главное окно редактора состоит из нескольких вкладок, называемых Видами (Views). В Unity есть несколько типов видов - все они предназначены для конкретных целей, описанных в данном разделе.
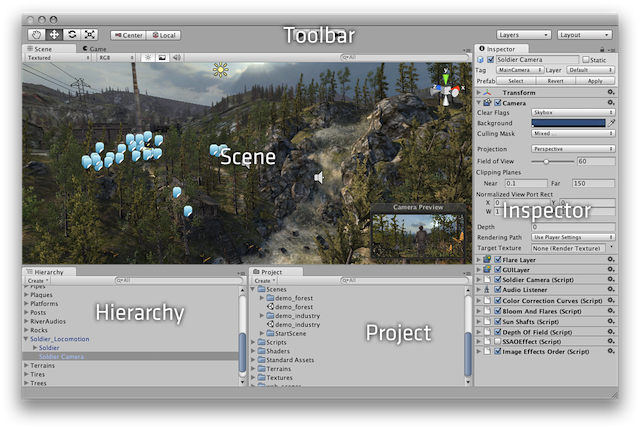
Обозреватель проекта
В этом окне вы можете работать с ассетами, которые находятся в вашем проекте.

Левая панель обозревателя отображает структуру папок проекта в виде иерархического списка. При выборе папки в этом списке с помощью клика мыши в панели справа отобразится её содержимое. Отдельные ассеты представлены в виде иконок, которые указывают их тип (скрипт, материал, подпапка и т.д.). Можно менять размер иконок с помощью слайдера в нижней части панели; можно заменить их на иерархический список полностью передвинув слайдер влево. Левее от слайдера выводится имя выбранного ассета и полный путь до него, если ассет быть найден с помощью поиска.
Левая панель обозревателя отображает структуру папок проекта в виде иерархического списка. При выборе папки в этом списке с помощью клика мыши в панели справа отобразится её содержимое. Отдельные ассеты представлены в виде иконок, которые указывают их тип (скрипт, материал, подпапка и т.д.). Можно менять размер иконок с помощью слайдера в нижней части панели; можно заменить их на иерархический список полностью передвинув слайдер влево. Левее от слайдера выводится имя выбранного ассета и полный путь до него, если ассет быть найден с помощью поиска.
Над списком структуры проекта находится раздел Favorites (избранное), в котором вы можете хранить ссылки на часто используемые ассеты для быстрого доступа к ним. Вы можете перетаскивать элементы из структуры проекта и сохранять поисковые запросы (см. Поиск ниже) в Favorites.
Прямо над панелью находится навигационная цепочка, отображающая путь до просматриваемой папки. Можно кликать по отдельным элементам цепочки для удобной навигации по иерархии папок. Во время поиска вместо цепочки выводится область, в которой происходит поиск (корневая папка Assets, текущая выбранная папка, или Asset Store) вместе с количеством бесплатных и платных ассетов (разделённых косой чертой), найденных в Asset Store. В секции General окна настроек Unity можно отключить отображение количество найденных в Store ассетов, если они не требуются.

В верхней части окна находится панель инструментов обозревателя.

В левой части панели инструментов находится меню Create, позволяющее создавать новые ассеты и подкаталоги в текущей папке. В правой части находится набор инструментов для поиска ассетов в вашем проекте.
Меню Window (оконное меню - открывается с помощью небольшой иконки в правом верхнем углу окна) позволяет переключить вид окна Project в версию с одной колонкой, в которой содержится иерархический список структуры проекта без окна отображения содержимого папки. Иконка блокировки (с изображением замка) рядом с иконкой оконного меню позволяет “заморозить” текущее содержимое окна, (т.е. предотвращает его изменение событиями, происходящими вне обозревателя) аналогично тому, как это работает в инспекторе.
Поиск
Обозреватель имеет мощные возможности поиска, которые особенно полезны при поиске ассетов в большом или незнакомом проекте. Обычный поиск будет фильтровать ассеты согласно тексту, введённому в поле для поиска.

Если вы введёте более одного слова для поиска, например, coastal scene, движок найдёт ассеты, в именах которых встречаются оба слова “coastal” и “scene” (т.е. выражения для поиска логически умножаются оператором AND).
Справа от поля для поиска находятся три кнопки. Первая позволяет дополнительно отфильтровать найденные ассеты по типу.
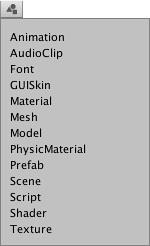
Следующая кнопка позволяет отфильтровать ассеты по их метке (Label, метки ассету можно назначить в инспекторе). Так как количество меток само по себе может быть большим, в меню фильтрации по меткам есть своё небольшое поле для поиска.

Учтите, что фильтры работают путём добавления дополнительных выражений к тексту, который вы ищете. Выражение, начинающееся с “t:” фильтрует ассеты по указанному типу, в то время как “l:” фильтрует по метке. Вы можете вписывать эти выражения прямо в поле для поиска вместо использования меню, если вы знаете, что искать. Вы можете искать сразу по нескольким типам или меткам. При добавлении нескольких типов для поиска, будут искаться ассеты любого из указанных типов (т.е. типы логически исключаются оператором OR). При добавлении нескольких меток для поиска, будут искаться ассеты, отмеченными всеми указанными метками (т.е. метки логически складываются оператором AND).

Самая правая кнопка сохраняет текущие выражения для поиска с помощью добавления нового элемента в раздел Favorites над списком ассетов.
Date: 2015-09-24; view: 531; Нарушение авторских прав