
Полезное:
Как сделать разговор полезным и приятным
Как сделать объемную звезду своими руками
Как сделать то, что делать не хочется?
Как сделать погремушку
Как сделать так чтобы женщины сами знакомились с вами
Как сделать идею коммерческой
Как сделать хорошую растяжку ног?
Как сделать наш разум здоровым?
Как сделать, чтобы люди обманывали меньше
Вопрос 4. Как сделать так, чтобы вас уважали и ценили?
Как сделать лучше себе и другим людям
Как сделать свидание интересным?

Категории:
АрхитектураАстрономияБиологияГеографияГеологияИнформатикаИскусствоИсторияКулинарияКультураМаркетингМатематикаМедицинаМенеджментОхрана трудаПравоПроизводствоПсихологияРелигияСоциологияСпортТехникаФизикаФилософияХимияЭкологияЭкономикаЭлектроника

В помощь новичку. Текстовый редактор Word 2007 позволяет даже неопытному пользователю быстро понять, для чего предназначены различные элементы управления и режимы работы
|
|
Текстовый редактор Word 2007 позволяет даже неопытному пользователю быстро понять, для чего предназначены различные элементы управления и режимы работы программы, и соответственно быстрее ее освоить. В данном случае речь идет не о справочной подсистеме, а о всплывающих подсказках, которые отображаются при подведении указателя мыши к элементам интерфейса (рис. 1.1).

Рис. 1.1. Всплывающая подсказка
Включается отображение таких подсказок в настройках программы. Для этого необходимо в разделе Экран окна Параметры Word установить флажок Показывать всплывающие подсказки при наведении указателя мыши (по умолчанию этот флажок установлен). С помощью всплывающих подсказок пользователь быстро узнает, для чего предназначен каждый элемент интерфейса.
При рисовании таблицы можно заранее увидеть, какой она будет в выбранном в данный момент представлении (рис. 1.2).
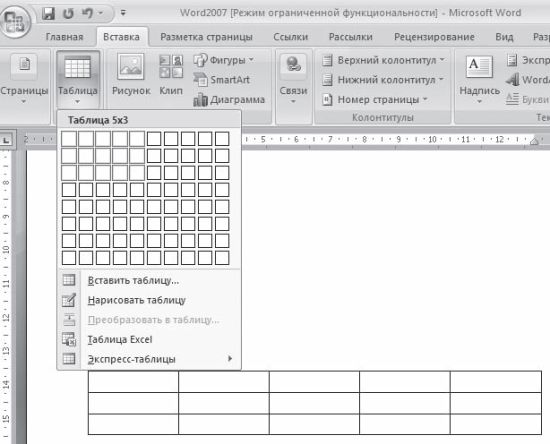
Рис. 1.2. Предварительный просмотр таблицы
Структура таблицы (количество строк и столбцов) указывается с помощью мыши в подменю, открываемом при нажатии кнопки Таблица (вкладка Вставка). На рис. 1.2 видно, что при данном представлении будет нарисована таблица с пятью столбцами и тремя строками; ниже показано, как будет выглядеть таблица в документе. Если отказаться от создания таблицы, то ее изображение исчезнет.
Аналогичным образом можно заранее посмотреть, как будет выглядеть фрагмент текста, если применить к нему тот или иной стиль (шрифт, его размер и т. д.). На рис. 1.3 показано, как к первому слову фразы «примеряется» шрифт размера 16.
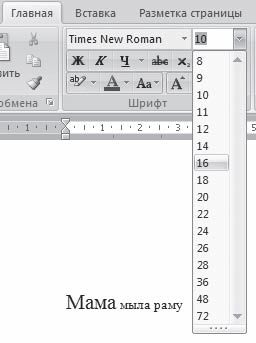
Рис. 1.3. «Примерка» размера шрифта
При выделении размера шрифта слово с установленным в нем курсором либо выделенный текстовый фрагмент сразу отобразится по‑новому. Чтобы изменения применились, нужно щелкнуть кнопкой мыши на выбранном размере шрифта, а чтобы оставить слово (текстовый фрагмент) в первоначальном виде – просто свернуть список или щелкнуть кнопкой мыши в любом месте окна.
Date: 2015-09-19; view: 302; Нарушение авторских прав