
Полезное:
Как сделать разговор полезным и приятным
Как сделать объемную звезду своими руками
Как сделать то, что делать не хочется?
Как сделать погремушку
Как сделать так чтобы женщины сами знакомились с вами
Как сделать идею коммерческой
Как сделать хорошую растяжку ног?
Как сделать наш разум здоровым?
Как сделать, чтобы люди обманывали меньше
Вопрос 4. Как сделать так, чтобы вас уважали и ценили?
Как сделать лучше себе и другим людям
Как сделать свидание интересным?

Категории:
АрхитектураАстрономияБиологияГеографияГеологияИнформатикаИскусствоИсторияКулинарияКультураМаркетингМатематикаМедицинаМенеджментОхрана трудаПравоПроизводствоПсихологияРелигияСоциологияСпортТехникаФизикаФилософияХимияЭкологияЭкономикаЭлектроника

Редактор представления данных
|
|
1 Для того чтобы запустить редактор представления данных, необходимо зайти в меню Пуск и перейти по вкладке Все программы \ Трейс Моуд 6 \ Трейс Моуд 6. При этом откроется окно редактора представления данных.
2 Нажать кнопку  на панели инструментов для открытия проекта. Выбрать ранее сохраненный объект нажать кнопку Открыть. После чего нажимаем на База каналов / Создать компонент / Экран
на панели инструментов для открытия проекта. Выбрать ранее сохраненный объект нажать кнопку Открыть. После чего нажимаем на База каналов / Создать компонент / Экран

Рисунок 16 – Бланк Экраны
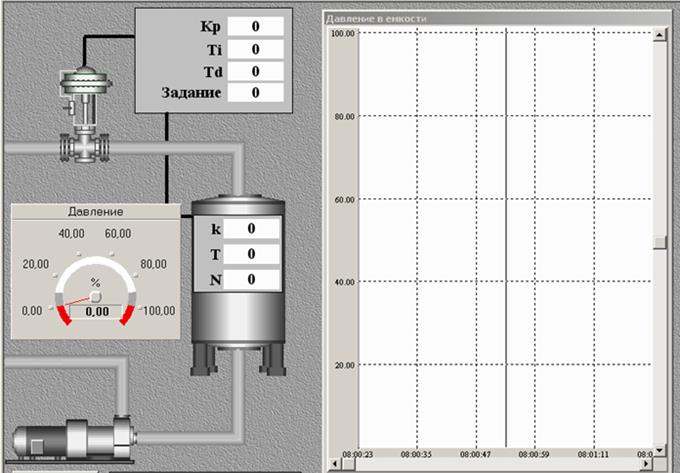
Рисунок 17 - Внешний вид разрабатываемого объекта
5 Дать новому экрану имя «Давление».
6 Двойным нажатием левой кнопкой мыши на значке. Давление сделать его активным. При этом в рабочей области появится экран. Далее необходимо оформить экран в соответствии с рисунком 17.
7 Для построения графиков будем использовать тренды. На панели инструментов найти кнопку  «Тренды» и нажать ее. Двойным щелчком мыши по получившемуся тренду вызываем свойства тренда.
«Тренды» и нажать ее. Двойным щелчком мыши по получившемуся тренду вызываем свойства тренда.
- В появившемся слева окне настроек нажать на кнопку Сетка. В появившемся окне «Выбор цвета» выбрать черный цвет.
- Нажать на кнопку Фон. В появившемся окне «Выбор цвета» выбрать белый цвет.
- Нажать на кнопку Заголовок. При этом окно заголовка станет активным.
- Ввести в окне заголовка текст «Давление в емкости».
- Нажать на вкладку кривые, при этом откроется диалог «Атрибуты кривой».
- Выбрать из списка канал «Задание», а из списка атрибутов «Вход».
- Выбрать из списка канал «Выход», а из списка атрибутов «Вход».
- Нажать на кнопку Цвет. В появившемся окне «Выбор цвета» выбрать красный цвет и нажать ОК.
- Нарисовать тренд как показано на рисунке 17. Тренды строятся по двум точкам. Для этого нажать левой кнопкой мыши в правом верхнем углу экрана затем переместить курсор вниз экрана и нажать левой кнопкой мыши по центру экрана.
- Нажать кнопку  на панели инструментов.
на панели инструментов.
8 Для рисования емкости, компрессора и исполнительного механизма нажать кнопку  «Объект» на панели инструментов. В открывшемся окне свойств из списка выбрать:
«Объект» на панели инструментов. В открывшемся окне свойств из списка выбрать:
- Tanks и нажать кнопку Просмотр. Выбрать необходимую емкость. Нажать ОК. Разместить емкость на экране как показано на рисунке 17.
- ValvePanels и нажать кнопку Просмотр. Выбрать необходимый исполнительный механизм. Нажать ОК. Разместить исполнительный механизм на экране как показано на рисунке 17.
- Pumps&Blowers и нажать кнопку Просмотр. Выбрать необходимый компрессор. Нажать ОК. Разместить компрессор на экране как показано на рисунке 17. Изменить его размер до подходящего. Для этого необходимо выделить компрессор и взявшись за уголок  переместить его в нужную сторону.
переместить его в нужную сторону.
9 Для рисования трубопровода нажать два раза кнопку  Ломанная на панели инструментов и выбрать из появившегося меню
Ломанная на панели инструментов и выбрать из появившегося меню  . В окне свойств, находящемся слева, Нажать на кнопку
. В окне свойств, находящемся слева, Нажать на кнопку  и в окне Выбор цвета выбрать белый цвет. Нажать кнопку Толщина и установить толщину линии. Для рисования трубопровода установить курсор в рабочей области экрана и нажать на ней для места начала трубопровода. нажать повторно левую кнопку мыши для того чтобы указать место изгиба. Для обрыва трубопровода необходимо нажать правую кнопку мыши.
и в окне Выбор цвета выбрать белый цвет. Нажать кнопку Толщина и установить толщину линии. Для рисования трубопровода установить курсор в рабочей области экрана и нажать на ней для места начала трубопровода. нажать повторно левую кнопку мыши для того чтобы указать место изгиба. Для обрыва трубопровода необходимо нажать правую кнопку мыши.
10 Для рисования прибора необходимо нажать кнопку  Приборы на панели инструментов два раза и выбрать из появившегося меню
Приборы на панели инструментов два раза и выбрать из появившегося меню  . Разместить прибор в рабочей области экрана. После размещения прибора на экране появится окно свойств (рисунок 18).
. Разместить прибор в рабочей области экрана. После размещения прибора на экране появится окно свойств (рисунок 18).

Рисунок 18 – Окно Свойства прибора
11 Для рисования кнопки нажмем кнопку  Кнопки на панели инструментов. В окне свойств находящемся в левой части экрана произведем настройку кнопки:
Кнопки на панели инструментов. В окне свойств находящемся в левой части экрана произведем настройку кнопки:
- В поле Текст, ввести текст «ВКЛ»

. Нажать на кнопку  и в окне Выбор цвета выбрать черный цвет.
и в окне Выбор цвета выбрать черный цвет.
- Нажать кнопку  и в появившемся меню выбрать Привязка. В открывшемся диалоге в поле значение ввести «1».
и в появившемся меню выбрать Привязка. В открывшемся диалоге в поле значение ввести «1».
- Разместить кнопку в рабочей области экрана.
12 Нажать кнопку  на панели инструментов. В окне свойств Установить необходимую толщину линии а также цвета линии и заливки. Разместить три прямоугольника в рабочей области экрана как показано на рисунке 17.
на панели инструментов. В окне свойств Установить необходимую толщину линии а также цвета линии и заливки. Разместить три прямоугольника в рабочей области экрана как показано на рисунке 17.
13 Для создания динамического текста нажать кнопку  на панели инструментов. При помощи кнопки
на панели инструментов. При помощи кнопки  находящейся в окне свойств установить: размер шрифта 10, стиль Times New Roman. Нажать на кнопку Фон и в окне Выбор цвета выбрать белый цвет.
находящейся в окне свойств установить: размер шрифта 10, стиль Times New Roman. Нажать на кнопку Фон и в окне Выбор цвета выбрать белый цвет.
Из меню Канал/ Насос выбрать «Возмущение».
В открывшемся диалоге нажать кнопку  , при этом откроется окно «Выбор канала». В нем необходимо в качестве канала из списка выбрать «Возмущение», а в качестве атрибута «Реальное значение». Разместить окно динамического текста как показано на рисунке 17.
, при этом откроется окно «Выбор канала». В нем необходимо в качестве канала из списка выбрать «Возмущение», а в качестве атрибута «Реальное значение». Разместить окно динамического текста как показано на рисунке 17.
Подписать динамический текст при помощи статического текста. Для этого необходимо нажать кнопку  на панели инструментов. В окне свойств в поле Текст ввести «Возмущение (0-7)». Разместить статический текст слева от динамического, как показано на рисунке 17.
на панели инструментов. В окне свойств в поле Текст ввести «Возмущение (0-7)». Разместить статический текст слева от динамического, как показано на рисунке 17.
Аналогичным образом разместить и подписать остальные окна динамического текста (рисунок 17). Параметры динамического текста указаны в таблице 3.
Таблица 3 – Настройки статического и динамического текста
| Статический текст | Канал | Атрибут |
| Возмущение | Возмущение | Реальное |
| Kp | KP | Реальное |
| Ti | KI | Реальное |
| Td | KD | Реальное |
| Задание | Задание | Реальное |
| k | k | Реальное |
| T | T | Реальное |
| N | t | Реальное |
14 Для рисования линии нажать кнопку  на панели инструментов. В окне свойств установить необходимые параметры линии.
на панели инструментов. В окне свойств установить необходимые параметры линии.
15 Сохранить проект, нажав кнопку  на панели инструментов.
на панели инструментов.
Date: 2015-09-02; view: 597; Нарушение авторских прав