
Полезное:
Как сделать разговор полезным и приятным
Как сделать объемную звезду своими руками
Как сделать то, что делать не хочется?
Как сделать погремушку
Как сделать так чтобы женщины сами знакомились с вами
Как сделать идею коммерческой
Как сделать хорошую растяжку ног?
Как сделать наш разум здоровым?
Как сделать, чтобы люди обманывали меньше
Вопрос 4. Как сделать так, чтобы вас уважали и ценили?
Как сделать лучше себе и другим людям
Как сделать свидание интересным?

Категории:
АрхитектураАстрономияБиологияГеографияГеологияИнформатикаИскусствоИсторияКулинарияКультураМаркетингМатематикаМедицинаМенеджментОхрана трудаПравоПроизводствоПсихологияРелигияСоциологияСпортТехникаФизикаФилософияХимияЭкологияЭкономикаЭлектроника

Графический пакет Adobe PhotoShop 7.0
|
|
Задание 1. Запустить программу Adobe PhotoShop 7.0.
После запуска программы на экране появится главное окно PhotoShop:
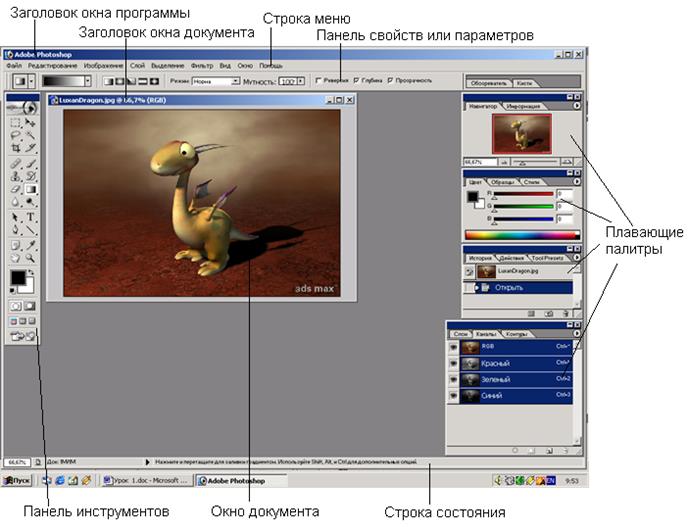
В строке заголовка указывается значок и название программы.
Строка меню расположена под строкой заголовка. В PhotoShop все команды объединены в несколько групп по принципу близости функций. Каждое меню содержит команды отдельной группы.
· Меню File (Файл) содержит команды ввода-вывода изображений, настройка и запуск печати, экспорт и импорт документов, ввод информации о документе, автоматическая обработка документа.
· Меню Edit (Редактирование) содержит команды редактирования (вырезание, копирование и др.), отмена и возврат действий, трансформация выделенных областей, обводка и заливка, настройка редактора и система управления цветов.
· Меню Image (Изображение) работа с изображением в целом: дублирование, изменение размеров холста и изображения, его вращение, тоновая и цветовая коррекция, изменение цветовой модели ит.д.
· Меню Layer (Слои) содержит команды управления слоями изображения: создание, дублирования, удаления, эффекты слоя, группировка слоев, маски слоев и т.д.
· Меню Select (Выделить) содержит команды для работы с выделенными областями: выделения всего изображения, инвертирование и трансформация, расширение, растушевка и сглаживание выделения, загрузка и сохранение выделения.
· Меню Filter (Фильтры) содержит команды, реализующие специальные графические эффекты (фильтры).
· Меню View (Вид) содержит команды настройки экрана (изменение масштаба изображения, включение/выключение измерительных линеек, сетки и др.).
· Меню Window (Окно) содержит команды для отображения и удаления с экрана панелей (вспомогательных окон), а также команды размещения окон документов.
· Меню Help (Помощь) содержит команды для получения справочной информации.
В левой части главного окна располагается панель инструментов.

Прежде чем начать работу с инструментом, его необходимо выбрать.
Задание 2. Выбрать инструмент.
· Установить курсор на пиктограмме какого-либо инструмента, не щёлкая мышью.
Рядом с пиктограммой появится название инструмента. Буква в скобках «закреплённая» за инструментом клавиша.
· Щёлкнуть на пиктограмме инструмента или нажать "закреплённую" клавишу.
Теперь выбранный инструмент изображён на светлом фоне.
В нижнем правом углу пиктограмм некоторых инструментов стоит маленький треугольник. Это значит, что за этим инструментом «спрятаны» дополнительные инструменты.
Задание 3. Выбрать дополнительный инструмент.
• Установить курсор на пиктограмму инструмента, где есть угольник.
• Нажать кнопку мыши и дождаться появления дополнительных инструментов.
• Переместить курсор на пиктограмму дополнительного инструмента, не отпуская кнопки мыши.
• Отпустить кнопку мыши.
Дополнительный инструмент выбран. Кроме того, на панели инструментов появилась его пиктограмма.
Такая организация инструментов позволяет избежать увеличения площади, занимаемой панелью инструментов. С другой стороны, объединение инструментов в группы облегчает их поиск.
Кроме панели инструментов на экране могут располагаться другие панели — плавающие панели, предназначенные для выполнения различных операций над изображениями. По умолчанию эти панели разделены на четыре группы и располагаются, как правило, вертикально вдоль правого края окна (рис.1).
Средства группы Цвет/Образцы/Стили (дополнительные Обозреватель/Кисти) дают возможность выбирать, создавать и редактировать цвета, а также выбирать размер и форму кончика кисти для рисования.
Группа Навигатор/Информация используется для изменения масштаба демонстрации изображения, а также содержит информацию о цвете пикселей и параметрах выбранного инструмента.
Группа Слои/Каналы/Контуры обеспечивает работу с каналами, слоями и контурами.
Группа История/Действия/Tool Presets содержит последовательность команд (историю) коррекции изображения, а также средства для запоминания набора часто повторяющихся операций, которые можно многократно вызывать по имени.
В каждой группе видна только одна из панелей.
Задание 4. Выбрать панель.
• Щёлкнуть на корешке панели, например, на корешке панели Образцы.
Панель становится активной и выступает на передний план.
Если какая-то группа панелей не нужна или мешает, её можно спрятать.
Задание 5. Спрятать группу панелей, к примеру, Слои/Каналы/Контуры.
• Щёлкнуть на кнопке закрытия окна.
Задание 6. Вывести спрятанную группу панелей на экран.
• Выполнить команду Окно/Слои.
Аналогично с помощью команд меню Window (Окно) можно вывести на экран любую спрятанную группу панелей.
Кроме того, одним нажатием клавиши можно спрятать и показать все панели сразу.
Задание 7. Спрятать все панели, а затем снова вывести их на экран.
• Нажать клавишу Tab. Панели исчезли с экрана.
• Нажать клавишу Tab снова. Панели вновь появились на экране.
У каждой панели есть своё раскрывающееся меню с дополнительными командами.
Задание 8. Открыть меню панели.
• Выбрать панель, например, Образцы.
• Щёлкнуть на чёрном треугольнике в верхнем правом углу панели.
Откроется меню с командами.
Чтобы закрыть меню команд, нужно нажать клавишу Esc.
Панели занимают довольно много места, поэтому на экране нужно размещать только самые необходимые из них. Если панель не понадобится в ближайшее время, её лучше выделить из группы и закрыть.
Задание 9. Вернуть все группы панелей в исходное состояние (принятое по умолчанию).
• Выполнить команду Окно/проект/Сбросить расположение палитр.
Все панели вернулись в исходное состояние.
В PhotoShop изображения можно просматривать в разном масштабе. Для выполнения последующих заданий необходимо открыть какое-нибудь изображение, например, с Fruit.jpg.
Задание 10. Увеличить изображение.
Вариант 1
· Выполнить команду Вид/Увеличить масштаб.
В строке заголовка документа, а также в строке состояния главного окна (слева) выводится масштаб изображения в процентах.
Вариант 2
· Выбрать инструмент Zoom (Масштаб).
· Переместить курсор на изображение.
На изображении появится лупа со знаком +.
· Щёлкнуть кнопкой мыши.
Вариант 3
· Выбрать панель Навигатор.
Панель Навигатор состоит из окна просмотра (вверху) и строки управления масштабом (в нижней части). В окне просмотра видно всё изображение целиком. Цветная рамка отмечает часть изображения, видимую в окне документа.
· Ввести новое значение масштаба в поле ввода в левом нижнем углу палитры
· Переместить регулятор (в форме треугольника) по шкале вправо
· Щёлкнуть на кнопке увеличения масштаба (с большими треугольниками).
Каждый следующий щелчок на этой кнопке увеличивает масштаб изображения на фиксированное значение.
Задание 11. Восстановить 100-процентный размер изображения.
· Дважды щёлкнуть на инструменте Zoom (Масштаб).
Замечание. Следует иметь в виду, что команды просмотра и инструмент Масштаб изменяют только экранное представлен: изображения, а не его фактический размер.
Для вывода на экран той части изображения, которая не умещается в окне, используется инструмент Рука.
Задание 12. Переместить изображение в пределах окна.
• Выбрать инструмент Рука.
• Переместить курсор на изображение.
• Нажать кнопку мыши.
• Перемещать мышь при нажатой кнопке до тех пор, пока кране не появится часть изображения, оказавшаяся за пределами окна.
Замечание. Когда изображение помещается в окне полностью протягивание «рукой» не даёт никакого эффекта.
Теперь рассмотрим способы получения информации о документе: название файла, масштаб, цветовая модель, объём занимаемой памяти, размещение документа на печатной странице.
В строке заголовка окна документа указывается название файла и его масштаб в процентах. Рядом в скобках - название цветовой модели.
Строка состояния обычно находится в нижней части главного окна программы PhotoShop. Если строка состояния не видна на экране, выполните команду Окно/Строка статуса. В крайнем левом поле этой строки отображается масштаб изображения. В строке состояния выводится также размер файла (например, 591К/719К). Первое число означает размер собственно файла, а второе — объём файла со слоями. О слоях и о том, как они влияют на размер файла, вы узнаете в следующих уроках. Кроме того, строка состояния позволяет увидеть, как изображение будет размещаться на печатной странице.
Date: 2015-08-15; view: 1166; Нарушение авторских прав