
Полезное:
Как сделать разговор полезным и приятным
Как сделать объемную звезду своими руками
Как сделать то, что делать не хочется?
Как сделать погремушку
Как сделать так чтобы женщины сами знакомились с вами
Как сделать идею коммерческой
Как сделать хорошую растяжку ног?
Как сделать наш разум здоровым?
Как сделать, чтобы люди обманывали меньше
Вопрос 4. Как сделать так, чтобы вас уважали и ценили?
Как сделать лучше себе и другим людям
Как сделать свидание интересным?

Категории:
АрхитектураАстрономияБиологияГеографияГеологияИнформатикаИскусствоИсторияКулинарияКультураМаркетингМатематикаМедицинаМенеджментОхрана трудаПравоПроизводствоПсихологияРелигияСоциологияСпортТехникаФизикаФилософияХимияЭкологияЭкономикаЭлектроника

Построение гистограмм и диаграмм в Microsoft Excel
|
|
Выделите данные столбца «Количество человек» и вызовите Мастер диаграмм»  , который предложит пройти следующую последовательность шагов.
, который предложит пройти следующую последовательность шагов.
Шаг 1. Выберите тип диаграммы- Гистограмма.
Microsoft Excel предлагает следующие виды гистограмм:
1) обычная гистограмма – отображает значения различных категорий  ;
;
2) объемный вид обычной гистограммы  ;
;
3) гистограмма с накоплением – отражает вклад каждой категории в общую сумму  ;
;
4) объемный вид гистограммы с накоплением  ;
;
5) гистограмма, нормированная на 100 % – отражает долю каждой категории в общей сумме  ;
;
6) объемный вид нормированной гистограммы  ;
;
7) трехмерная гистограмма – показывает раскладку значений по категориям и рядам данных  .
.
На рис. 27 выбрана первая.

Рис. 27. Первый шаг Мастера диаграмм
Переходим ко второму шагу кнопкой «Далее >».
Шаг 2. На данном шаге на вкладке ряд указываем имя ряда и задаем подписи оси Х (рис. 28).
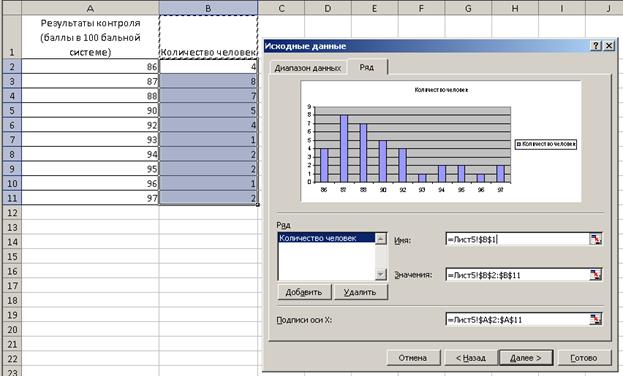
Рис. 28. Второй шаг мастера диаграмм.
Переходим к третьему шагу кнопкой «Далее >».
Шаг 3. В качестве параметров диаграммы можно указать названия осей, название графика – на вкладке «Заголовки». На вкладке «Оси» можно установить вывод на графике осей (можно показать или скрыть ось абсцисс или ординат). На вкладке «Линии сетки» можно выбрать тип выводимой сетки графика (можно также задать вывод промежуточных линий сетки). На вкладке «Легенда» можно указать расположение легенды (условные обозначения) значений. На вкладке «Подписи данных» можно вывести на график значения возле точек графика, подписи значений (рис. 29).
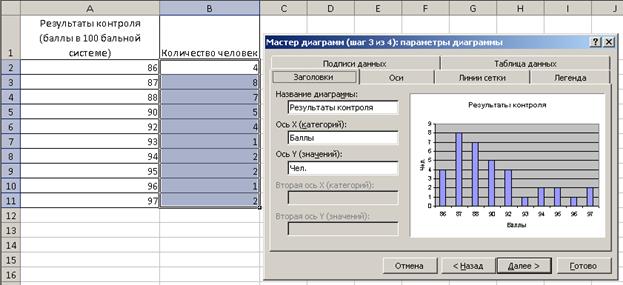
Рис. 29. Третий шаг Мастера диаграмм
Переходим к четвертому шагу кнопкой «Далее >».
Шаг 4. Указывается положение диаграммы в книге Excel: либо на отдельном листе, либо на листе с данными (рис.30).

Рис. 30. Четвертый шаг Мастера диаграмм
В результате нажатия на кнопку Готово должна получиться диаграмма следующего вида (рис. 31).
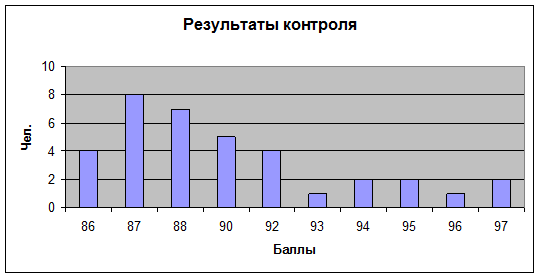
Рис. 31. Диаграмма «Результаты контроля», построенная в Microsoft Excel
Date: 2015-07-27; view: 980; Нарушение авторских прав