
Полезное:
Как сделать разговор полезным и приятным
Как сделать объемную звезду своими руками
Как сделать то, что делать не хочется?
Как сделать погремушку
Как сделать так чтобы женщины сами знакомились с вами
Как сделать идею коммерческой
Как сделать хорошую растяжку ног?
Как сделать наш разум здоровым?
Как сделать, чтобы люди обманывали меньше
Вопрос 4. Как сделать так, чтобы вас уважали и ценили?
Как сделать лучше себе и другим людям
Как сделать свидание интересным?

Категории:
АрхитектураАстрономияБиологияГеографияГеологияИнформатикаИскусствоИсторияКулинарияКультураМаркетингМатематикаМедицинаМенеджментОхрана трудаПравоПроизводствоПсихологияРелигияСоциологияСпортТехникаФизикаФилософияХимияЭкологияЭкономикаЭлектроника

Практикум. Настоящий практикум содержит задания для отработки умений использования основных инструментов качества
|
|
Настоящий практикум содержит задания для отработки умений использования основных инструментов качества. Все задания ориентированы на выполнение в MS Excel или OpenOffice.org Calc.
- Стратификация на основе сводных таблиц.
- Построение и анализ гистограмм.
- Построение и анализ диаграмм разброса (рассеяния)
- Расчет весовых коэффициентов факторов на диаграмме Исикавы с использованием метода нормирования.
- Построение карты Шухарта.
- Построение диаграммы Парето.
Практическое задание 1. Стратификация на основе сводных таблиц
1. Использование Microsoft Excel и OpenOffice.org Calc
для построения таблиц двухмерного распределения
Стратификация, выполняемая на основе сводных таблиц, имеет вид двумерного распределения.
Двухмерное распределение – это распределение единиц совокупности по двум переменным. Его анализ позволяет решать как описательные, так и аналитические задачи. Говоря об описательных задачах, мы имеем в виду, что мы можем охарактеризовать структуру совокупности по двум переменным. Аналитические задачи предполагают установление связи между переменными.
Схематично двухмерное распределение может быть представлено следующим образом (табл. 6).
Таблица 6
Общий вид таблицы двух признаков
| Признак Y | Признак X | Всего | |||||
| x1 | x2 | … | xj | … | xk | ||
| y1 | f11 | f12 | … | f1j | … | f1m | n1 |
| y2 | f21 | f22 | … | f2j | … | f2m | n2 |
| … | … | … | … | … | … | … | … |
| yi | fi1 | fi2 | … | fij | … | fim | ni |
| … | … | … | … | … | … | … | … |
| ym | fk1 | fk2 | … | fkj | … | fm | nm |
| Итого | n1 | n2 | … | nj | … | nk | n |
В этой таблице:
fij – обозначения внутриклеточных частот, т.е. значение количества совместно встречающихся в совокупности i -го значения Y и j -го значения X.
ni – маргиналы (итоговые частоты) по Y показывают, сколько раз в совокупности встречается i -е значение Y.
nj – маргиналы (итоговые частоты) по X, показывают, сколько раз в совокупности встречается j -е значение X.
N – объем изучаемой совокупности.
Построение двумерного распределения в обоих средствах осуществляется с помощью инструмента Сводная таблица (меню Данные – опция Сводная таблица).Этот же инструмент может быть использован и для построения одномерных таблиц, в которых указывается частота распределения изучаемых значений одного признака.
Рассмотрим этапы построения сводных таблиц на следующем примере. В ходе опроса 38 респондентов были получены данные относительно их возраста и мотивации к обучению ИТ (см. табл. 7).
Таблица 7
Данные опроса
| № респондента | Стаж | Мотивация к обучению ИТ | № респондента | Стаж | Мотивация к обучению ИТ |
| высокая | высокая | ||||
| высокая | низкая | ||||
| высокая | высокая | ||||
| высокая | высокая | ||||
| высокая | низкая | ||||
| высокая | средняя | ||||
| высокая | высокая | ||||
| высокая | высокая | ||||
| высокая | высокая | ||||
| высокая | высокая | ||||
| низкая | высокая | ||||
| высокая | низкая | ||||
| средняя | высокая | ||||
| высокая | высокая | ||||
| высокая | высокая | ||||
| высокая | низкая | ||||
| средняя | высокая | ||||
| высокая | средняя |
Шаг 1. Выбор источника данных для сводной таблицы и вида создаваемого отчета (рис. 12).

Рис. 12. Шаг 1 Мастера сводных диаграмм MS Excel
Шаг 2. Укажите диапазон данных, подлежащих учету при построении сводной таблицы (диапазон данных задается вместе с заголовками столбцов) как на рис. 13.

Рис. 13. Шаг 2 Мастера сводных диаграмм MS Excel
Шаг 3. Укажите место, где будет размещаться сводная таблица и нажмите кнопку Готово (рис. 14).

Рис. 14. Шаг 3 Мастера сводных диаграмм MS Excel
Шаг 4. В появившийся макет сводной таблицы перетащите элементы из Списка полей сводной таблицы (рис. 15).
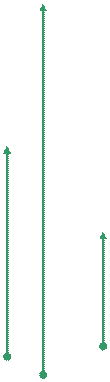
|

Рис. 15. Работа с макетом сводной таблицы
Шаг 5. Вычисление поля сводной таблицы осуществляется по умолчанию посредством суммирования. Но так как в данных у нас находятся номера респондентов, то вычисление должно осуществляться посредством счета количества респондентов (т.е. внутриклеточных частот).Для этого в панели сводной таблице нужно выбрать опцию Параметры поля. В открывшемся окне (рис. 16) выберите операцию Количество и нажмите кнопку ОК.

Рис. 16. Вычисление полей сводной таблицы
Согласно построенной таблице высокую мотивацию к обучению ИТ имеют респонденты со стажем от 18 до 24 лет. При этом видно, что чем больше стаж, тем такая мотивация меньше.
Отметим, что сводная таблица может быть многомерной, т.е. строки и столбцы могут содержать значения более чем одного признака-поля. Для реализации этой возможности нужно добавить необходимые поля из списка полей сводной таблицы в заголовки строк/столбцов. На рис. 17. добавлено поле «Оценка важности ИТ для реализации профессиональной деятельности» со значениями 3,4 и 5 (оценка значимости в 5-ти бальной системе) в заголовки столбцов.

Рис. 17. Дополненная сводная таблица
Основные приемы работы с данными в сводной таблице
2.1. Группировка данных
В рассматриваемом примере признак «Ваш возраст (полных лет)» можно для удобства дальнейшего анализа представить в виде интервалов. Для этого, вызвав контекстное меню нажатием правой кнопки мыши по серому полю «Ваш возраст (полных лет)» в сводной таблице, нужно выбрать опцию Группа и структура – Группировать…
В появившемся окне (см. рис. 18) необходимо установить запрашиваемые параметры – начальное и конечное значения группировки и шаг.

Рис. 18.Окно « Группирование»
Тогда исходная таблица примет вид, как на рис. 19.

Рис. 19. Результаты группировки
2.2. Дополнительные вычисления в сводных таблицах
Сводные таблицы предлагают большие возможности для дополнительных расчетов. Продемонстрируем это на примере расчета процентов по строкам. Для этого вызовем уже знакомое нам окно Вычисление поля сводной таблицы.
Нажмите на кнопку Дополнительно>>. В списке Дополнительные вычисления выберите нужную операцию – Доля от суммы по столбцу (рис. 20).
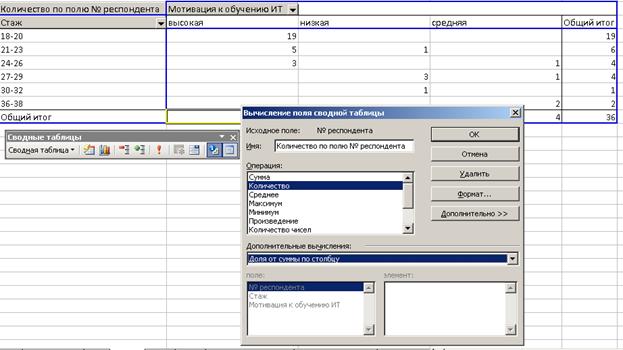
Рис. 20. Вычисление полей сводной таблицы
После нажатия на кнопку ОК таблица преобразуется и примет вид как на рис. 21.

Рис. 21. Результат дополнительных вычислений
2.3. Построение диаграмм
На панели сводной таблицы или в главном меню выберите опцию Мастер диаграмм  , который сразу же на отдельном листе представит диаграмму (рис. 22). Нажав еще раз иконку Мастера диаграммы, можно изменить ее тип и вид, добавить подписи данных и пр.
, который сразу же на отдельном листе представит диаграмму (рис. 22). Нажав еще раз иконку Мастера диаграммы, можно изменить ее тип и вид, добавить подписи данных и пр.

Рис. 22. Диаграмма, построенная на основе сводной таблицы
В OpenOffice.org Calc построение и работа со сводной таблицей основывается на тех же принципах, что и в Microsoft Excel. Вкратце обозначим ход работы.
Шаг 1. Выделите данные, подлежащие обработке в сводной таблице, и в меню Данные выберите опцию Сводная таблица. В открывшемся окне нажатием кнопки OK подтвердите, что обработке подлежат текущие данные (рис. 23).

Рис. 23. Выбор источника данных для построения сводной таблицы
Шаг 2. Перетащите поля данных на соответствующие поля разметки и определите, куда будет выведен результат (рис. 24).


Рис. 24. Работа с разметкой сводной таблицы
Нажав кнопку Параметры…, выберите в поле Функция – «Количество» (рис. 25).

Рис. 25. Вычисление полей данных
После нажатия на кнопку ОК сформируется запрашиваемая таблица (рис. 26).

Рис.26. Вид сводной таблицы в OpenOffice.org Calc
Также как и Microsoft Excel OpenOffice.org Calc дает возможности построения и многомерных таблиц, для чего поле соответствующего дополнительного признака или признаков нужно разместить в полях столбцов/строк макета.
Практическое задание 2. Построение и анализ гистограмм
1. Использование Microsoft Excel и OpenOffice.org Calc
для построения гистограмм
Рассмотрим построение гистограммы по данным табл. 8., оставив на самостоятельную работу читателя интерпретацию полученной в будущем гистограммы в соответствии с рис. 25.
Таблица 8
Данные по результатам тестового контроля
| Результаты контроля (баллы в 100 бальной системе) | Количество человек |
Date: 2015-07-27; view: 1746; Нарушение авторских прав