
Полезное:
Как сделать разговор полезным и приятным
Как сделать объемную звезду своими руками
Как сделать то, что делать не хочется?
Как сделать погремушку
Как сделать так чтобы женщины сами знакомились с вами
Как сделать идею коммерческой
Как сделать хорошую растяжку ног?
Как сделать наш разум здоровым?
Как сделать, чтобы люди обманывали меньше
Вопрос 4. Как сделать так, чтобы вас уважали и ценили?
Как сделать лучше себе и другим людям
Как сделать свидание интересным?

Категории:
АрхитектураАстрономияБиологияГеографияГеологияИнформатикаИскусствоИсторияКулинарияКультураМаркетингМатематикаМедицинаМенеджментОхрана трудаПравоПроизводствоПсихологияРелигияСоциологияСпортТехникаФизикаФилософияХимияЭкологияЭкономикаЭлектроника

Настройка режима проверки вводимых данных
|
|
1. Запустите программу Excel (Пуск ► Программы ► Microsoft Excel ).
2. Создайте (Файл ► Создать) новую рабочую книгу. Сохраните её в собственном каталоге.
3. В ячейки А1-H1 введите заголовки столбцов (см. рис.3).

Рис.3 Заголовки к столбцам таблицы.
4. В ячейки K1-K6 введите список основных видов занятий, в ячейки L1-L4 - список языков. В ячейку M1 введите стоимость одного уровня обучения (см. рис.4).

Рис.4 Списки и стоимость одного уровня
5. Зададим параметры проверки вводимых значений для столбца С:
Выделите все ячейки в столбце С, кроме заголовка столбца. Введите команду Данные ►Проверка. В раскрывающемся списке Тип данных выберите вариант Список. Переключитесь на поле Источник и введите (или выберите диапазон K1:K6). Если диапазон выбран, ссылка автоматически берётся как абсолютная. После этого щёлкните на кнопке ОК (см. рис.5).

Рис.5 Настройка ввода данных из списка значений
Сделайте текущей любую ячейку в столбце С. Убедитесь, что ввести в неё произвольное значение, отсутствующее в списке, теперь невозможно. Щёлкните на раскрывающей кнопке, чтобы выбрать допустимое значение из списка (см. рис.6).

Рис.6 Ввод данных из списка значений
6. Аналогичным образом задайте параметры проверки вводимых значений для столбца D. В поле Источник необходимо указать диапазон L1:L4.
7. Зададим параметры проверки вводимых значений, сообщение для ввода и сообщение об ошибке для столбца E:
Выделите все ячейки в столбце Е, кроме заголовка столбца. Введите команду Данные ►Проверка. В поле Тип данных выберите вариант Целое число. В полях Минимум и Максимум укажите, соответственно, значения 1 и 2 (см. рис.7). Перейдите на вкладку Сообщение для ввода и введите текст сообщения. Перейдите на вкладку Сообщение об ошибке и введите текст сообщения (см. рис.8). Щёлкните на кнопке ОК.
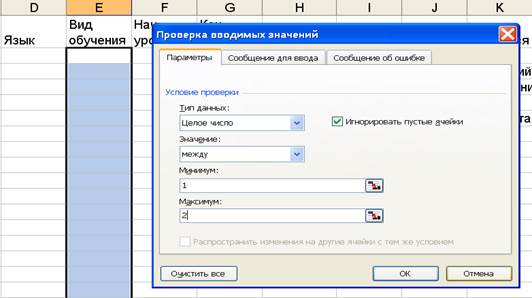
Рис.7 Ограничения на значения данных


Рис.8 Сообщение для ввода и сообщение об ошибке
Попробуйте ввести недопустимое значение (текстовое или выходящее за пределы заданного интервала) в ячейку столбца Е. Убедитесь, что это также невозможно.
8. Аналогичным образом задайте параметры проверки вводимых значений, сообщение для ввода и сообщение об ошибке для столбца F (начальный уровень обучения – целое число от 1 до 8). Текст сообщений придумайте сами.
9. Зададим параметры проверки вводимых значений, сообщение для ввода и сообщение об ошибке для столбца G (конечный уровень). При вводе данных введённое значение не должно быть меньше значения начального уровня в столбце F и больше 8:
Выделите ячейку G2. Дайте команду Данные ►Проверка. В поле Тип данных выберите вариант Целое число. В полях Минимум и Максимум укажите, соответственно, значения =F2 и 8 (см. рис.9). Задайте сообщение для ввода и сообщение об ошибке. Текст сообщений придумайте сами.

Рис.9 Ограничения на значения в ячейке G2
Выделите все ячейки в столбце G, кроме заголовка столбца. Введите команду Данные ►Проверка. В окне выведенного сообщения нажмите кнопку Да (см. рис.10).

Рис.10 Копирование условия на ячейки столбца G
Убедитесь, что каждая ячейка столбца в параметрах проверки вводимых значений в поле Минимум имеет адрес соседней ячейки столбца F, где находится уже введённый начальный уровень.
10. Для каждого слушателя определим стоимость обучения на курсах, учитывая количество уровней обучения и то, что индивидуальное обучение (значение 1 в столбце Е) стоит в 3 раза дороже, чем в группе (значение 2 в столбце Е):
В ячейку Н2 с помощью Мастера функций введём формулу вычисления стоимости. Запустите Мастера функций, в окне категории функций выберите вариант Логические; в списке функций - Если. Заполните соответствующие поля (см. рис.11). Обратите внимание, что адрес ячейки М1 – абсолютный, т. к. стоимость одного уровня обучения одинакова для всех слушателей. Скопируйте с помощью маркера заполнения формулу из ячейки Н2 во все ячейки столбца Н.

Рис.11 Заполнение полей функции Если для ввода формулы в ячейку Н2 с помощью мастера функций
11. Сохраните изменения в рабочей книге.
Контрольные вопросы:
1. Когда должны быть заданы ограничения, используемые для подтверждения правильности ввода?
2. С помощью какой команды задаются условия, накладываемые на вводимые значения?
3. Какой тип данных используется при задании параметров проверки вводимых значений, если в выбранные ячейки разрешен ввод только значений из определенного набора?
4. Как задается сообщение об ошибке?
5. Какие предусмотрены дополнительные меры управления вводом?
Date: 2015-08-15; view: 1589; Нарушение авторских прав