
Полезное:
Как сделать разговор полезным и приятным
Как сделать объемную звезду своими руками
Как сделать то, что делать не хочется?
Как сделать погремушку
Как сделать так чтобы женщины сами знакомились с вами
Как сделать идею коммерческой
Как сделать хорошую растяжку ног?
Как сделать наш разум здоровым?
Как сделать, чтобы люди обманывали меньше
Вопрос 4. Как сделать так, чтобы вас уважали и ценили?
Как сделать лучше себе и другим людям
Как сделать свидание интересным?

Категории:
АрхитектураАстрономияБиологияГеографияГеологияИнформатикаИскусствоИсторияКулинарияКультураМаркетингМатематикаМедицинаМенеджментОхрана трудаПравоПроизводствоПсихологияРелигияСоциологияСпортТехникаФизикаФилософияХимияЭкологияЭкономикаЭлектроника

Порядок выполнения. Задание:нарисовать открытку, посвященную празднику Победы 9 Мая, изображенную на рисунках 62 или 63
Задание: нарисовать открытку, посвященную празднику Победы 9 Мая, изображенную на рисунках 62 или 63.


|
|
1.  Создания самого крохотного элемента - лепестка цветка. Из набора основных фигур, изображенных на рис.64 выберем заготовку каплевидной формы и “вытянем” Каплю высотой около 4,5 мм.
Создания самого крохотного элемента - лепестка цветка. Из набора основных фигур, изображенных на рис.64 выберем заготовку каплевидной формы и “вытянем” Каплю высотой около 4,5 мм.
2. Преобразуем каплю в кривые (Ctrl+ Q). Сильно увеличьте изображение в области вершины капли и добавьте вблизи вершины еще одну точку (выберете инструмент Форма, щёлкните на линии правой кнопкой мыши и в открывшемся меню выберете “Добавить”). Смотри на рисунок 65.
3. Щёлкните по вновь созданной точке и оттащите её немного в сторону. Смотри на рисунок 66.
4. Затем оттащите примерно на такое же расстояние точку вершины. Смотри на рисунок 67.
|
|
|

5. Преобразуйте нижнюю точку в угловую. Щёлкните по ней инструментом Форма и в открывшемся меню выберете Перегиб. Смотри на рисунок 68
6. Перемещая концы стрелок выделенной точки, придайте фигуре внизу остроконечную форму. Смотри на рисунок 69
7. Поочерёдно выделяя боковые точки и вытягивая векторы вниз, редактируйте форму лепестка. Смотри на рисунок 70
|
|
|
| ||||||||
|




8. Инструментом Выделение щёлкните по фигуре два раза и, получив маркеры вращения, стащите маркер центра вращения вверх, как показано на рисунке 71
9. Выполните копирование с поворотом фигуры и получите цветок, изображенный на рисунке 72
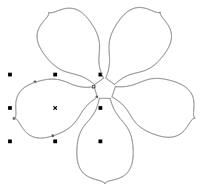 11. Выделите все пять лепестков и объедините их в один объект
11. Выделите все пять лепестков и объедините их в один объект
 12. Затем с помощью инструмента Перетекание
12. Затем с помощью инструмента Перетекание  расставим наш цветочек по эллиптической линии.
расставим наш цветочек по эллиптической линии.
Инструментом Эллипс создайте небольшой эллипс. Размер его должен примерно в 12-15 раз превосходить размер цветка.
Создайте дубль цветка и расположите оба цветка на линии эллипса, как показано на рисунке 73.
13. Выберете инструмент Перетекание.
Установите на панели свойств в окошке “Число шагов” значение 20. Затем “кликните” по одному цветку, и не отпуская левую кнопку мыши, вытягивайте второй маркер ко второму цветку и “кликните” его.
|
14. Затем на панели свойств нажмите кнопку Свойства пути → Новый путь→ Укажите стрелкой на эллипс
15. Затем разъедините группу перетекания и путь (Упорядочить - Разъединить...). Удалите эллипс.
16. Разгруппируйте группу перетекания (Ctrl+U). С нажатой клавишей Ctrl добавьте к выделению исходный и конечный объекты, кликнув их непосредственно в диспетчере объектов и сгруппируйте(Ctrl +G).
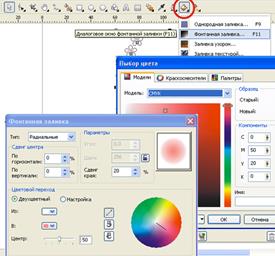 17. Добавим цветкам градиентную заливку, изображенную на рисунке 74. В окне “Фонтанная заливка” выбираем тип: радиальная;
17. Добавим цветкам градиентную заливку, изображенную на рисунке 74. В окне “Фонтанная заливка” выбираем тип: радиальная;
выбираем цвета: конечный и исходный и в окошке “Сдвиг края” установим значение 20 (чем больше это значение, тем более резкая граница перехода от одного цветового тона к другому, при значении 0 переход наиболее плавный.

|
19. Ещё три дубля замкнуть пять групп цветков в ажурную розетку.
Выделите все пять групп и сгруппируйте (Упорядочить - Сгруппировать).

|
 21. Создайте дубль звезды. Выберете: Эффекты-Скос. Поэкспериментируйте с параметрами или установите такие как на рисунке 75.
21. Создайте дубль звезды. Выберете: Эффекты-Скос. Поэкспериментируйте с параметрами или установите такие как на рисунке 75.
22. Выделите в диспетчере объектов звезду без эффекта и выберете инструмент Интерактивный контур.
|
24. Теперь добавим фон.
Двойным щелчком по инструменту Прямоугольник, получим прямоугольник по границам листа.
|
25. После добавления фона мы видим, что контурная группа от звезды, которая сама по себе выглядела ярко и красиво, теперь в сочетании с фоном слишком контрастна.
26. Нужно пригасить её с помощью эффекта смешивания слоёв, который задаётся инструментом Прозрачность.
Но сначала разъединим контурную группу и звезду.
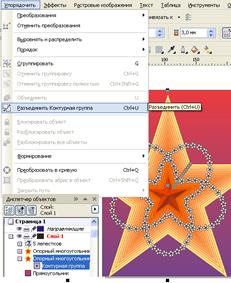 Выделите контурную группу и выберете инструмент Прозрачность. Установите параметры как на рисунке 77 или попробуйте другие.
Выделите контурную группу и выберете инструмент Прозрачность. Установите параметры как на рисунке 77 или попробуйте другие.
|
 В нашем примере мы видим, как внутренние линии контурной группы слились в сплошной жёлтый фон вокруг звезды. Смотри рисунок 78.
В нашем примере мы видим, как внутренние линии контурной группы слились в сплошной жёлтый фон вокруг звезды. Смотри рисунок 78.

 28. Дальше приступим к рисованию салюта. Выберете инструмент Безье и, щёлкнув левой кнопкой мыши в каком-либо месте, вы обозначаете точку (опорную точку, узел).
28. Дальше приступим к рисованию салюта. Выберете инструмент Безье и, щёлкнув левой кнопкой мыши в каком-либо месте, вы обозначаете точку (опорную точку, узел).

 Не отпуская кнопку мыши, двигая мышь, вытяните из точки вектор в нужную сторону и отпустите кнопку.
Не отпуская кнопку мыши, двигая мышь, вытяните из точки вектор в нужную сторону и отпустите кнопку.
Затем, переместив курсор в место следующей точки, так же нажмите кнопку и, не отпуская её, вытяните вектор и, двигая и поворачивая его, придайте линии между двумя точками необходимую кривизну. Смотри рисунок 79.
|
29. Смените инструмент Безье на Указатель и установите толщину линии 2 мм, смотри на рисунок 80.
 30. Затем преобразуйте линию в объект (Упорядочить - Преобразовать абрис в объект.
30. Затем преобразуйте линию в объект (Упорядочить - Преобразовать абрис в объект.
Не снимая выделение, выберете инструмент Форма, на границе объекта обозначатся опорные точки, выделите поочерёдно или обе (с клавишей Shift) точки в серединной части и удалите их, так легче будет править форму (рис.81 слева).
Затем перетащите одну из нижних угловых точек, придавая полоске расширяющуюся к низу форму (рисунок 81 справа)
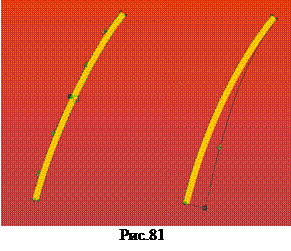
|
31. Теперь полоске, изображающей дымный шлейф, придадим линейную прозрачность.
Выберете инструмент Прозрачность и установите тип: Линейные.
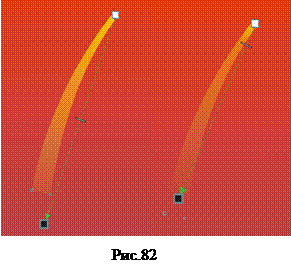
 Перетащите появившиеся маркеры: белый к верхнему концу полоски, чёрный к нижнему. На рисунке 82 слева видно, как нарастает прозрачность к нижнему концу полоски, но края её всё ещё видны. Если расположить чёрный маркер чуть выше, в пределах полосы, то её нижний край становится более размытым и, смещая средний маркер вверх, можно усилить степень нарастания прозрачности (рисунок 80 справа).
Перетащите появившиеся маркеры: белый к верхнему концу полоски, чёрный к нижнему. На рисунке 82 слева видно, как нарастает прозрачность к нижнему концу полоски, но края её всё ещё видны. Если расположить чёрный маркер чуть выше, в пределах полосы, то её нижний край становится более размытым и, смещая средний маркер вверх, можно усилить степень нарастания прозрачности (рисунок 80 справа).
32. Над верхним концом полоски добавим небольшую звёздочку и создадим у звёздочки небольшую контурную группу так же, как это делали с большой звездой. Смотри рисунок 83
Далее создайте группу салюта на основе созданного элемента изображения, используя небольшие простейшие трансформации для полоски дымного шлейфа (сжатие - растяжение по ширине и высоте и вращение, а также отражение).
33. Теперь перейдём к добавлению надписей.
Выберете инструмент Текст и наберите: С ПРАЗДНИКОМ.
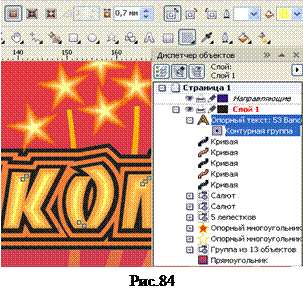 Смените инструменты Текст на Указатель и в окошке Шрифт выберете какой либо подходящий плакатный из имеющихся в системе. Перетащите надпись в нужное место и трансформируйте до нужных размеров. Задайте цвет заливки, абрис не задавайте, так как дальше будем создавать вокруг надписи контурную группу только от заливки.
Смените инструменты Текст на Указатель и в окошке Шрифт выберете какой либо подходящий плакатный из имеющихся в системе. Перетащите надпись в нужное место и трансформируйте до нужных размеров. Задайте цвет заливки, абрис не задавайте, так как дальше будем создавать вокруг надписи контурную группу только от заливки.
Выберете Интерактивный контур и задайте параметры как на рисунке 84.
 34. Теперь выделите контурную группу и текст и разъедините их так же, как это делали с контурной группой звезды (Упорядочить - Разъединить...).
34. Теперь выделите контурную группу и текст и разъедините их так же, как это делали с контурной группой звезды (Упорядочить - Разъединить...).
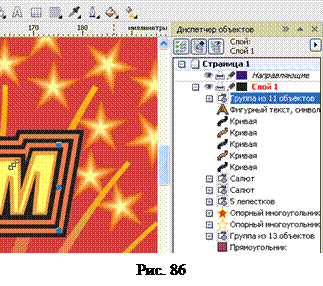 Затем выделите только контурную группу и разгруппируйте (Ctrl+U).Теперь из пяти кривых, полученных после разгруппировки контурной группы выделите три (прямо в диспетчере объектов с нажатой клавишей Ctrl): две крайних и среднюю и назначьте цвет заливки чёрный. Смотри рисунок 85.
Затем выделите только контурную группу и разгруппируйте (Ctrl+U).Теперь из пяти кривых, полученных после разгруппировки контурной группы выделите три (прямо в диспетчере объектов с нажатой клавишей Ctrl): две крайних и среднюю и назначьте цвет заливки чёрный. Смотри рисунок 85.
35. Аналогично выделите вторую и четвёртую кривые и задайте цвет заливки оранжевый.
36. Теперь создадим внутреннюю контурную группу для этой же надписи.
Выделите текст, выберете Интерактивный контур и задайте параметры как на рисунке. Обратите внимание, что для контура, создаваемого внутрь объекта, выбираем на панели свойств первую кнопку (смотри рисунок 86).
37. Теперь разъедините текст и контурную группу.
Выделите только контурную группу и задайте цвет заливки светло жёлтый.
38. И последнее действие с этой надписью – сгруппировать с помощью диспетчера объектов текст и все контуры.
39. Теперь добавим слово ПОБЕДЫ!

 40. Создайте дубль этого слова. Отмените обводку у слова, которое располагается ниже и теперь добавим этому слову эффект Вытягивание. Установите настройки, приведённые на рисунке 87 и 88.
40. Создайте дубль этого слова. Отмените обводку у слова, которое располагается ниже и теперь добавим этому слову эффект Вытягивание. Установите настройки, приведённые на рисунке 87 и 88.
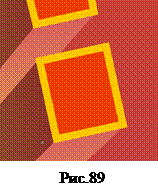 41. Отмените обводку и создайте её имитацию путём создания внутренней группы контуров, как уже это делали в случае с надписью С ПРАЗДНИКОМ. Только цвет слова теперь измените на жёлтый, контурной группе после разъединения её и объекта назначьте цвет заливки красный. Смотри на рисунок 89.
41. Отмените обводку и создайте её имитацию путём создания внутренней группы контуров, как уже это делали в случае с надписью С ПРАЗДНИКОМ. Только цвет слова теперь измените на жёлтый, контурной группе после разъединения её и объекта назначьте цвет заливки красный. Смотри на рисунок 89.
Шаг, который Вы зададите для контурной группы будет играть роль толщины линии обводки.
42. Выполним обрезку выступающих элементов. Выберете инструмент Указатель и стащите с линейки направляющую. На панели свойств появятся новые кнопки, среди которых выберете Заготовки направляющих. Смотри рисунок 90
 43. В открывшемся окне выберете: Границы страницы - Применить заготовки - ОК. Смотри рисунок 91.
43. В открывшемся окне выберете: Границы страницы - Применить заготовки - ОК. Смотри рисунок 91.
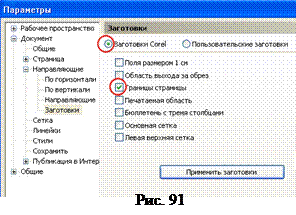 Теперь установите привязку к направляющим (Вид → Привязывать к направляющим).
Теперь установите привязку к направляющим (Вид → Привязывать к направляющим).
44. Выберете инструмент Обрезка (смотри рисунок 92). Подведите курсор к одному из углов листа, когда у курсора появится надпись Пересечение, кликните и, не отпуская кнопку мыши тащите к противоположному углу. При появлении такой же надписи отпустите кнопку мыши. Область обрезки обозначится маркерами. Внутри этой области сделайте двойной щелчок.

45. Сохраните работу в собственной папке под именем Практическая №26 и сдайте выполненную работу преподавателю.
46. Сделайте вывод о проделанной работе.
Содержание отчета
1. Опишите алгоритм рисования открытки (шаги, которые вы выполнили по заданиям).
2. Вывод о проделанной работе.
Date: 2015-07-24; view: 478; Нарушение авторских прав; Помощь в написании работы --> СЮДА... |