
Полезное:
Как сделать разговор полезным и приятным
Как сделать объемную звезду своими руками
Как сделать то, что делать не хочется?
Как сделать погремушку
Как сделать так чтобы женщины сами знакомились с вами
Как сделать идею коммерческой
Как сделать хорошую растяжку ног?
Как сделать наш разум здоровым?
Как сделать, чтобы люди обманывали меньше
Вопрос 4. Как сделать так, чтобы вас уважали и ценили?
Как сделать лучше себе и другим людям
Как сделать свидание интересным?

Категории:
АрхитектураАстрономияБиологияГеографияГеологияИнформатикаИскусствоИсторияКулинарияКультураМаркетингМатематикаМедицинаМенеджментОхрана трудаПравоПроизводствоПсихологияРелигияСоциологияСпортТехникаФизикаФилософияХимияЭкологияЭкономикаЭлектроника

Заработная плата. Перейдите в модуль Заработнаяплата
|
|
Перейдите в модуль Заработная плата.
Если появится сообщение с вопросом об изменении настроек Рабочей корзины (рис 2.6), то ответьте [Нет].
Задайте настройку системы через пункт \Настройка системы \Настройка, окно =Настройки=, пункт \Управление персоналом – Дата отчетного периода = 01\ТМ\ТГ.
Модуль автоматизирует ведение лицевых счетов, табелей, проводит расчет начислений, удержаний и налогов на фонд оплаты труда (ФОТ) при повременной и сдельной форме оплаты, вносит проводки в Главную книгу, формирует сводные отчеты. Начисление зарплаты на любом предприятии представляет собой непростую задачу.

Рис. 2.6.
Лицевой счет работника заводится автоматически при внесении в модуле Управление персоналом работника с непустым табельным номером в Картотеку. Через пункт меню Расчет зарплаты \Ведение БД \Лицевой счет проверьте наличие лицевых счетов для Кузнецовой Любови Анатольевны и Михайловой Марины Васильевны, данные о которых мы внесли в модуле Управление персоналом.
Если лицевые счета отсутствуют, то значит, в карточке сотрудника не был задан табельный номер. В этом случае необходимо изменить карточку сотрудника в модуле Управление персоналом и воспользоваться Рабочей корзиной в модуле Заработная плата.
Рабочая корзина используется для обмена данными между модулями Управление персоналом и Заработная плата. Все изменения в кадровой информации, касающиеся изменения записей в Лицевом счете, данных о больничных и отпусках, доплатах складываются в промежуточную таблицу - Рабочую корзину. Чтобы не было расхождений между кадровой информацией и Лицевым счетом работника, данные из корзины желательно перенести в Лицевой счет.
Рабочая корзина вызывается:
· в модуле Управление персоналом с помощью пункта меню База данных\ Рабочая;
· в модуле Заработная плата с помощью пункта меню Расчет зарплаты\ Ведение БД\ Импорт из других модулей\ Рабочая корзина;
· при входе в модуль Заработная плата, еслизадан параметрНастройка \Управление персоналом \Заработная платаПросматривать рабочую корзину при входе в модуль – да.
Проверьте наличие вышеупомянутого параметра настройки. При наличии этого параметра при входе в модуль Заработная плата появляется сообщение рис 2.6, если корзина пуста, или окно рис 2.8, если в корзине есть сообщения. Пустота корзины зависит от наложенных фильтров. Поэтому полезно иногда в окне рис 2.6 нажать кнопку [Да ] и просмотреть окно =Настройка рабочей корзины= (рис 2.7).
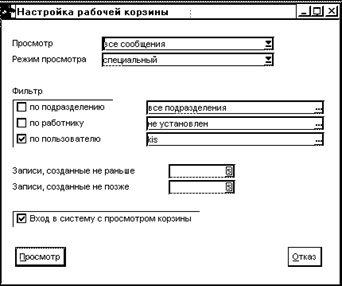
Рис. 2.7. Настройка корзины
Рассмотрим действия с Рабочей корзиной. Пусть, например, у работника изменился табельный номер.
В модуле Управление персоналом, пункт База данных\ Картотека сотрудников у Михайловой М.В. измените табельный номер на 1422. Закройте 2 окна.
Войдите в модуль Заработная плата. Появится содержание корзины с одной записью (рис 2.8).
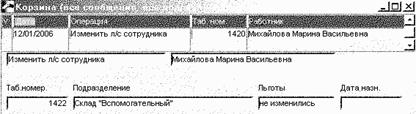
Рис. 2.8. Содержание корзины
Через правую кнопку мыши вызовите контекстное меню и выполните команду Обработать Ctrl+Enter. Согласитесь – Да. Просмотрите и закройте отчет. Удалите текущую запись – Да. Закройте окно =Корзина=. Изменения попадут в Лицевой счет.
Для тренировки верните Михайловой табельный номер 1420 и через Рабочую корзину внесите его в Лицевой счет.
Модуль Заработная плата имеет собственные настройки, которые нельзя задать через общие настройки системы. Через пункт меню Расчет зарплаты \НАСТРОЙКА выполните следующие функции настройки.
1. \Характеристики предприятия
Запретить переход к новому расчетному периоду - да.
Наименование предприятия - выберите свое предприятие.
Расчетный счет\субсчет - 51.
2. \Тарифные ставки \Ставки первого разряда
Добавьте дату изменения и размер в рублях единицы тарифной сетки, например: с 01/10/2003 600 рублей.
3. \Тарифные ставки \Тарифные ставки
В окне =Тарифные ставки= выберите добавленную Вами ставку первого разряда. По кнопке [F4]Редактировать откроется для изменения окно =Редактирование тарифных ставок=. Перейдите в его среднюю панель. По команде [F7]Новая добавьте тариф со следующими характеристиками.
· Система оплаты - Оклад.
· Тарифная сетка - 1.
· Наименование тарифа - сетка-1.
· Разряд - 7.
· Коэффициент - 7.5.
· Мин. гарантир. коэфф. - 6.
Тариф и минимальный оклад пересчитаются автоматически в соответствии с размером единицы тарифной сетки.
4. Выполните функцию \Режимы работы. Проверьте наличие режима 5-дневная рабочая неделя.
5. Перейдите к функции Графики работы. График работы устанавливает количества рабочих часов, вечерних и ночных часов на каждый день года. Выходному дню соответствует нулевое количество рабочих часов. Сформируем графики на текущий год по всем режимам работы. В окне =Перечень графиков работы=, рис. 2.9, исправляем год в поле Год верхней панели на ТГ, в средней панели выбираем режим 5-дневная рабочая неделя, нажимаем клавишу Enter, на предложение сформировать график отвечаем Да, получаем окно =Формирование графика=, рис. 2.10. Выбираем шаблон 5-дневная рабочая неделя, проверяем Начало и Окончание года и по кнопке [Сформировать] формируем график. С помощью кнопки [Праздничные дни] добавляем праздник 08/03/ТГ, Международный женский день.

Рис. 2.9. Перечень графиков работы
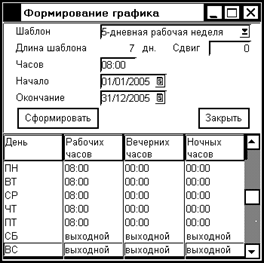
Рис 2.10. Формирование графика работы
Аналогично формируем график для режима 6-дневная рабочая неделя.
Признаком сформированных графиков служит значение да в столбце График и яркий цвет строки в окне =Перечень графиков работы=.
По умолчанию график работы сотрудника определяется его режимом работы. По кнопке [Формирование персональных графиков], рис. 2.9, можно создать отдельные графики по месяцам и работникам. У нас нет персональных графиков.
6. Выполните функцию \Ставки налога и вычеты \Минимальная заработная плата. Добавьте момент изменения минимальной заработной платы, например с 10/2003 600 рублей.
7. Функцией \Ставки налога и вычеты \Ставки налога по месту основной работы задается шкала подоходного налога. Несколько записей с одинаковой Датой закона описывают изменение процента налога в зависимости от размера дохода (прогрессивная шкала). Проверьте и при отсутствии добавьте ставку подоходного налога с Датой закона 01/01/2001, Концом интервала руб. 99999999 и Процентом 13.00.
Займемся формированием табеля учета рабочего времени.
Основным критерием стоимости наемного труда является время, затраченное на изготовление единицы продукции. Поэтому при оценке заработной платы большую роль играет табель учета рабочего времени, который характеризует время, проведенное работником на рабочем месте. Межрасчетный период характеризует время, проведенное работником в нетрудовой отрезок. При необходимости сформированный табель можно откорректировать и задать фактически отработанное количество дней и часов. Стандартный табель работника определяется режимом работы и соответствующим ему графиком работы.
Выполните пункт меню Расчет зарплаты \Табель учета рабочего времени \Формирование табеля, получите окно =Параметры формирования табеля=, рис. 2.11.

Рис 2.11. Параметры формирования табеля
Задайте ТГ в поле Год, ТМ в поле Месяц, установите флажок Фильтр по работникам. Войдите в поле по работникам и через кнопку с троеточием или команду [F3]Выбор получите окно =Выбор работников=. В этом окне выполните команду [-]Отменить всех и затем с помощью команды [Ins]Пометить выделите Кузнецову и Михайлову. Закройте окно =Выбор работников=. В окне рис. 2.8 проверьте справедливость данных и нажмите кнопку [Ввод]. Для Кузнецовой и Михайловой сформируются табели, соответствующие графику и режиму работы 5-дневная рабочая неделя, заданные при внесении работника в картотеку в привязке к штатному расписанию в модуле Управление персоналом.
Проверим формирование табеля. Через пункт меню Расчет зарплаты \Ведение БД \Лицевой счет получите окно =Лицевые счета=. Выберите лицевой счет Михайловой Марины Васильевны. Через правую кнопку мыши или команду [Alt+F10]Локальное меню получите контекстное меню, в котором выполните пункт \Смежные данные. В окне =Смежные данные= нажмите кнопку [Табель учета рабочего времени] и затем клавишу Enter. Будет показано содержание графика работы за месяц, рис. 2.12. Ту же самую проверку можно осуществить через пункт меню Расчет зарплаты \Табель учета рабочего времени \Просмотр табеля.
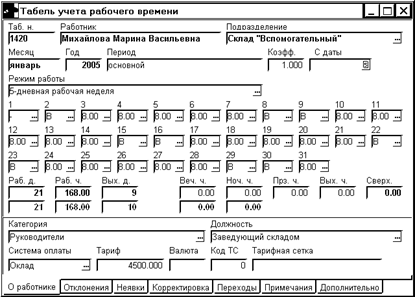
Рис 2.12. Табель учета рабочего времени
Проверьте табель учета рабочего времени Кузнецовой Любови Анатольевны.
Следите за тем, чтобы месяц формирования табеля был позже, чем дата принятия на работу и дата назначения на ставку ШР, заданные в модуле Управление персоналом.
Через пункт Расчет зарплаты \Ведение БД \Лицевой счет можно увидеть все сформированные графики работника. Через пункт Расчет зарплаты \Табель учета рабочего времени \Просмотр табеля можно видеть только табель на месяц, определенный в общей настройке Дата отчетного периода системы для раздела Управление персоналом. Через смежные данные лицевого счета можно исправить сведения при наличии и диагностике ошибок.
Перейдем к расчету заработной платы.
Перед расчетом заработной платы должно быть выполнено формирование табеля учета рабочего времени для каждого работника и проведены все необходимые расчеты в межпериод. Табели мы уже составили. В качестве примера расчета в межпериод начислим аванс. Выполните пункт Расчет в межпериод \Аванс \Расчет. Получите окно =Аванс=. Через правую кнопку мыши или клавишу F7 дайте команду формирования аванса. В окне =Параметры формирования планового аванса=, рис. 2.13, задайте:

Рис 2.13. Параметры планового аванса
· Способ формирования – процентом от оклада.
· Процент - 40.
· Фильтр по работникам, флажок – да.
· Фильтр по работникам, поле – через F3[Выбор] получите окно =Выбор работников=, с помощью Ins[Отметить] выберите Кузнецову и Михайлову, закройте окно.
Нажмите кнопку [Сформировать]. После формирования прочитайте и закройте окно отладочной информации, закройте окно параметров. Увидите начисленный аванс, рис. 2.14. Через правую кнопку мыши или клавишу Shift+F5 выполните команду пересчета и приравняйте фактический аванс плановому. Через кнопку [F4]Редактировать получите еще окно =Аванс= и в столбце Назн аван задайте плюс. Это означает, что работник желает получать аванс. Закройте 2 окна.

Рис. 2.14. Назначенный аванс
Выполните пункт Расчет в межпериод \Аванс \Платежная ведомость. Получите окно =Платежные ведомости=. Через команду F7[Добавить] и окно =Параметры платежной ведомости аванса= сформируйте платежную ведомость на выдачу аванса
· Дата формирования 01\ТМ+1\ТГ,
· Номер 000005,
· Процент к выплате 100,
· Формировать ведомость По списку с Михайловой и Кузнецовой.
В списке платежных ведомостей появится новая ведомость, рис. 2.15.
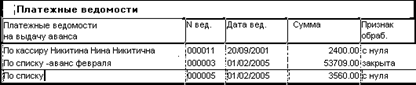
Рис. 2.15. Список платежных ведомостей
Нажмите клавишу Enter и кнопку [Ввод], получите готовую к печати платежную ведомость на выдачу аванса.
Расчет зарплаты состоит из трех этапов:
1. Предварительная разноска и просмотр;
2. Расчет;
3. Исправление результатов расчета.
Выполните пункт Расчет зарплаты \Расчет зарплаты \Предварительная разноска. В окне =Параметры предварительной разноски= задайте фильтр по двум подразделениям: Склад «Вспомогательный» и Склад готовой продукции, рис. 2.16. Нажмите кнопку [Ввод] и выполните предварительную разноску.

Рис. 2.16. Параметры предварительной разноски начислений
Через пункт Расчет зарплаты \Расчет зарплаты \Предварительный просмотр убедитесь в наличии списка из двух работников.
В рабочей версии «Галактики» через пункт Расчет зарплаты \Расчет зарплаты \Расчет зарплаты на основании табеля учета рабочего времени производятся расчеты начислений и удержаний по всем определенным для работника видам оплат и удержаний по соответствующим алгоритмам. Если в расчетном месяце производится сторнирование (добавление или снятие) начислений за прошлый месяц, то выполняется автоматический перерасчет постоянных доплат и надбавок; расчет подоходного налога и других удержаний, определенных для этого работника. Если в текущем месяце есть сторнированные выплаты за прошедший период, то осуществляется перерасчет налогов. Также производится расчет налоговых платежей.
В учебной версии возможность автоматического расчета зарплаты отсутствует.
Через пункт Расчет зарплаты \Расчет зарплаты \Результаты расчета можно посмотреть сделанные начисления и удержания и исправить их вручную. Добавленные отсюда записи, однако, не попадают в расчетно-платежные и платежные ведомости. Это зависит от общесистемной настройки.
Дополним результаты расчета через лицевые счета работников. Выполните пункт Расчет зарплаты \Ведение БД \Лицевой счет. Получите окно =Лицевые счета=. Выберите лицевой счет Михайловой Марины Васильевны. Через правую кнопку мыши или команду [Alt+F10]Локальное меню получите контекстное меню, в котором выполните пункт Смежные данные. В окне =Смежные данные= нажмите кнопку [Результаты расчета]. Вкладка {Суммы удержаний} окна =Результаты расчета= содержит три панели. Перейдите в верхнюю панель, нажмите кнопку [F4]Редактировать, получите окно =Суммы начисленные=. Задайте параметры начисления:
· ФИО - Михайлова Марина Васильевна,
· Вид оплаты - 7, Повременная оплата (оклад),
· Сумма оплаты - 2700 рублей,
· Подразделение - Склад «Вспомогательный»,
· ДЕБЕТ:Сч - 26,
· КРЕДИТ:Сч - 70.
Закройте окно =Суммы начисленные=.Перейдите в нижнюю панель, нажмите [F4]Редактировать и задайте параметры удержания в окне =Суммы удержанные=
· ФИО - Михайлова Марина Васильевна,
· Вид удержания - 182, Подоходный (налог на доходы),
· Сумма удержания - 585 рублей.
· Счет\ субсчет ДЕБЕТ - 70 \01,
· Счет\ субсчет КРЕДИТ - 68 \01.
Закройте окна.
Аналогично задайте для Кузнецовой Любови Анатольевны такое же начисление размером 2640 рублей и такое же удержание размером 572 рубля, рис. 2.17.
Закройте подчиненные окна.
Через пункт Отчеты \Платежные ведомости \Расчетно-платежная ведомость получите окно =Параметры расчетно-платежной ведомости=, в котором задайте:
· Фильтр по работникам, флажок – да.
· Фильтр по работникам, поле – через F3[Выбор] получите окно =Выбор работников=, с помощью Ins[Пометить] отметить Кузнецову и Михайлову, закройте окно.
Сформируйте расчетно-платежную ведомость для малых сумм. Проанализируйте две расчетно-платежные ведомости для Кузнецовой и для Михайловой.

Рис. 2.17. Начисления и удержания работника
После того, как произведен расчет заработной платы, можно произвести формирование проводок и платежных документов. Эти операции можно выполнять столько раз, сколько потребуется для того, чтобы оценить результаты расчета зарплаты в общем балансе предприятия. При их выполнении формируются документы «Бухгалтерские справки» и «Платежные поручения» с проводками по начислениям, удержаниям и налогам с работников предприятия. При запуске функции \Формирование проводок появляется приглашение на удаление платежных документов с указанными номерами (например, $11_). Если отметить признак удаления, то программа уничтожит ранее сформированные «Бухгалтерские справки» и «Платежные поручения» с номерами, которые начинаются с указанных символов (например, $11_). Удаляются также проводки к этим документам. Затем создаются новые документы с теми же номерами. Знак ‘$’ определяет, что проводка попала в общую базу проводок из модуля Заработная плата, следующие две цифры означают месяц, за который было проведено начисление.
Выполните пункт меню Расчет зарплаты \Формирование проводок \Бухгалтерские справки. В окне =Параметры формирования бухгалтерских справок=, рис. 2.18 задайте:
· Начать нумерацию - 1,
· Удалить бухгалтерские справки - да,
· Удалить документы с номерами - $ТМ_,
· Дата начала - 01/ТМ/ТГ,
· Дата окончания -31/ТМ/ТГ,
· Фильтр по подразделению - находясь в поле, нажать F3, в окне =Выберите подразделение= выбрать (Ins[Выбрать]) Склад «Вспомогательный» и Склад готовой продукции, нажать Enter.
· Формировать проводки по начислениям и удержаниям - да.
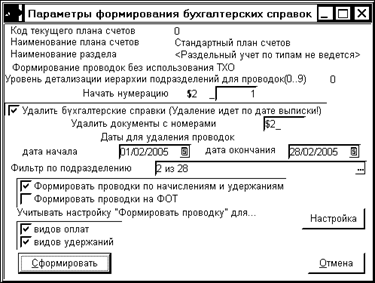
Рис. 2.18. Параметры формирования бухгалтерских. справок
Нажмите кнопку [Сформировать], ОК. Увидите отчет о ходе формирования справок. Тем самым Вы закончите формирование проводок по начислению зарплаты.
Аналогично сформируйте платежные поручения по расчету зарплаты (Расчет зарплаты \Формирование проводок \Платежные поручения).
Перейдите к модулю ФРО и убедитесь, что по проводкам, связанным с начислением зарплаты, были сформированы бухгалтерские справки (Документы \Бухгалтерские справки), а также сформированы платежные поручения по перечислению налогов (Документы Платежные поручения \Собственные).
ПЛАНИРОВАНИЕ СНАБЖЕНИЯ И СБЫТА
Перед тем, как проводить операции снабжения и сбыта, необходимо провести планирование будущих направлений логистики. Для планирования логистики и подготовки типовых документов в Галактике имеются модули Управлениедоговорами, МТО, Управлениезаказами. В частности, с их помощью облегчается подготовка первичных документов на закупку и продажу.
Date: 2015-07-10; view: 531; Нарушение авторских прав