
Полезное:
Как сделать разговор полезным и приятным
Как сделать объемную звезду своими руками
Как сделать то, что делать не хочется?
Как сделать погремушку
Как сделать так чтобы женщины сами знакомились с вами
Как сделать идею коммерческой
Как сделать хорошую растяжку ног?
Как сделать наш разум здоровым?
Как сделать, чтобы люди обманывали меньше
Вопрос 4. Как сделать так, чтобы вас уважали и ценили?
Как сделать лучше себе и другим людям
Как сделать свидание интересным?

Категории:
АрхитектураАстрономияБиологияГеографияГеологияИнформатикаИскусствоИсторияКулинарияКультураМаркетингМатематикаМедицинаМенеджментОхрана трудаПравоПроизводствоПсихологияРелигияСоциологияСпортТехникаФизикаФилософияХимияЭкологияЭкономикаЭлектроника

Моделирование корпусных деталей
|
|
Пример 16. Построение модели и чертежа детали Тройник (рисунок 1.28).
В этом примере показаны следующие новые действия:
· построение модели, состоящей из двух цилиндров, оси вращения которых пересекаются;
· использование операции Зеркальный массив.
· использование буфера обмена для построения элементов эскиза;
· построение на чертеже детали дополнительного вида (вида по стрелке.)
1. Создайте Деталь и сохраните её файл под именем Тройник.
2. На профильной плоскости (ZY) постройте эскиз в виде двух концентрических окружностей Æ20 мм и Æ30 мм с центром в начале координат.
3. Используя построенный эскиз, операцией Выдавливание  постройте цилиндрический элемент длиной 80 мм, задав строке параметров в поле, определяющем направления выдавливания элемент Средняя плоскость
постройте цилиндрический элемент длиной 80 мм, задав строке параметров в поле, определяющем направления выдавливания элемент Средняя плоскость  .
.
4.  Указав один из торцов первого элемента модели, нажмите кнопку Эскиз
Указав один из торцов первого элемента модели, нажмите кнопку Эскиз  . Используя буфер обмена, выполните копирование готового изображения круглого фланца в чертеже детали Фланец (или в одноименной модели в эскизе для операции Выдавливание 1) и вставку его в текущий эскиз. Для этого выполните следующие действия:
. Используя буфер обмена, выполните копирование готового изображения круглого фланца в чертеже детали Фланец (или в одноименной модели в эскизе для операции Выдавливание 1) и вставку его в текущий эскиз. Для этого выполните следующие действия:
ü открыв файл чертежа детали Фланец, рамкой выделите изображения чертежа (можно с размерами и другими элементами). Поместив курсор на выделенный элемент, щелчком правой кнопки мыши вызовите контекстное меню, в котором выберите строку Копировать, указав в качестве базовой точки центр изображения фланца. Закройте документ с именем Фланец;
ü возвратившись в текущий эскиз, щелчком правой кнопки мыши вызовите контекстное меню, в котором выберите строку Вставить и укажите начало координат в качестве точки вставки. Отредактируйте изображение эскиза в соответствии с рисунком 1.29 и для завершения построений повторно нажмите кнопку Эскиз  .
.
5. 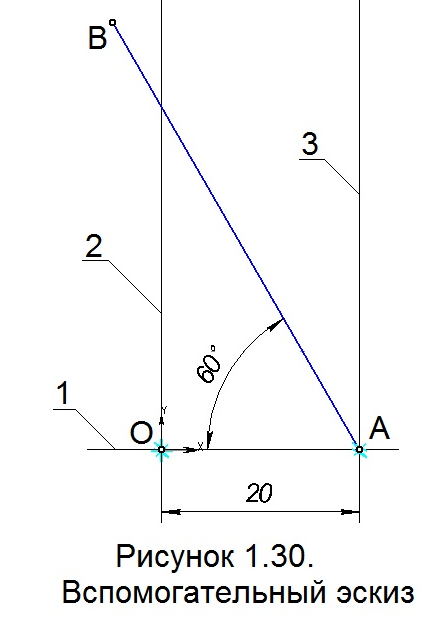 Используя построенный эскиз, операцией Выдавливание
Используя построенный эскиз, операцией Выдавливание  создайте круглый фланец толщиной 7 мм.
создайте круглый фланец толщиной 7 мм.
6. Операцией Зеркальный массив приклейте такой же фланец к противоположному торцу модели. Для чего, выполнив цепочку команд Операции – Массив элементов – Зеркальный, укажите в дереве построений элемент Операция выдавливания 2, выделив его красным цветом. Затем, нажав в строке параметров кнопку Плоскость  , укажите в дереве построений или на модели профильную плоскость проекций (Плоскость ZY). После появления фантома второго фланца нажмите кнопку Создать объект
, укажите в дереве построений или на модели профильную плоскость проекций (Плоскость ZY). После появления фантома второго фланца нажмите кнопку Создать объект  .
.
7. Для создания на модели второго цилиндра необходимо начертить вспомогательный эскиз (рисунок 1.30), который будет использоваться лишь при создании вспомогательной плоскости. Для этого выполните следующие действия:
· для удобства построения эскиза кнопкой Каркас  инструментальной панели Вид измените отображение модели;
инструментальной панели Вид измените отображение модели;
· в дереве построений укажите фронтальную плоскость проекций (Плоскость XY) и нажмите кнопку Эскиз  ;
;
· вспомогательными линиями Горизонтальная и Вертикальная
инструментальной панели Геометрия
 проведите через начало координат линии 1 и 2 – координатные оси Ох и Оу изображения;
проведите через начало координат линии 1 и 2 – координатные оси Ох и Оу изображения;
· командой вспомогательная Параллельная прямая начертите относительно оси Оу линию 3, задав в строке параметров в поле Расстояние значение 20. Эта линия определит положение точки А.
· 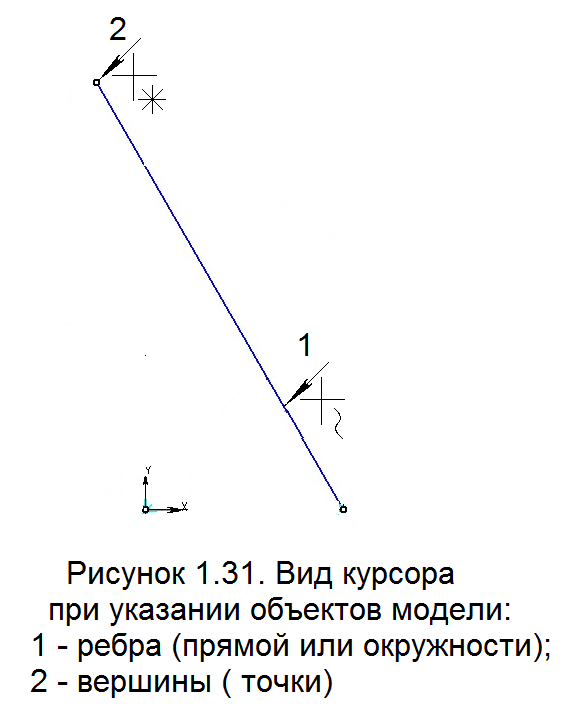 линией стиля Основная постройте отрезок АВ, задав в строке параметров соответствующей команды
линией стиля Основная постройте отрезок АВ, задав в строке параметров соответствующей команды длину 50 мм и угол 120° (угол наклона прямой определяется против часовой стрелки относительно координатной оси Ох, направленной вправо).
· повторным нажатием кнопки Эскиз  закончите построения.
закончите построения.
8. Через точку В перпендикулярно отрезку АВ постройте вспомогательную плоскость, для чего, включив инструментальную панель Вспомогательная геометрия , нажмите на ней кнопку Плоскость через вершину перпендикулярно ребру
 из меню Плоскость
из меню Плоскость и последовательно укажите на модели отрезок АВ и вершину В. При указании курсор должен иметь формы, показанные на рисунке 1.31, а после указания должен появится новый элемент и в дереве построений, и на модели. Клавишей < Esc > клавиатуры прервите действие операции.
9. На новой плоскости постройте эскиз в виде окружности Æ30 мм, центр которой находится в точке В (рисунок 1.32). При этом модель нужно повернуть, чтобы был виден отрезок АВ. Такой поворот осуществляется перемещением курсора при нажатом ролике мыши.
10. Нажав на инструментальной панели Вид кнопку Полутоновое  , задайте реалистичное отображение модели. Используя построенный эскиз, операцией Выдавливание
, задайте реалистичное отображение модели. Используя построенный эскиз, операцией Выдавливание  постройте цилиндр, задав в строке параметров операции такое направление выдавливания, чтобы стрелка фантома была направлена в сторону существующего цилиндра. Вместо расстояния выдавливания выберите параметр До ближайшей поверхности
постройте цилиндр, задав в строке параметров операции такое направление выдавливания, чтобы стрелка фантома была направлена в сторону существующего цилиндра. Вместо расстояния выдавливания выберите параметр До ближайшей поверхности  . При этом будет построен цилиндр, длина которого автоматически определится линиями его пересечения с существующим цилиндром.
. При этом будет построен цилиндр, длина которого автоматически определится линиями его пересечения с существующим цилиндром.
11. 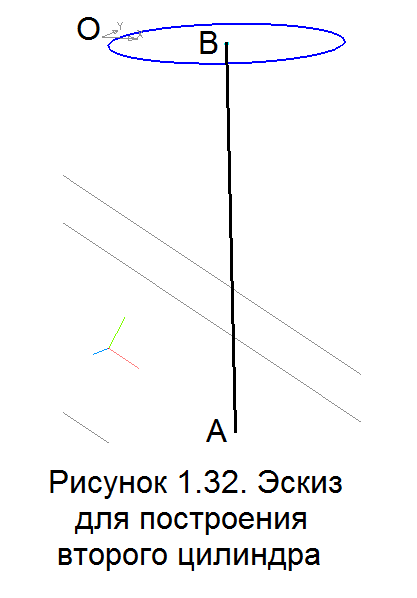 На торце созданного цилиндра постройте эскиз прямоугольного фланца, показанного на рисунке 1.25, б, изобразив лишь квадратный контур со скруглёнными углами и четыре окружности Æ8 мм (без центрального отверстия).
На торце созданного цилиндра постройте эскиз прямоугольного фланца, показанного на рисунке 1.25, б, изобразив лишь квадратный контур со скруглёнными углами и четыре окружности Æ8 мм (без центрального отверстия).
12. По этому эскизу операцией Выдавливание  создайте фланец толщиной 7 мм, задав в строке параметров О братное направление
создайте фланец толщиной 7 мм, задав в строке параметров О братное направление  выдавливания.
выдавливания.
13. На торце фланца постройте эскиз – окружность Æ20 мм и операцией Вырезать выдавливанием постройте осевое отверстие во втором цилиндре до его пересечения с аналогичным отверстием в первом цилиндре. Для этого в строке параметров операции задайте параметр До поверхности
 и, при необходимости повернув модель, укажите поверхность отверстия в первом цилиндре. При этом курсор должен иметь форму
и, при необходимости повернув модель, укажите поверхность отверстия в первом цилиндре. При этом курсор должен иметь форму  .
.
14. Задайте свойства модели:
· наименование – Тройник;
· обозначение – МИИТ.08.ХХХХ.03;
· материал – СЧ20 ГОСТ1412-84.
15. Создайте Чертёж и сохраните его файл под именем Тройник.
16. Выполните проецирование в масштабе 1:1 видов спереди и слева (см. п. 13 примера 12) и поместите изображения вне формата.
17. Активизируя вид слева (вид с номером 2), постройте на нём обозначения места рассечения модели фронтальной плоскостью проекций и постройте фронтальный разрез (см. п. 7 примера 6), поместив его внутрь формата.
18. Для построения дополнительного вида (вида по стрелке) активизируя фронтальный разрез, выполните следующие действия:
ü на фронтальном разрезе командой Вспомогательная прямая под углом 120° проведите линию, на которой будет располагаться стрелка обозначения дополнительного вида;
ü включив инструментальную панель Обозначения и нажав на ней кнопку Стрелка взгляда
 , постройте обозначение в виде стрелки, направленной в сторону рассматриваемого изображения (см. на рисунке 1.28 стрелку А), а затем, сместив курсор в нижнюю часть формата или вне формата укажите место для построения дополнительного вида.
, постройте обозначение в виде стрелки, направленной в сторону рассматриваемого изображения (см. на рисунке 1.28 стрелку А), а затем, сместив курсор в нижнюю часть формата или вне формата укажите место для построения дополнительного вида.
19. Разрушьте все виды (см. п. 8 примера 6).
20. Активизируя вид с номером 3, где располагается фронтальный разрез, перенесите в него дополнительный вид (вид с номером 4). Для образца см. п. 8
примера 6. Удалите виды спереди и слева.
21. Командой Усечь кривую инструментальной панели Редактирование
отредактируйте изображение дополнительного вида, оставив в нём лишь элементы фланца. Начертите на фланце недостающие центровые линии.
22. Постройте обозначение места рассечения фланца для разреза Б – Б и постройте его изображение, показанное на рисунке 1.28.
Обратите внимание на знак  в обозначении разреза Б – Б, который показывает, что изображение (разрез) повёрнуто, т. к. его исходное положение должно располагаться параллельно штрихам обозначения разреза, т. е. под углом 30°.
в обозначении разреза Б – Б, который показывает, что изображение (разрез) повёрнуто, т. к. его исходное положение должно располагаться параллельно штрихам обозначения разреза, т. е. под углом 30°.
Заметим, что допускается аналогичный поворот и дополнительного вида А. В этом случае над изображением ставится обозначение А  .
.
Для построения обозначения разреза нажмите кнопку Текст инструментальной панели Обозначение
и с клавиатуры введите Б – Б. Далее в строке параметров на вкладке Вставка, нажав кнопку Вставить специальный знак
 , в окне Спецзнак раскройте каталог Обозначения видов, разрезов и сечений. Выбрав в нём строку Повёрнуто, кнопкой ОК закончите вставку, а кнопкой Создать объект завершите построение обозначения.
, в окне Спецзнак раскройте каталог Обозначения видов, разрезов и сечений. Выбрав в нём строку Повёрнуто, кнопкой ОК закончите вставку, а кнопкой Создать объект завершите построение обозначения.
23. Выполнив окончательное оформление чертежа, закройте файлы модели и чертежа детали Тройник, сохранив изменения, произведенные в них.
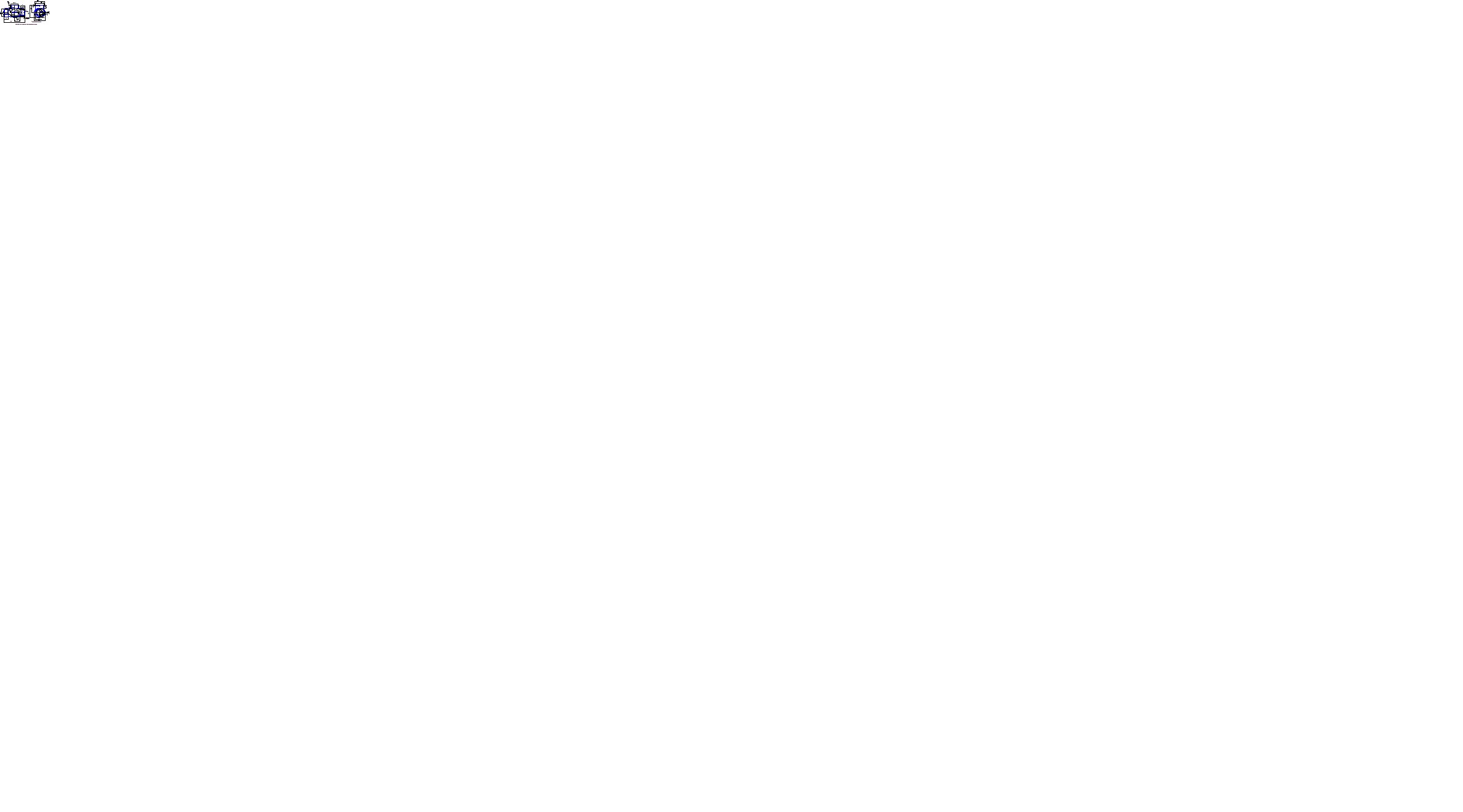 Пример 17. Построение модели и чертежа детали Корпус крана (рисунок 1.33).
Пример 17. Построение модели и чертежа детали Корпус крана (рисунок 1.33).
В этом примере показаны следующие новые действия:
· построение в модели внутренних перегородок;
· переименование элементов дерева построений;
· построение на чертеже детали местного разреза и сочетания половины вида с половиной разреза.
1. Создайте Деталь и сохраните её файл под именем Корпус крана.
2.  На фронтальной плоскости (ХY) постройте эскиз, показанный на рисунке
На фронтальной плоскости (ХY) постройте эскиз, показанный на рисунке
1.34, на котором линиями стиля Основная изображён замкнутый формообразующий контур продольного сечения внутренней перегородки в корпусе. Дуга окружности (линия стиля Тонкая), условно показывающая очерк внутренней поверхности (тор) корпуса, построена командой Дуга по трём точкам из меню Дуга
инструментальной панели Геометрия
 . Точки, участвующие в построении дуги показаны кружочками. Построения эскиза начните с изображения координатных осей вспомогательными прямыми, проходящими через начало координат. Далее начертите вспомогательные прямые, параллельные этим осям и удаленные от них на указанные расстояния. Формообразующий контур постройте командой Непрерывный ввод объектов
. Точки, участвующие в построении дуги показаны кружочками. Построения эскиза начните с изображения координатных осей вспомогательными прямыми, проходящими через начало координат. Далее начертите вспомогательные прямые, параллельные этим осям и удаленные от них на указанные расстояния. Формообразующий контур постройте командой Непрерывный ввод объектов  .
.
3. Закончив построение всех элементов эскиза (без размеров), выполните копирование в буфер обмена упомянутой дуги окружности, указав начало координат в качестве базовой точки. Копия рассматриваемой дуги будет использована при построении второго эскиза.
4. Используя построенный эскиз, операцией Выдавливание  постройте призматический элемент длиной 50 мм, указав в строке параметров в меню поля, управляющего направлениями выдавливания, строку Средняя плоскость
постройте призматический элемент длиной 50 мм, указав в строке параметров в меню поля, управляющего направлениями выдавливания, строку Средняя плоскость  .
.
5. Сложность моделирования корпусных деталей определяется количеством операций, участвующих в построении модели и, как следствие, большим числом элементов в дереве построений. Для обеспечения наглядности и большей информативности дерева построений его элементы следует переименовывать по мере их возникновения, задавая им названия, отражающие сущность элементов. В рассматриваемом случае первый созданный элемент дерева построений автоматически назван Операция выдавливания:1. Для переименования этого элемента выполните следующие действия:
ü щелчком по элементу выделите его синим цветом, а повторным щелчком войдите в режим редактирования текста (наименования);
ü не удаляя старого, введите новое название элемента: Перегородка;
ü щелчком по графическому экрану завершите редактирование.
6. На фронтальной плоскости (ХY) постройте эскиз, показанный на рисунке 1.35, и определяющий наружную и внутреннюю формы оболочки корпуса, для чего выполните следующие действия:
ü 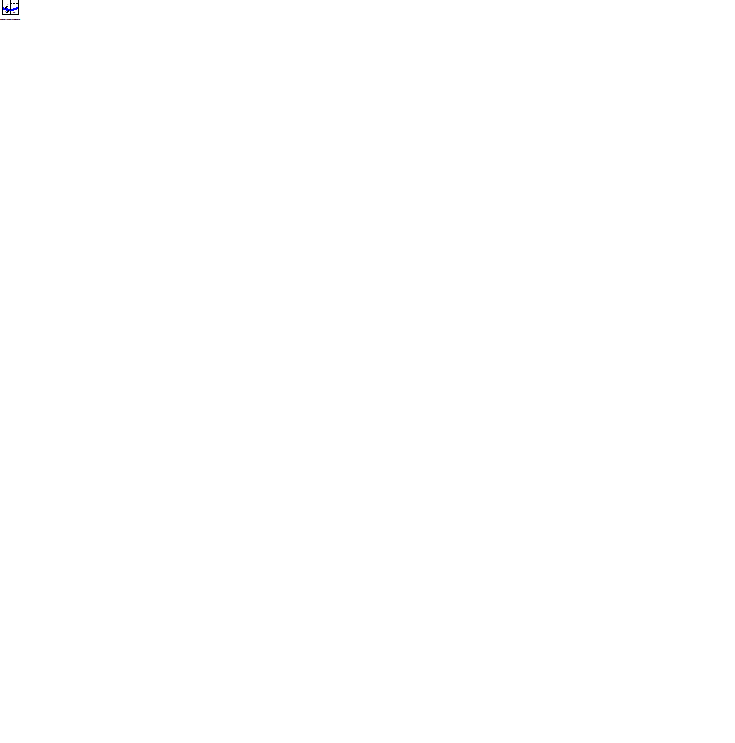 перейдите на режим Каркас
перейдите на режим Каркас  или Без невидимых линий
или Без невидимых линий  отображения модели;
отображения модели;
ü через начало координат проведите вспомогательную вертикальную прямую;
ü параллельно ей с обеих сторон на расстоянии 30 мм постройте две вспомогательные прямые, определяющие границы оболочки корпуса;
ü постройте изображение дуги 1, определяющей внутреннюю форму оболочки, для чего правой кнопкой мыши вызовите контекстное меню и, выбрав нём строку Вставить, укажите начало координат;
ü указав построенную дугу, через контекстное меню измените стиль линии, задав новый стиль Основная;
ü дугу 2, определяющую наружную форму оболочки корпуса, постройте как эквидистанту дуги 1. Для этого, нажав кнопку Эквидистанта  на инструментальной панели Геометрия
на инструментальной панели Геометрия  , укажите дугу 1 и в строке параметров нажмите кнопку С правой стороны
, укажите дугу 1 и в строке параметров нажмите кнопку С правой стороны , задав построение эквидистанты, расположенной ниже дуги 1, а в поле Радиус 2
введите значение 4, определяющее расстояние между дугами 1 и 2, т. е. толщину будущей оболочки;
ü командой Усечь кривую инструментальной панели Редактирование
удалите участки дуги 2, выступающие за граничные линии;
ü командой Отрезок инструментальной панели Геометрия
 линиями стиля Основная начертите недостающие вертикальные элементы формообразующего контура;
линиями стиля Основная начертите недостающие вертикальные элементы формообразующего контура;
ü 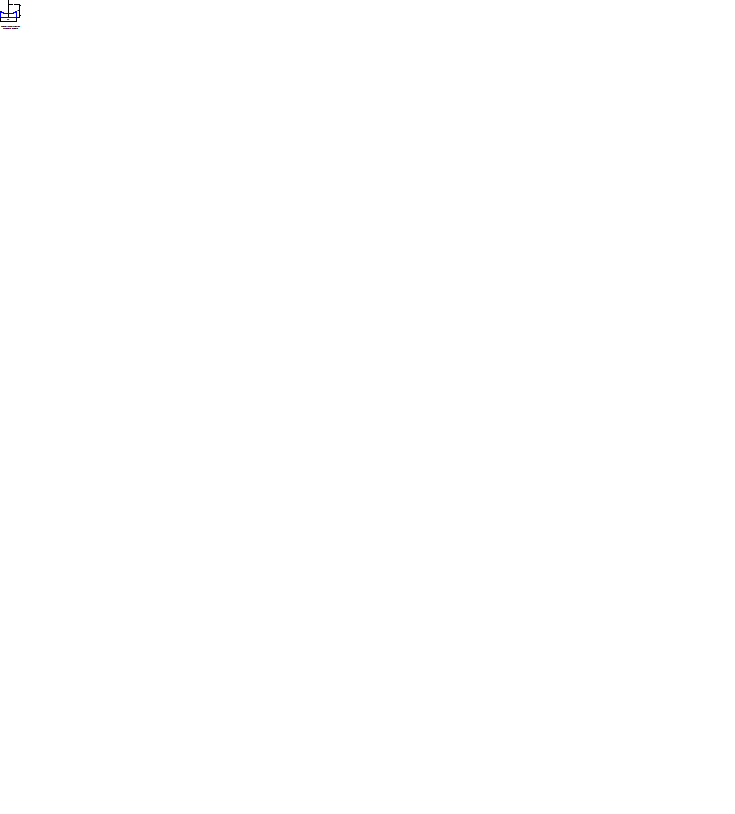 этой же командой из начала координат линией стиля Осевая начертите горизонтальный отрезок оси вращения произвольной длины и кнопкой Эскиз
этой же командой из начала координат линией стиля Осевая начертите горизонтальный отрезок оси вращения произвольной длины и кнопкой Эскиз  закончите построения.
закончите построения.
7. Перейдите на режим Полутоновый  отображения модели.
отображения модели.
8. Используя построенный эскиз, операцией Вращение постройте второй элемент модели, задав ему название Оболочка корпуса.
9. На образовавшейся модели необходимо удалить выступающие элементы перегородки. Это можно сделать операцией Вырезать вращением , как бы обточив наружную поверхность модели. Для выполнения этой операции постройте эскиз, показанный на рисунке 1.36, выполнив следующие действия:
ü перейдите на режим Каркас  или Без невидимых линий
или Без невидимых линий  отображения модели;
отображения модели;
ü откройте эскиз предыдущей операции и выполните копирование в буфер обмена следующих его элементов: ось вращения и дуга 2 (см. рисунок 1.35). Для открытия эскиза (входа в режим его редактирования) укажите в дереве построения элемент Эскиз:2, и на инструментальной панели Текущее состояние нажмите кнопку Эскиз  . Далее, выделив нужные элементы, выполните их копирование в буфер обмена, указав в качестве базовой точки начало координат. Повторным нажатием кнопки Эскиз
. Далее, выделив нужные элементы, выполните их копирование в буфер обмена, указав в качестве базовой точки начало координат. Повторным нажатием кнопки Эскиз  выйдите из режима редактирования эскиза;
выйдите из режима редактирования эскиза;
ü указав в дереве построения фронтальную плоскость проекции (ХУ) и нажав кнопку Эскиз  , вставьте изображение указанных элементов, используя начало координат как точку вставки;
, вставьте изображение указанных элементов, используя начало координат как точку вставки;
ü достройте эскиз в соответствии с рисунком 1.36 и по завершении построений повторно нажмите кнопку Эскиз  ;
;
ü перейдите на режим Полутоновый  отображения модели и, нажав кнопку Вырезать вращением
отображения модели и, нажав кнопку Вырезать вращением , создайте очередной элемент модели, задав ему в дереве построений новое название Обточка корпуса.
10. К одному из торцов модели выдавливанием приклейте правильную шестиугольную призму высотой 20 мм и с размером «под ключ» (диаметр окружности, вписанной в правильный шестиугольник) равным 41 мм. Задайте этому элементу модели новое название Шестигранник.
11. На торце шестиугольной призмы постройте коническую фаску под углом 30° к плоскости торца (см. пп. 5, 6 примера 12). В дереве построений новый элемент назовите Фаской на шестиграннике.
12. На торце шестиугольной призмы начертите эскиз – окружность Æ30,291 мм (внутренний диаметр трубной резьбы размера 1¢ выбран из таблицы) с центром в начале координат и по этому эскизу операцией Вырезать выдавливанием создайте выемку глубиной 21 мм. В дереве построений новый элемент назовите Отверстием под резьбу.
13. Выполните условное построение резьбы (см. п. 3 примера 3), задав её шаг 2,309 мм (величина шага выбрана из таблицы) и длину 18 мм. В дереве построений новый элемент назовите Трубной резьбой.
14. В начале резьбы постройте фаску с размерами 2,5 ´ 45°. В дереве построений новый элемент назовите Фаской 2,5х45.
15. Операцией Зеркальный массив постройте на другом торце модели следующие элементы:
· Шестигранник.
· Фаска на шестиграннике.
· Отверстие под резьбу.
· Трубная резьба.
· Фаска 2,5х45.
Для этого, выполнив цепочку команд Операции – Массив элементов – Зеркальный, последовательно, в заданном порядке укажите в дереве построений перечисленные элементы, выделив их красным цветом. Затем, нажав в строке параметров кнопку Плоскость  , укажите в дереве построений или на модели профильную плоскость проекций (Плоскость ZY) в качестве плоскости симметрии. После появления фантома новых элементов нажмите кнопку Создать объект
, укажите в дереве построений или на модели профильную плоскость проекций (Плоскость ZY) в качестве плоскости симметрии. После появления фантома новых элементов нажмите кнопку Создать объект  .
.
16. Перед построением в верхней части модели новых цилиндрических элементов нужно создать вспомогательную горизонтальную плоскость, на которой будут располагаться эскизы для формирования этих элементов. Для этого, нажав на инструментальной панели Вспомогательная геометрия кнопку Смещённая плоскость
из меню Плоскость
, в строке параметров в поле Расстояние задайте значение 40 и в дереве построений укажите горизонтальную плоскость проекций (ZX). Клавишей < Esc > клавиатуры прервите действие операции.
17. Указав в дереве построения новую плоскость и построив на ней эскиз – окружность Æ42 мм с центром в начале координат, операцией Выдавливание  постройте цилиндр, задав строке параметров обратное направление выдавливания и параметр До ближайшей поверхности
постройте цилиндр, задав строке параметров обратное направление выдавливания и параметр До ближайшей поверхности  . В дереве построений новый элемент назовите Горловиной.
. В дереве построений новый элемент назовите Горловиной.
18. На торце этого элемента, начертив окружность Æ45 мм с центром в начале координат, операцией Выдавливание  постройте цилиндр, задав в строке параметров обратное направление выдавливания и параметр На расстояние
постройте цилиндр, задав в строке параметров обратное направление выдавливания и параметр На расстояние , а в поле Расстояние 1 – значение 3. В дереве построений новый элемент назовите Кант.
19. На том же торце постройте окружность Æ33,835 мм (внутренний диаметр резьбы М36´2 выбран из таблицы) с центром в начале координат и операцией Вырезать выдавливанием создайте выемку глубиной 30 мм, используя прямое направление выдавливания
. В дереве построений новый элемент назовите Отверстием под резьбу М36х2.
20. Выполните условное построение резьбы М36х2 (см. п. 3 примера 3), задав её шаг 2 мм и длину 18 мм. В дереве построений новый элемент назовите Резьбой М36х2.
21. В начале резьбы постройте фаску с размерами 2 ´ 45°. В дереве построений новый элемент назовите Фаска 2х45.
22. На верхней плоскости внутренней перегородки корпуса начертите эскиз – окружность Æ30 мм с центром в начале координат и по нему операцией Вырезать выдавливанием создайте цилиндрическое углубление высотой 2 мм. В дереве построений новый элемент назовите Углублением под клапан.
23. На дне построенного углубления начертите эскиз– окружность Æ22 мм с центром в начале координат и по нему операцией Вырезать выдавливанием создайте сквозное отверстие высотой 3 мм. В дереве построений новый элемент назовите Седлом клапана.
24. Задайте свойства модели:
· наименование – Корпус крана;
· обозначение – МИИТ.08.0841.01;
· материал – СЧ20 ГОСТ1412-84.
25. Создав Чертёж, сохраните его файл под именем Корпус крана.
26. Настройте формат чертежа: А3 горизонтальной ориентации. Для этого, выполнив цепочку команд Сервис – Параметры – <+> Параметры первого листа – Формат, в правой части окна задайте необходимые параметры формата и нажмите кнопку ОК.
27. Выполните проецирование в масштабе 1:1 видов спереди и слева (см. п. 13 примера 12) и поместите изображения в центр формата.
28. Для построения местного фронтального разреза выполните следующие действия:
ü 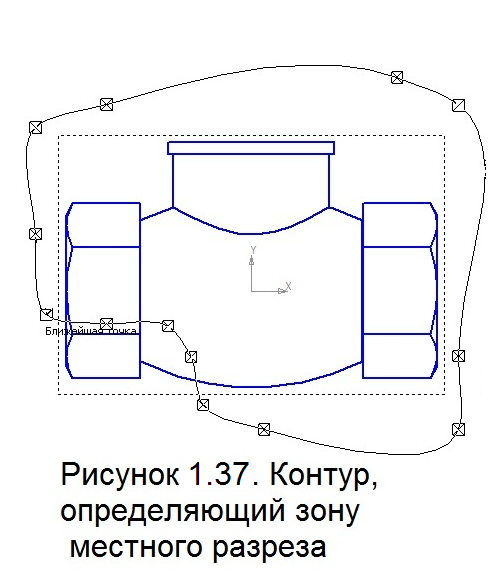 командой Кривая Безье
командой Кривая Безье инструментальной панели Геометрия
 постройте замкнутый контур, определяющий зону разреза (рисунок 1.37). Замыкание и создание контура осуществите после указания необходимого количества его узловых точек последовательным нажатием в строке параметров кнопок Замкнуть
постройте замкнутый контур, определяющий зону разреза (рисунок 1.37). Замыкание и создание контура осуществите после указания необходимого количества его узловых точек последовательным нажатием в строке параметров кнопок Замкнуть и Создать объект
 .
.
ü выполнив цепочку команд Вставка – Местный разрез, укажите построенный контур, а затем, сместив курсор на ось симметрии вида слева, укажите плоскость рассечения. На виде спереди появится местный разрез.
29. Активизируйте вид слева и постройте на нем сочетание половины вида с половиной профильного разреза, для чего предварительно постройте прямоугольник, определяющий зону разреза. Этот прямоугольник должен полностью охватывать правую половину вида слева, а левая сторона прямоугольника должна располагаться на оси симметрии этого изображения. Далее воспользуйтесь приёмом построения местного разреза, описанным выше.
30. Постройте на чертеже осевые и центровые линии, а также проставьте размеры.
31. Закройте файлы модели и чертежа детали Корпус крана, сохранив изменения, произведенные в них.
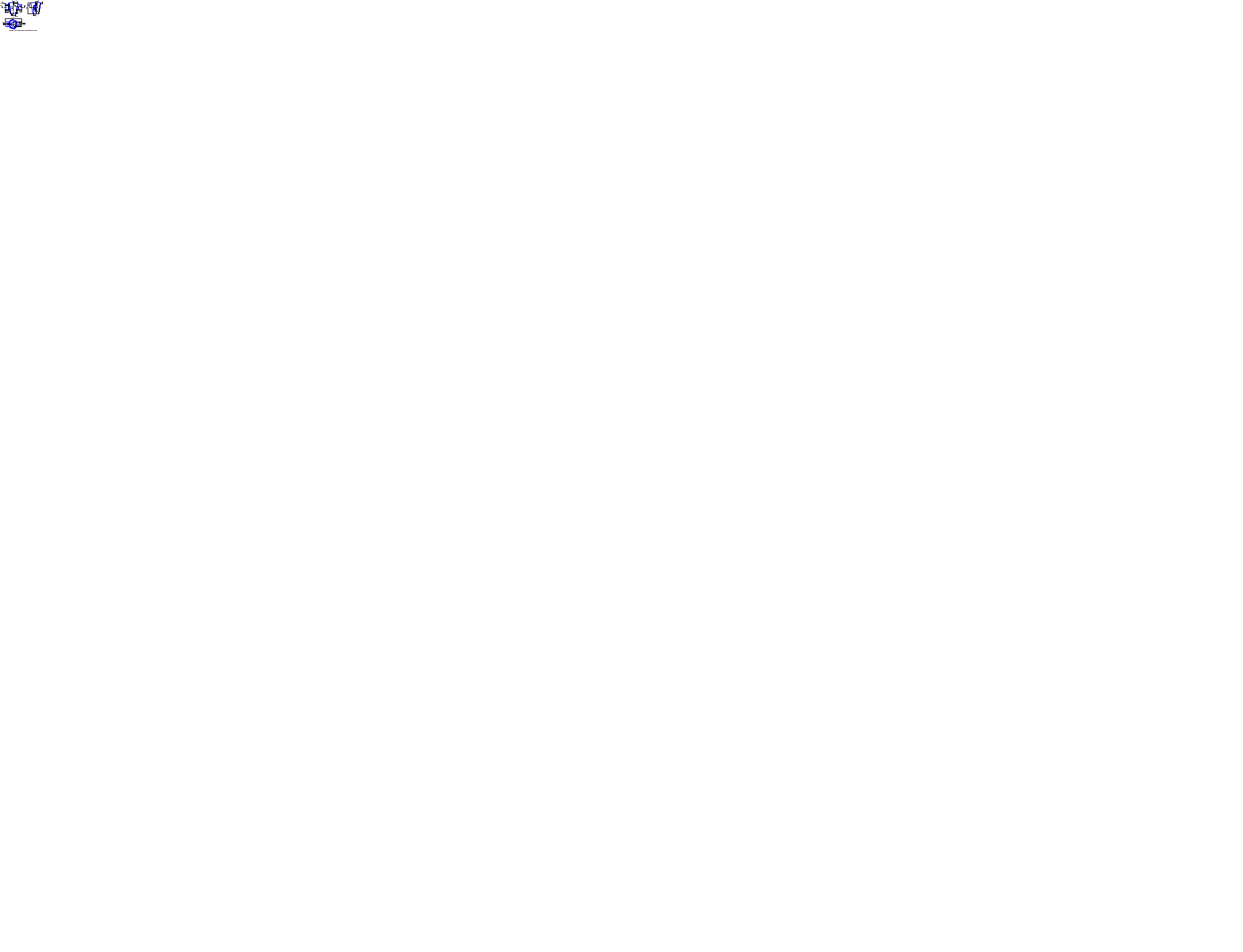 Пример 18. Построение модели и чертежа детали Корпус пробкового крана (рисунок 1.38).
Пример 18. Построение модели и чертежа детали Корпус пробкового крана (рисунок 1.38).
1. Создайте Деталь и сохраните её файл под именем Корпус пробкового крана.
2.  На профильной плоскости (ZY) постройте эскиз, показанный на рисунке 1.39. Для правильной ориентации эскиза на инструментальной панели Вид нажмите треугольную кнопку Ориентация
На профильной плоскости (ZY) постройте эскиз, показанный на рисунке 1.39. Для правильной ориентации эскиза на инструментальной панели Вид нажмите треугольную кнопку Ориентация  (кнопка показана стрелкой) и из меню выберите строку Слева. Построения начните вспомогательными линиями, далее линией стиля Тонкая начертите окружность Æ18,63 мм (внутренний диаметр трубной резьбы размера 1/2¢ выбран из таблицы) с центром в начале координат. Командой Непрерывный ввод объектов
(кнопка показана стрелкой) и из меню выберите строку Слева. Построения начните вспомогательными линиями, далее линией стиля Тонкая начертите окружность Æ18,63 мм (внутренний диаметр трубной резьбы размера 1/2¢ выбран из таблицы) с центром в начале координат. Командой Непрерывный ввод объектов  инструментальной панели Геометрия
инструментальной панели Геометрия  линией стиля Основная постройте формообразующий контур.
линией стиля Основная постройте формообразующий контур.
3. Операцией Выдавливание  постройте первый элемент модели длиной 30 мм, задав в строке параметров в поле, определяющем направления выдавливания, параметр Средняя плоскость
постройте первый элемент модели длиной 30 мм, задав в строке параметров в поле, определяющем направления выдавливания, параметр Средняя плоскость  . В дереве построений задайте имя элемента База.
. В дереве построений задайте имя элемента База.
4. На одном из торцов модели, имеющему форму, показанную на рисунке 1.39, постройте эскиз – окружность Æ18,63 мм с центром в начале координат и на его основе создайте второй элемент модели – цилиндр длиной 25 мм. При этом в строке параметров операции задайте прямое направление выдавливания, параметр На расстояние  , а в дереве построений элемент назовите Патрубком.
, а в дереве построений элемент назовите Патрубком.
5. 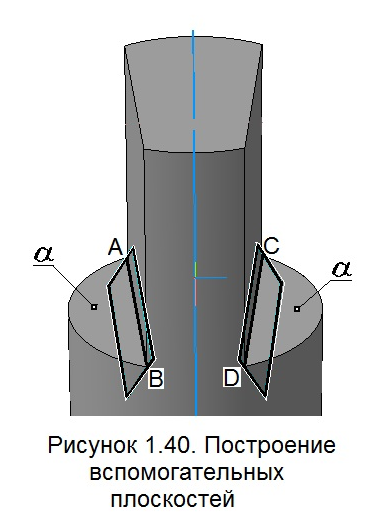 Операцией Плоскость под углом к другой плоскости
Операцией Плоскость под углом к другой плоскости инструментальной панели Вспомогательная геометрия
постройте две плоскости (рисунок 1.40), проходящие через рёбра АВ и CD под углом - 60° (со знаком «минус») к торцевым сегментам a. Для этого, задав в строке параметров угол, последовательно укажите ребро и примыкающий к нему сегмент a. Повторите такие действия с другим ребром и сегментом, а в заключение нажатием клавиши < Esc > клавиатуры прервите действие операции.
6. 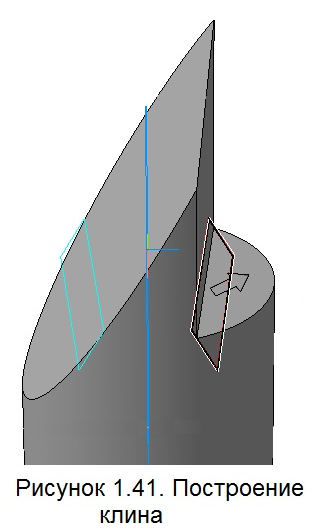 Операцией Сечение поверхностью
Операцией Сечение поверхностью  постройте на торце модели клин (рисунок 1.41), для чего, указав одну из созданных вспомогательных плоскостей и в строке параметров кнопками
постройте на торце модели клин (рисунок 1.41), для чего, указав одну из созданных вспомогательных плоскостей и в строке параметров кнопками  задав нужное направление отсечения, нажмите кнопку Создать объект
задав нужное направление отсечения, нажмите кнопку Создать объект  . Далее повторите действия с другой плоскостью.
. Далее повторите действия с другой плоскостью.
7. Выполнив цепочку команд Операции – Массив элементов – Зеркальный, нажмите в строке параметров кнопку Тела и поверхности  . При этом все элементы модели выделятся красным цветом. Указав профильную плоскость проекций (в дереве построений Плоскость ZY) в качестве плоскости симметрии, после появления фантома зеркально симметричного элемента нажмите кнопку Создать объект
. При этом все элементы модели выделятся красным цветом. Указав профильную плоскость проекций (в дереве построений Плоскость ZY) в качестве плоскости симметрии, после появления фантома зеркально симметричного элемента нажмите кнопку Создать объект  . Модель будет состоять из двух несвязанных зеркально симметричных элементов.
. Модель будет состоять из двух несвязанных зеркально симметричных элементов.
8. Постройте эскиз для формирования конического элемента модели, объединяющего созданные элементы модели. Элементы эскиза заимствуйте из модели Пробка, для чего выполните следующие действия:
ü открыв файл модели Пробка, укажите в дереве построений строку Эскиз: 1 и нажмите на инструментальной панели Текущее состояние кнопку Эскиз  . Войдя таким образом в режим редактирования эскиза, при нажатой клавише Shift или Ctrl клавиатуры укажите ось вращения i и образующую АВ конуса (см. рису
. Войдя таким образом в режим редактирования эскиза, при нажатой клавише Shift или Ctrl клавиатуры укажите ось вращения i и образующую АВ конуса (см. рису 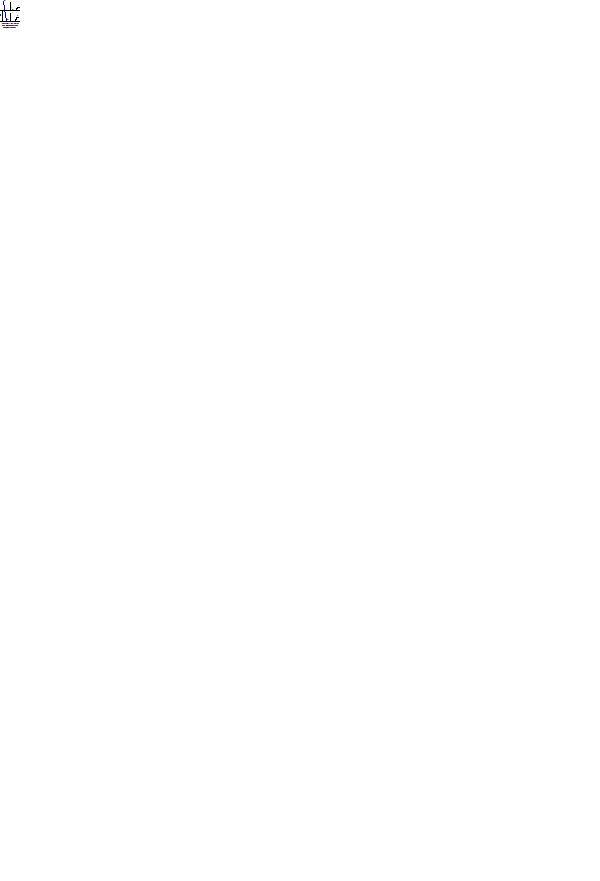 нок 1.14), выделив их зелёным цветом. Отпустив клавишу клавиатуры и поместив курсор на выделенный элемент, щелчком правой кнопки мыши вызовите контекстное меню, в котором выберите строку Копировать. Указав начало координат как базовую точку копирования, закройте файл модели Пробка без сохранения изменений в нём;
нок 1.14), выделив их зелёным цветом. Отпустив клавишу клавиатуры и поместив курсор на выделенный элемент, щелчком правой кнопки мыши вызовите контекстное меню, в котором выберите строку Копировать. Указав начало координат как базовую точку копирования, закройте файл модели Пробка без сохранения изменений в нём;
ü возвратившись в файл модели Корпус пробкового крана, укажите фронтальную плоскость проекций (Плоскость XY в дереве построений) и нажмите кнопку Эскиз  . Далее через контекстное меню вставьте изображение оси вращения и образующей конуса, указав начало координат в качестве точки вставки;
. Далее через контекстное меню вставьте изображение оси вращения и образующей конуса, указав начало координат в качестве точки вставки;
ü в рассматриваемом эскизе после вставки в него изображений выполните следующие построения (рисунок 1.42):
· через начало координат проведите вспомогательную горизонтальную линию 1;
· под линией 1 параллельно ей на расстоянии 32 мм проведите линию 2;
· командой Выровнять по границе из меню
инструментальной панели Редактирование
удлините отрезок АВ до прямой 2, для чего сначала укажите границу выравнивания, далее объект для выравнивания, а затем клавишей < Esc > клавиатуры прервите действие команды.
ü кнопкой Эскиз  закончите построения.
закончите построения.
РЕКОМЕНДАЦИИ:
Ø За ненадобностью скройте конструктивные плоскости (см. п. 8 примера 1).
Ø При построении эскиза используйте режим Каркас  или Без невидимых линий
или Без невидимых линий  отображения модели.
отображения модели.
Ø При выполнении формообразующей операции переходите на режим Полутоновый  отображения модели.
отображения модели.
9. Используя построенный эскиз, операцией Вращение постройте конический элемент модели, задав ему в дереве построений имя Конус.
10. Операцией Оболочка постройте открытую оболочку с одинаковой толщиной всех её стенок, равной 4 мм. Для этого после нажатия кнопки операции укажите на модели четыре торца (два торца у конуса и по одному торцу у цилиндрических патрубков), где будет отсутствовать стенка, а в строке параметров на вкладке Тонкая стенка задайте толщину стенки и направление формирования стенки – Наружу
 . Для завершения операции нажмите кнопку Создать объект
. Для завершения операции нажмите кнопку Создать объект  .
.
11. 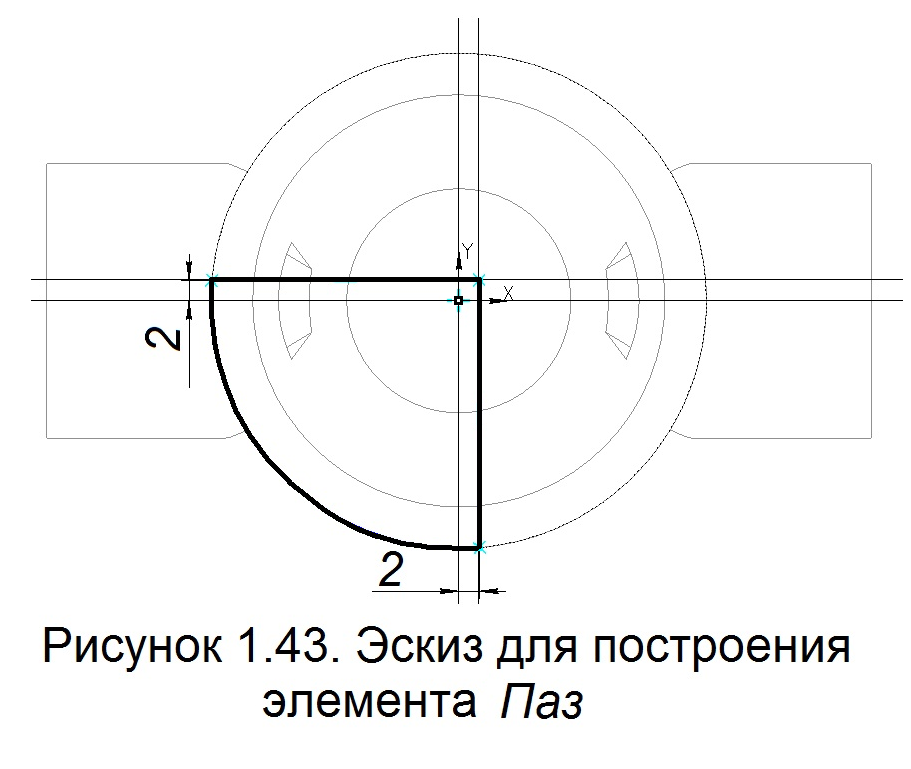 На верхнем торце элемента Конус начертите эскиз, показанный на рисунке 1.43, и на его основе операцией Вырезать выдавливанием
На верхнем торце элемента Конус начертите эскиз, показанный на рисунке 1.43, и на его основе операцией Вырезать выдавливанием постройте уступ высотой 5 мм, задав в дереве построений его имя Паз.
12. 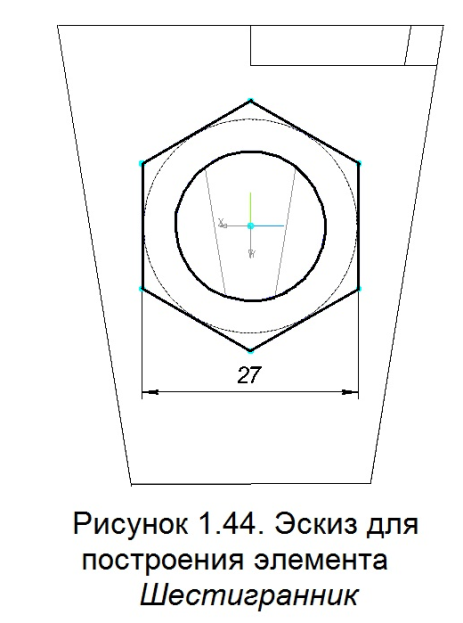 На торце одного из патрубков, постройте эскиз, показанный на рисунке 1.44, содержащий правильный шестиугольник с размером под ключ 27 мм и окружность
На торце одного из патрубков, постройте эскиз, показанный на рисунке 1.44, содержащий правильный шестиугольник с размером под ключ 27 мм и окружность
Æ18,63 мм с центром в начале координат. Используя этот эскиз, операцией Выдавливание  , выбрав обратное направление выдавливания, постройте призматический элемент длиной 10 мм, назвав его в дереве построений Шестигранником.
, выбрав обратное направление выдавливания, постройте призматический элемент длиной 10 мм, назвав его в дереве построений Шестигранником.
13. На торце шестиугольной призмы постройте коническую фаску под углом 30° к плоскости торца (см. пп. 5, 6 примера 12) и назовите этот элемент Фаской на шестиграннике.
14. В отверстии патрубка условно постройте резьбу (см. п. 3 примера 3) с шагом 1,814 мм длиной 16 мм, задав ей в дереве построений имя Резьба трубная.
15. В начале резьбы постройте фаску 1,6´45 °.
16. Операцией Зеркальный массив постройте на другом цилиндрическом патрубке модели копии элементов Шестигранник и Фаска на шестиграннике (см. п. 15 примера 17).
17. На этом же патрубке создайте трубную резьбу и фаску (см. пп. 14, 15).
18. Задайте свойства модели:
· наименование – Корпус пробкового крана;
· обозначение – МИИТ.08.0831.01;
· материал – Бр АЖ9-4 ГОСТ18175-78.
19. Создав Чертёж, настройте его формат: А3 горизонтальной ориентации (см. п. 26 примера 17) и сохраните файл чертежа под именем Корпус пробкового крана.
20. Выполните проецирование в масштабе 2:1 трёх видов: спереди, сверху и слева (см. п. 13 примера 12).
21. Постройте местные разрезы: фронтальный, горизонтальный и профильный (см. п. 28 примера 17).
Date: 2015-07-17; view: 487; Нарушение авторских прав