
Полезное:
Как сделать разговор полезным и приятным
Как сделать объемную звезду своими руками
Как сделать то, что делать не хочется?
Как сделать погремушку
Как сделать так чтобы женщины сами знакомились с вами
Как сделать идею коммерческой
Как сделать хорошую растяжку ног?
Как сделать наш разум здоровым?
Как сделать, чтобы люди обманывали меньше
Вопрос 4. Как сделать так, чтобы вас уважали и ценили?
Как сделать лучше себе и другим людям
Как сделать свидание интересным?

Категории:
АрхитектураАстрономияБиологияГеографияГеологияИнформатикаИскусствоИсторияКулинарияКультураМаркетингМатематикаМедицинаМенеджментОхрана трудаПравоПроизводствоПсихологияРелигияСоциологияСпортТехникаФизикаФилософияХимияЭкологияЭкономикаЭлектроника

Кленовый лист
|
|
Рассмотрим ситуацию применения лофтинга для закрытия отдельного фрагмента объекта на примере получения объемной модели кленового листа. Для начала потребуется создать контур листа — вручную либо на основе имеющегося растрового изображения. Мы пойдем по второму пути: загрузите снимок (рис. 30) в окно проекции Top (команда View => Image Plane => Import Image из меню окна проекции) и обведите его (рис. 31). Замкните контур при помощи команды Edit Curves => Open / Close Curves (Редактирование кривых=>Открыть/Закрыть кривую). Сделайте его копию, выделите оригинальный и скопированный контуры (рис. 32) и примените к ним операцию Loft — в итоге будет получена боковая поверхность листа, придающая ему объем (рис. 33). Затем на основе оригинальной кривой инструментом Planar (команда Surfaces => Planar — Поверхности=>Планарный) смоделируйте две плоские поверхности, разместите первую из них в качестве верхней плоскости листа, а вторую — в качестве нижней. Назначьте объектам сцены материалы и проведите рендеринг (рис. 34).

Рис. 30. Растровый рисунок кленового листа
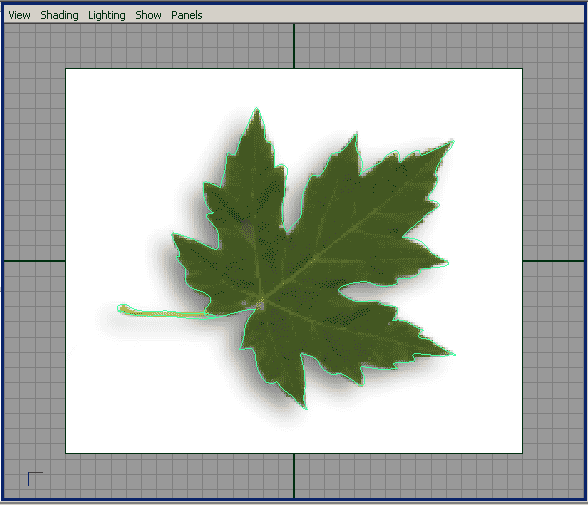
Рис. 31. Создание контура листа

Рис. 32. Исходные элементы для лофтинга
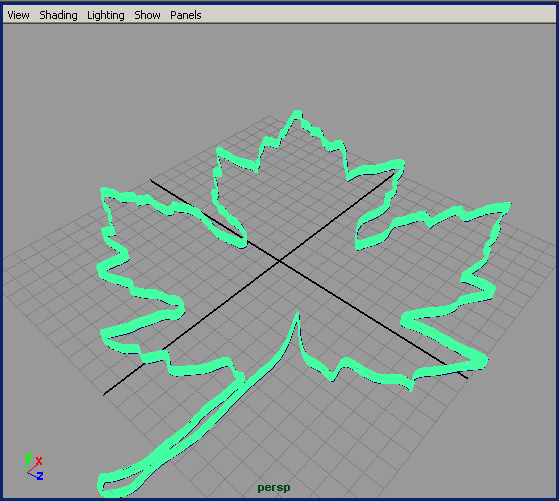
Рис. 33. Появление лофт-объекта

Рис. 34. Кленовый лист
Лодка
Учитывая, что лофтинг может применяться для создания поверхностей по любым криволинейным контурам, попробуем воспользоваться им для построения простейшей модели лодки. Инструментом EP Curve Tool создайте в проекции Left примерно такую же кривую, какая представлена на рис. 35. Сделайте ее дубликат с одновременным поворотом последнего на 180° по оси Y, щелкнув на квадратике справа от команды Edit => Duplicate (Редактировать=>Дубликат) и определив параметры дублирования в соответствии с рис. 36. Отрегулируйте положение кривых друг относительно друга (рис. 37). Выделите кривые и примените к ним операцию лофтинга (команда Surfaces => Loft — Поверхности=>Лофтинг), в результате чего будет создана задняя поверхность корпуса лодки (рис. 38).

Рис. 35. Исходная кривая
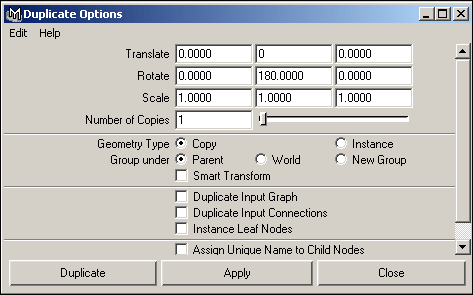
Рис. 36. Настройка параметров дублирования
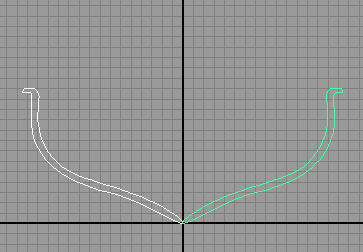
Рис. 37. Размещение двух кривых

Рис. 38. Появление первого loft-объекта
В окне Outliner (Структура) выделите одну из кривых и сделайте ее копию (рис. 39), переместите копию на некоторое расстояние по оси Z и выделите обе кривые (основу для копии и копию) — рис. 40. Создайте лофт-объект — это будет одна из боковых поверхностей корпуса (рис. 41). Аналогичным образом смоделируйте вторую боковую поверхность, а затем отрегулируйте длину лодки, выделив в окне Outliner копии исходных кривых и переместив их по оси Z нужным образом. В итоге корпус лодки будет выглядеть примерно так, как показано на рис. 42. Теперь следует сформировать носовую часть корпуса. Выделите кривую, указанную на рис. 43, сделайте ее копию и разверните ее на 90° по оси Y (рис. 44). Выделите отмеченные на рис. 45 кривые (они станут основой для лофтинга половины носовой части лодки) и примените к ним команду Surfaces => Loft (Поверхности=>Лофтинг). Точно таким же способом создайте вторую половину носовой части корпуса, а затем выделите кривую в основании носовой части, переключитесь в режим редактирования вершин (кнопка F9) и, наблюдая за изменением носа лодки, отрегулируйте положение отдельных вершин так, чтобы добиться большей правдоподобности внешнего вида носовой поверхности (рис. 46). Выделите все фрагменты лодки и установите для них высокий уровень сглаживания (команда Display => NURBS Smoothness => Fine). Назначьте объектам сцены подходящие материалы и проведите рендеринг, возможный результат которого представлен на рис. 47.

Рис. 39. Выделение копируемой кривой

Рис. 40. Выделение кривых для создания второго лофт-объекта

Рис. 41. Появление второго loft-объекта

Рис. 42. Вид модели после создания первых трех лофт-объектов

Рис. 43. Выделение кривой для создания копии

Рис. 44. Поворот копии кривой
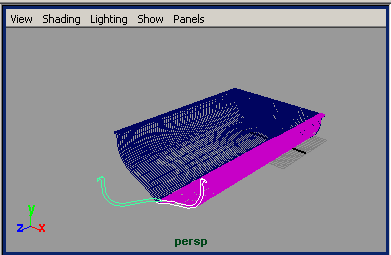
Рис. 45. Выделение кривых для лофтинга носовой поверхности

Рис. 46. Корректировка носовой поверхности в режиме редактирования вершин

Рис. 47. Лодка
Скульптурная деформация
Помимо создания NURBS-поверхностей на базе NURBS-кривых, их можно генерировать совершенно иным способом — методом скульптурной деформации из NURBS-примитивов или созданных произвольными методами NURBS-поверхностей. Данный метод напоминает обычную скульптурную лепку из глины или из пластилина и заключается в вытягивании или, наоборот, в вдавливании отдельных фрагментов примитива с сохранением гладкости его форм.
Для моделирования посредством скульптурной деформации предназначен инструмент Sculpt Surfaces Tool, окно настроек которого вызывается при щелчке на квадратике справа от команды Edit NURBS => Sculpt Surface Tool (Редактирование NURBS-поверхностей=>Создание рельефа), — рис. 78. Он позволяет менять форму поверхности путем рисования на ней особыми кистями, в результате чего происходит перемещение управляющих вершин, что и приводит к изменению формы поверхности (рис. 79). Для скульптурной деформации объекта достаточно щелкать мышью в точках пересечения изопарм или перетаскивать данные точки в одном из допустимых направлений, уровень деформации при этом зависит не только от параметров инструмента, но и от того, на какое расстояние было выполнено перемещение.

Рис. 78. Окно Sculpt Surface
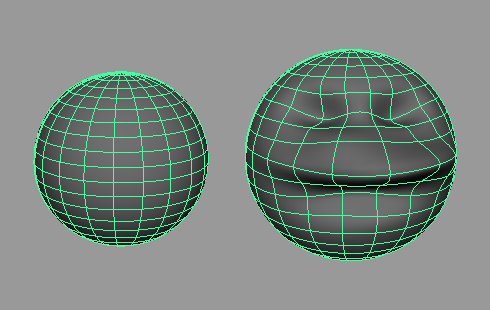
Рис. 79. Исходный примитив (слева) и результат его скульптурной деформации
Используемые при лепке кисти характеризуются следующими параметрами:
- Radius (U) (Максимальный радиус) и Radius (L) (Минимальный радиус) — определяют размер кисти;
- Profile (Профиль) — задает форму кисти (список форм кистей может пополняться за счет дополнительных кистей, загружаемых с диска);
- Max Displacement (Максимальное смещение) — задает степень нажатия кисти;
- Opacity (Непрозрачность) — определяет силу воздействия кисти;
- Operation (Рабочий режим) — определяет режим работы кисти.
Всего предусмотрено четыре режима работы кисти:
- Push (Надавливание) — обеспечивает понижение поверхности в области воздействия и используется для формирования вмятин;
- Pull (Вытаскивание) — приводит к подниманию поверхности в области воздействия и применяется для моделирования вершин;
- Smooth (Сглаживание) — обеспечивает сглаживание слишком резких пиков и провалов;
- Erase (Удаление) — возвращает поверхность в исходное состояние.
Для удобства работы установленный режим указывается на курсоре мыши посредством специальных обозначений (Ps — Push, Pl — Pull, Sm — Smooth и E — Erase) — это удобно, так как меньше вероятность перепутать режим, ведь в ходе моделирования переключать режимы приходиться многократно. В режимах Push и Pull на указателе (помимо типа режима) отображается стрелка (черная в режиме Push и красная в режиме Pull), указывающая допустимое направление воздействия (рис. 80).

Рис. 80. Вид указателя мыши в режиме Pull
Режим работы кисти может изменяться не только непосредственно в окне Sculpt Surface, но и через меню быстрого вызова, открываемое при щелчке по обрабатываемой поверхности при нажатой клавише U.
При использовании технологии скульптурной деформации следует обратить внимание на следующие моменты:
- чем больше на исходной поверхности изопараметрических кривых, тем больше деталей может быть смоделировано и тем сложнее (с большим числом холмов и впадин) окажется конечная поверхность;
- увеличение числа изопарм требует большего количества времени на визуализацию, поэтому не стоит прибегать к излишней детализации — лучше найти разумный компромисс;
- если предполагается обработка (посредством скульптурной деформации) всего объекта, то число вертикальных и горизонтальных изопарм определяется в окне каналов (Channel Box) через свои для каждого примитива параметры, например у сферы количество вертикальных изопарм задается параметром Sections (Секции), а горизонтальных — параметром Spans (Интервалы);
- если обрабатываться будет только определенная область примитива, то уровень ее детализации может быть увеличен вставкой дополнительных изопараметрических кривых с помощью команды Insert Isoparms (Вставить изопараметрическую кривую) из меню Edit NURBS (Правка NURBS);
- изменение степени детализации поверхности после начала скульптурной деформации приведет к потере уже полученных результатов;
- моделировать методом скульптурной деформации гораздо удобнее при помощи графического планшета — для работы с планшетом в окне Sculpt Surface следует включить переключатель раздела Stylus Pressure (Нажим на перо) и установить его в положение Opacity (Непрозрачность).

| 
|
Date: 2015-07-17; view: 572; Нарушение авторских прав