
Полезное:
Как сделать разговор полезным и приятным
Как сделать объемную звезду своими руками
Как сделать то, что делать не хочется?
Как сделать погремушку
Как сделать так чтобы женщины сами знакомились с вами
Как сделать идею коммерческой
Как сделать хорошую растяжку ног?
Как сделать наш разум здоровым?
Как сделать, чтобы люди обманывали меньше
Вопрос 4. Как сделать так, чтобы вас уважали и ценили?
Как сделать лучше себе и другим людям
Как сделать свидание интересным?

Категории:
АрхитектураАстрономияБиологияГеографияГеологияИнформатикаИскусствоИсторияКулинарияКультураМаркетингМатематикаМедицинаМенеджментОхрана трудаПравоПроизводствоПсихологияРелигияСоциологияСпортТехникаФизикаФилософияХимияЭкологияЭкономикаЭлектроника

Основные теоретические положения.
Графическое представление информации помогает осмыслить закономерности, лежащие в основе больших объемов данных. Excel предлагает богатые возможности для визуализации данных.
Порядок выполнения работы
Задание 1. Построить гистограмму «Оклады работников фирмы» для ведомости зарплаты из работы 1
Задание 2. Построить гистограмму «Оклады и премии работников фирмы» для ведомости зарплаты из работы 1.
Задание 3. Построение графиков линейных функций.
I. Построить график функции Зу+4х=7 на интервале [-1;1] с шагом Dх=0,2.
II. Построить график линейной функции согласно индивидуальному заданию.
Задание 4. Построение графиков нелинейной функции.
I. Построить график функции 2y2+3x2=6 на интервале [0;1,4] с шагом Dх=0,1.
II. Построить график квадратичной функции согласно индивидуальному заданию.
Задание 5. Построение графика поверхности.
I. Построить поверхность, описанную формулой z=x2-y2 в диапазоне
xÎ[-2;2]; yÎ[-2;2] с шагом Dх=1, Dy=0,2.
 |
II. Построить график функции
3.1. Выполнение задания 1. Построение гистограммы «Оклады работников фирмы»
3.1.1. Открыть файл «Ведомость зарплаты» (если он был закрыт). Для этого выполнить команды:
• Пуск - Программы - Microsoft Excel;
• Файл - Открыть;
• В диалоговом окне Открытие документа в окне Папка находим папку Мои документы:
• В открывшемся окне папкн Мои документы находим нмя своего файла «Ведомость зарплаты», выделим его и шелкнем по кнопке Открыть.
3.1.2. Выделение нужного диапазона данных
• зажать левую клавишу мыши и выделить ячейки ВЗ:В9 (ФИО работников);
• отпустить левую клавишу мыши;
• нажать клавишу Ctrl (для одновременного выделения столбцов В и D);
• указатель мыши переместить в строку D и выделить ячейки D3:D9 (оклады).
3.1.3. Обращение к Мастеру диаграмм
Щелутъ по пиктограмме (появится окно Мастер диаграмм.)
3.1.4. Выбор типа диаграмм
В первом окне Мастера диаграмм следует выбрать тип графика. Выберем Гистограмма. Вид 4 (объемный вариант) и шелкнем по кнопке Далее.
3.1.5. На втором шаге (исходные данные) Мастера диаграмм следует выбрать ориентацию координатных осей: в строке или в столбцах. Выберем опцию в столбцах, щелкнем по кнопке Далее.
3.1.6. На третьем шаге (параметры диаграммы) Мастера диаграмм нужно ввести заголовки диаграммы и координатных осей:
а) щелкнем по окну Название диаграммы и введем "Ведомость зарплаты";
б) щелкнем по окну Ось X и введем "Фамилии":
в) щелкнем по окну Ось Z и введем "Оклады". Щелкнем по кнопке Далее.
3.1.7. На четвертом шаге Мастера диаграмм (размещение диаграммы) шелкнем по опции Отдельном листе и по кнопке Готово. На новом листе Диаграмма 1 будет представлен график рис.3.

|
3.1.8. Изменение вида графика
Для изменения вида графика следует:
• Поставить указатель мыши на белое поле сбоку диаграммы (появится сообщение Область диаграммы);
• Щелкнуть правой клавишей мыши (появиться контекстное меню);
• В контекстном меню выбрать команд}' Тип графика (произойдет возврат к первом}- окну Мастера диаграмм);
• В окне Мастера диаграмм выбрать Коническую диаграмм}-, щелкнув по ней мышью. Минуя остальные шаги Мастера диаграмм, будет построена новая диаграмма.
3.1.9. Печать гистограммы
Выполнить команду: Файл - Печать - ОК.
3.2. Выполнение задания 2. Построение гистограммы «Оклады и премии работников фирмы»
3.2.1. Выделение массива информации
Для того чтобы выделить три столбца таблицы, при нажатой клавише Ctrl выполнить:
• при зажатой левой клавишей мыши выделить столбец В (Фамилии);
• отпустить левую клавишу мыши и переместить ее указатель в столбец D (Оклады);
• зажав левую клавишу мыши, выделить столбец D;
• отпустить левую клавишу мыши и переместить ее указатель в столбец Н (Премии);
• зажав левую клавишу мыши, выделить столбец Н;
• отпустить клавишу Ctrl и левую клавишу мыши.
3.2.2. Работа с Мастером диаграмм
• щелкнуть по пиктограмме Мастер диаграмм:
• на первом шаге выбрать Тип графика - Гистограмма. Вид - Трехмерная гистограмма н щелкнуть по кнопке Далее:
• на втором шаге Мастера диаграмм выбрать ориентацию в строках и щелкнуть по кнопке Далее;
• на третьем шаге (параметры диаграмм) ввести только заголовок диаграммы - "Оклады и премии" и щелкнуть по кнопке Далее:
• на четвертом шаге (размещение диаграмм) выбрать опцию на отдельном листе и щелкнуть по кнопке Готово.
На новом листе Диаграмма 2 будет представлен график рис.4.

3.3. Выполнение задания 3. Построение графика линейной функции.
I. Построение графика линейной функции Зу+4х=7.
 3.1.1. Решить уравнение относительно у:
3.1.1. Решить уравнение относительно у:
3.3.2. Провести табуляцию значений х (задать в ЭТ. табл.3 значения х).
Для этого:
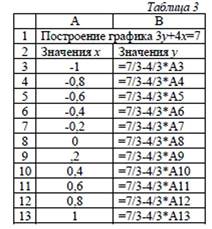 а) ввести в ячейку A3 значение -1. в ячейку А4 значение -0.8;
а) ввести в ячейку A3 значение -1. в ячейку А4 значение -0.8;
б) выделить ячейки A3 А4;
в) поставить указатель мыши в правый нижний угол ячейки А4 и. зажав левую клавишу. заполнить ячейки А5:А13 значениями х.
3.3.3. Провести табуляцию значений у
а) ввести в ячейку ВЗ формулу =7/3-4/3*A3;
б) скопировать формулу в ячейки В4:В13.
3.3-4. Построение графика функции:
а) Выполнить команды Вставка - Диаграмма - График - График с маркерами - Далее.
б) На втором шаге Мастера диаграмм
- Ввести
- Диапазон данных B3:B11
- щелкнуть по кнопке Ряд:
- ввести
Подписи оси X А3:А11, Далее.
г) На третьем шаге Мастера диа грамм ввести подписи по осям:
Ось X Значения X
Ось Y Значения У
,Далее;
Готово.
Полученный график приведен на рис. 5
 |
II. Построение графика линейной функции по индивидуальному заданию.
а) выбрать вариант задания из табл. 4 по указанию преподавателя:
б) провести построение графика аналогично пп 3.3.1-3.3.4 пункта I.
3.4. Выполнение задания 4. Построение графиков квадратичной функции.
I. Построение графика функции 2у2+3х2=6 на интервале [0;1,4] с шагом Dх=0,1.
3.4.1. Решить уравнение относительно у:

Это уравнение равносильно двум следующим:
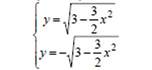
Нужно построить на заданном интервале график обеих функций.
Сведем вычисления в ЭТ. табл. 5.
а) Заполнить ячейки АЗ:А17 значениями х (аналогично п. 3.3.2 задания 3);
б) ввести в ячейку ВЗ формулу =(3-3/2*АЗ^2)^(1/2) и скопировать ее в ячейки ВЗ:В17;
в) ввести в ячейку СЗ формулу =-ВЗ и скопировать ее в ячейки С4:С17.
Построение графика
а) Выполнить команды Вставка - Диаграмма - График - График с маркерами - Далее:
б) На втором шаге Мастера диаграмм
- ввести Диапазон данных B3:C17
- щелкните по кнопке Ряд:
- ввести
Подписи оси X АЗ:А17,
- Далее.

|
Получим график рис. 6.

П. Построение графика квадратичной функции по индивидуальному заданию:
а) выбрать вариант задания из табл. 6 по указанию преподавателя;
б) провести построение графика аналогично пп 3.4.1-3.4.3.

|
3.5. Построение графиков поверхности
I. Построение графика поверхности z=x2-y2 в диапазоне xÎ[-2;2]; yÎ[-1;1] с шагом Dх=0,2, Dy=0,2.
3.5.1. Провести табуляцию аргумента х:
• ввести в А2 число -2;
• ввести в A3 число -1,8;
• выделить ячейки А2: A3;
• поставить указатель мыши в правый нижний угол ячейки A3 (указатель примет вид тонкого крестика) и провести заполнение ячеек до А22.
3.5.2. Провести табуляцию аргумента у:
• ввести в В1 число -1;
• ввести в С1 число -0,8;
• выделить ячейки В1: С1;
• запалишь значениями аргумента у ячейки D1:L1.
3.5.3. Ввести формулы для вычисления Z:
• ввести в ячейку В2 формулу =$А2^2-В$1^2;
• скопировать формулу в ячейки B3:L22.
(Для этого следует скопировать формулу в ячейки ВЗ:В22. затем выделить ячейки В2:В22 и скопировать весь выделенный столбец в ячейки C2:L22). В результате получим табл. 7 (режим показа вычислений) и табл 8 (режим показа формул).

|

|
3.5.4. Построить график поверхности: а) Выполнить команды Вставка - Диаграмма - Поверхность - выбрать левый верхний тип поверхности (рис. 7) - Далее:

|
б) На втором шаге Мастера диагр амм:
• ввести Диапазон данных B2:L22;
• перейти на вкладку Ряд:
• ввести Подписи оси X [А2:А22|;
• щелкнуть по кнопке Ряд. выбрать Ряд 1;
• щелкнуть по палю Имя. щелкнуть мышью по ячейке В1 (см. рис. 8);
• щелкнуть по кнопке Ряд. выбрать Ряд 2;
• щелкнуть по поло Имя. щелкнуть мышью по ячейке С1. Аналогичным образом ввести
Ряд. Адрес ячейки
Ряд 3 D1
Ряд 4 Е1
……………..
Ряд 10 К1, щелкнуть Далее.
в) На третьем шаге ввести название осей: X Y Z и щелкнуть Далее.
Готово.
В результате получим график поверхности рис. 9.

|

|
 3.5.5- Теперь построим график функции
3.5.5- Теперь построим график функции
а) перейти на Лист З открытой книги Excel;
б) В ячейках А2:А12 провести табуляцию переменной х (аналогично п. 3.5.1);
в) В ячейках В 1:L1 провести табуляцию переменной у (аналогично п. 3.5.2);
г) Для вычисления функции Z ввести формулы в ячейки В21:L22:
• в ячейку В2 ввести формулу =КОРЕНЬ($А2^2+В$2^2+1);
Можно для извлечения квадратного корня вместо функции КОРЕНЬ использовать возведение в дробную степень (1/2). Тогда формула будет выглядеть так: =($А2^2+В$2^2+1)^(1/2);

|
• Скопируем формулу из В2 в B3:L22 (аналогично п. 3.5.3);
д) построить график поверхности аналогично п. 3.5.4. (получим рис. 10).
е) Провести редактирование диаграммы:
Выполнить команды Диаграмма - Объемный вид. Появится диалоговое окно рис. 11. Пункт Объемный вид позволяет управлять подъемом
 обзора объемной диаграммы. ее углом поворота, перспективой и так далее.
обзора объемной диаграммы. ее углом поворота, перспективой и так далее.
В появившемся диалоговом окне делаем поворот по часовой стрелке. В результате получаем рис. 12.
Редактировать график молено также при помощи курсора. С этой целью необходимо подвести курсор к элементу графика, например, к стенке и нажать правую клавишу мыши. В результате появится контекстное меню, с помощью которого можно ввести нужные изменения.

|
Дополнительное задание «Построение графиков и диаграмм»:
1. Запустить Excel и создать таблицу по образцу. Значения в таблице приведены для примера, можно ввести произвольные значения, руководствуясь здравым смыслом.

Создание смешанной диаграммы
Выделить таблицу и построить диаграмму по образцу.

В построенной диаграмме выделить ряд Доходы, щелкнув по одному из столбцов ряда.

На столбиках ряда появились маркеры, а в строке формул отображается формула ряда. В меню Диаграмма выбрать тип диаграммы для выделенного ряда.

Щелкнуть ОК. Ввести название диаграммы. Получится смешанная диаграмма.

Можно отрегулировать толщину и цвет линии графика.
Сохранить файл в своей папке с именем Смешанная диаграмма.
Самостоятельно создать вторую смешанную диаграмму на этом же листе, отформатировать ее и сохранить файл с прежним именем.
Примечание: среди нестандартных диаграмм есть три типа смешанных диаграмм:
- гистограмма и диаграмма с областями,
- график и гистограмма,
- график и гистограмма с двумя осями.
Не пытайтесь создавать смешанную диаграмму на базе объемной диаграммы. Не рекомендуется также преобразовывать ряд данных в диаграмму лепесткового типа.
Date: 2016-07-18; view: 308; Нарушение авторских прав; Помощь в написании работы --> СЮДА... |