
Полезное:
Как сделать разговор полезным и приятным
Как сделать объемную звезду своими руками
Как сделать то, что делать не хочется?
Как сделать погремушку
Как сделать так чтобы женщины сами знакомились с вами
Как сделать идею коммерческой
Как сделать хорошую растяжку ног?
Как сделать наш разум здоровым?
Как сделать, чтобы люди обманывали меньше
Вопрос 4. Как сделать так, чтобы вас уважали и ценили?
Как сделать лучше себе и другим людям
Как сделать свидание интересным?

Категории:
АрхитектураАстрономияБиологияГеографияГеологияИнформатикаИскусствоИсторияКулинарияКультураМаркетингМатематикаМедицинаМенеджментОхрана трудаПравоПроизводствоПсихологияРелигияСоциологияСпортТехникаФизикаФилософияХимияЭкологияЭкономикаЭлектроника

Пользовательский интерфейс
|
|
Точкой входа приложения для автора является значок “+” модуля Content Menu.
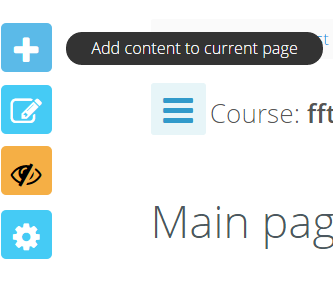
Рисунок 9. Элемент пользовательского интерфейса Content Menu
После нажатия на этот значок, на экране появляется всплывающее окно с видами контента, который может быть добавлен на страницу (см. Рисунок 10).
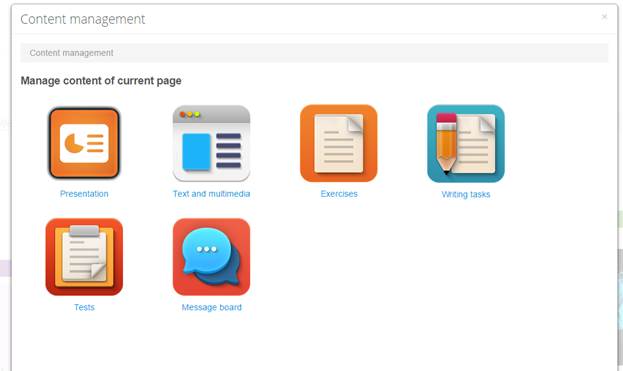
Рисунок 10. Виды контента
Далее, выбрав пункт “Presentation”, пользователь может:
· Просмотреть существующие, ранее созданные, презентации
· Создать новую презентацию

Рисунок 11. Меню модуля презентаций
При выборе пункта “Add new presentation” пользователю открывается форма на которой ему предлагается дать название, загрузить ppt/pptx файл и описать содержание и цель своей презентации.

Рисунок 12. Создание новой презентации
При нажатии на кнопку “Create presentation” происходит загрузка файла презентации, конвертация его в набор изображений и сохранение всех файлов на сервере.
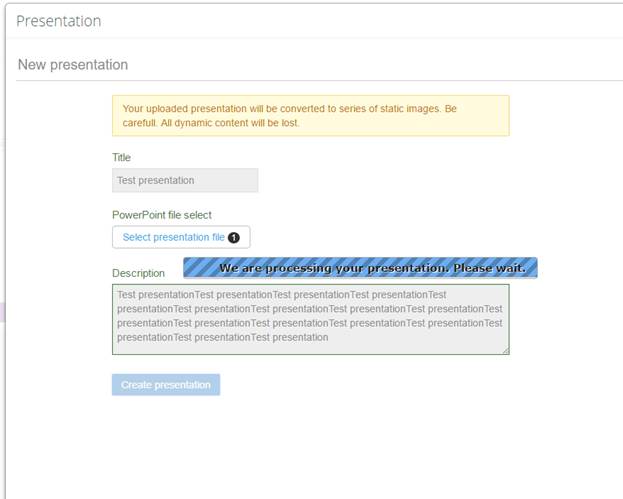
Рисунок 13. Экран загрузки новой презентации
Если же пользователь выбирает просмотр ранее созданных презентаций, он попадает на форму, где отображены все ранее созданные презентации (этим пользователем на этом курсе).
Отсюда он может добавить презентацию на страницу, просмотреть презентации или же удалить их.
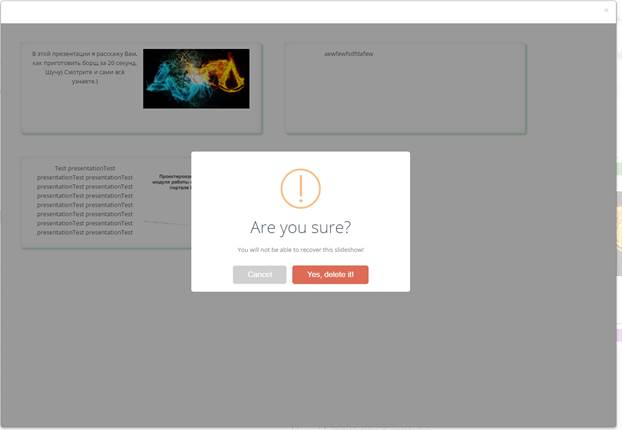
Рисунок 14. Удаление презентации
После создания новой презентации, или выбора пункта редактирования в меню созданных презентаций, автор попадает на страницу редактирования.
Здесь он может изменить порядок слайдов, добавить или отредактировать авторские заметки и настроить все необходимые свойства отображения.
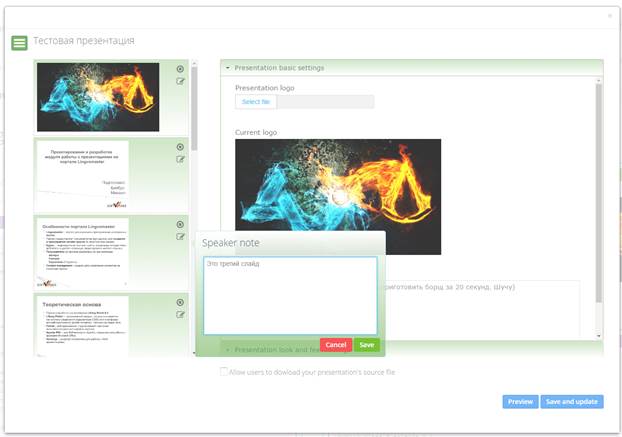
Рисунок 15. Настройки презентации
Воспользовавшись иконкой меню, пользователь увидит дополнительные опции. Здесь он может добавить новый слайд в презентацию, отменить несохраненные изменения, восстановить свою презентацию из исходного файла и просмотреть руководство пользователя в разделе “Help”.

Рисунок 16. Меню настроек презентации
Кнопка “Preview” запускает презентацию для просмотра перед публикацией (Рисунок 17)

Рисунок 17. Воспроизведение презентации
Кнопка “Save and add to page” сохраняет презентацию и добавляет её на выбранную страницу.

Рисунок 18. Отображение презентации на странице курса
Кнопка “Run presentation” запускает презентацию, как показано на рисунке 17, а “Download slideshow” позволяет пользователю загрузить исходный файл презентации на свой компьютер.
Заключение
В ходе выполнения данной выпускной квалификационной работы были достигнуты поставленные цели и выполнены обозначенные задачи.
В рамках ВКР была рассмотрена проблема создания модуля работы с онлайн презентациями для портала Lingvomaster, предназначенного для онлайн обучения и преподавания иностранных языков. Для формирования требований к решению был проведён анализ предметной области и выполнен обзор аналогов. Была учтена специфика данного портала.
На основе сформированных требований модуль для работы с презентациями был спроектирован, разработан, и протестирован.
Функциональность и UI разработанного модуля планируется в дальнейшем расширять и улучшать в соответствии с пожеланиями пользователей портала и заказчика.
Date: 2016-05-23; view: 311; Нарушение авторских прав