
Полезное:
Как сделать разговор полезным и приятным
Как сделать объемную звезду своими руками
Как сделать то, что делать не хочется?
Как сделать погремушку
Как сделать так чтобы женщины сами знакомились с вами
Как сделать идею коммерческой
Как сделать хорошую растяжку ног?
Как сделать наш разум здоровым?
Как сделать, чтобы люди обманывали меньше
Вопрос 4. Как сделать так, чтобы вас уважали и ценили?
Как сделать лучше себе и другим людям
Как сделать свидание интересным?

Категории:
АрхитектураАстрономияБиологияГеографияГеологияИнформатикаИскусствоИсторияКулинарияКультураМаркетингМатематикаМедицинаМенеджментОхрана трудаПравоПроизводствоПсихологияРелигияСоциологияСпортТехникаФизикаФилософияХимияЭкологияЭкономикаЭлектроника

Основы работы в Access 2000
Все составляющие базы данных: таблицы, отчеты, запросы, формы, объекты в Access хранятся в едином дисковом файле. Основным структурным компонентом базы данных является таблица, которая состоит из столбцов, называемых полями и строк, называемых записями. Каждая запись таблицы содержит всю необходимую информацию об отдельном элементе базы данных. СУБД Access во многом похожа на Excel. Данные в обеих программах отображаются в виде таблицы, размер которой а Access изменяется также как и в Excel. Отличие же идет в том, что в Excel обрабатывается каждая отдельная ячейка, а в Access обработка идет по записям, причем записи обрабатываются однотипным образом.
 Запуск Access: 1. Пуск 2. Программы 3. Microsoft Access (1 раз щелкнуть левой клавишей мыши)
Запуск Access: 1. Пуск 2. Программы 3. Microsoft Access (1 раз щелкнуть левой клавишей мыши)
Задание: Запустите СУБД Access.
Откроется полноэкранное окно Microsoft Access, на переднем плане которого появится дополнительное окно (рис. 22.1) с таким же названием. Нам предлагается создать новую базу данных (самостоятельно или с помощью мастера) или открыть уже существующую.
Задание: Выберите Новую базу данных. Для этого поставьте флажок на строку “Новая база данных” и нажмите Ок.
Компьютер откроет знакомое нам диалоговое окно “Файл новой базы данных”, в котором нужно выбрать папку для сохранения нового файла базы данных и его название. Обратите внимание, что Access дает свое расширение для полученного файла:.mdb
Задание: Создайте новый файл с базой данных в D:\STUDENTS\ECONOM\E-2?-? и назовите его студенты. mdb
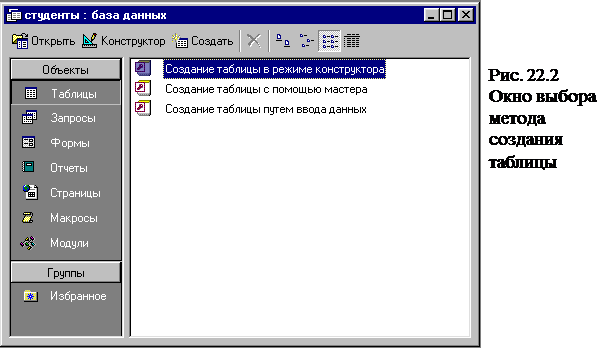 |
На экране появится окно “Студенты: база данных” (рис. 22.2) В Access существуют несколько способов создания пустой таблицы:
1. определение всех параметров макета таблицы в режиме конструктора
2. использование мастера таблиц (мастер позволяет выбрать поля для данной таблицы из множества определенных ранее таблиц, таких, как деловые контакты, список личного имущества или рецепты)
3. ввод данных непосредственно в пустую таблицу в режиме таблицы.
Независимо от метода создания таблицы всегда имеется возможность перейти в режим конструктора для изменения дальнейшего макета таблицы, например для добавления новых полей таблицы. Но все же целесообразнее сразу и начинать с метода создания таблицы путем конструктора.
Задание: Создайте таблицу в режиме конструктора.
На экране появится окно “Таблица1: таблица”, в котором необходимо вводить структуру таблицы (макет), т.е. определять поля, их названия, тип, размер и т.п. (рис.22.3). Наша база будет состоять из полей: Номер зачетной книжки, Фамилия, Имя, Отчество, Пол, Дата рождения, Группа. По ячейкам можно перемещаться с помощью клавиш управления курсором. После того, как Вы написали имя поля: номер зачетной книжки, то с помощью клавиши управления курсором ® перейдите в столбец: тип данных. У вас автоматически появится надпись: “Текстовый” и рядом открывающийся список, нажав на который, из появившегося списка (рис. 22.4) можно выбрать правильный тип (в этом поле нам надо оставить тип текстовый). При работе с базой данных Access допустимы следующие типы данных: текстовый (одна строка текста до 255 символов), поле МЕМО (текст, состоящий из нескольких строк 
 до 65535 символов), числовой (число любого типа), дата/время (поле, содержащее дату или время), денежный (поле, выраженное в денежных единицах), счетчик (поле, которое вводится автоматически с вводом каждой записи), логический (содержит одно из значений TRUE (истина) или FALSE (ложь) и применяется в логических операциях), поле объекта OLE (содержит рисунки, звуковые файлы и др.). В этом же окне на вкладке “Общие” можно задать конкретные характеристики вводимых в это поле данных.
до 65535 символов), числовой (число любого типа), дата/время (поле, содержащее дату или время), денежный (поле, выраженное в денежных единицах), счетчик (поле, которое вводится автоматически с вводом каждой записи), логический (содержит одно из значений TRUE (истина) или FALSE (ложь) и применяется в логических операциях), поле объекта OLE (содержит рисунки, звуковые файлы и др.). В этом же окне на вкладке “Общие” можно задать конкретные характеристики вводимых в это поле данных.
Замечание:
Размер поля – это поле, содержащее количество символов для текста или вид числа (целое, длинное целое, действительное и т.д.).
Формат поля указывает в каком формате будут выводиться данные при просмотре таблицы (например, для числа это обычный, экспоненциальный, процентный и т.д.)
Маска ввода позволяет вводить данные в заранее заданной форме. Например, номер группы Э-2_ -_ (вместо _ пробелы)
Подпись – это всплывающая подсказка, когда пользователь наведет курсор мыши на это поле.
Значение по умолчанию служит для автоматического ввода некоторого, часто повторяющегося, заданного выражения.
Условие на значение предназначено для наложения условие на значение, вводимое в это поле, например, что пол – это одна буква М или Ж, номер зачетной книжки – это 6 цифр и т.п.
Сообщение об ошибке – это то предупреждение, которое компьютер выдаст в случае неправильного ввода данных в поле.
Обязательное поле. Если поставить Да, то Access не внесет в базу строку, если хотя бы одно поле в этой строке не будет заполнено значением или заполнено значением по умолчанию.
Индексированное поле – это то поле, с которого чаще всего начинается просмотр базы для выявления каких-либо записей.
В текстовом поле присутствует еще одна строка – Сжатие Юникод. Кодировка юникод необходима для больших возможностей набора текста (65536 символов).
Задание: Впишите имена полей, тип вносимых в них данных, как представлено на рис. 22.3, а также внесите все характеристики полей как представлено ниже.
| Номер зачетки | Размер поля – 6, обязательное поле – да, пустые строки – нет, индексированное поле – да (совпадения не допускаются), сжатие Юникод – да |
| Фамилия | Размер поля – 20, обязательное поле – да, пустые строки – нет, индексированное поле – да(допускаются совпадения), сжатие Юникод – да |
| Имя | Размер поля – 10, обязательное поле – да, пустые строки – нет, индексированное поле – нет, сжатие Юникод – да |
| Отчество | Размер поля – 15, обязательное поле – да, пустые строки – нет, индексированное поле – нет, сжатие Юникод – да |
| Пол | Размер поля – 1, значение по умолчанию “м”, условие на значение “м” Or “ж”, сообщение об ошибке ОШИБКА!!!, обязательное поле – нет, пустые строки – нет, индексированное поле – да (допускаются совпадения), сжатие Юникод – да |
| Год рождения | Формат поля – краткий формат даты, маска ввода: 00.00.00;;_ обязательное поле – нет, индексированное поле – нет. |
| Группа | Размер поля – 6, маска ввода: "Э-2"0"-"0, значение по умолчанию "Э-21-1", обязательное поле – нет, пустые строки – нет, индексированное поле – да (допускаются совпадения), сжатие Юникод – да |


 После того, как макет таблицы закончен мы должны его сохранить. Для этого нажмем кнопку “Сохранить” на панели инструментов Access и закроем окно с конструктором. В окне “Студенты: база данных” появилась надпись: таблица1 (рис.22.5). Выделите эту надпись и нажмите кнопку
После того, как макет таблицы закончен мы должны его сохранить. Для этого нажмем кнопку “Сохранить” на панели инструментов Access и закроем окно с конструктором. В окне “Студенты: база данных” появилась надпись: таблица1 (рис.22.5). Выделите эту надпись и нажмите кнопку
Появилось окно с пустой таблицей (рис. 22.6).
Задание: Раздвиньте столбцы таблицы, чтобы были видны все названия.  Занесите данные в таблицу, согласно данным, представленным ниже.
Занесите данные в таблицу, согласно данным, представленным ниже.
| Номер зачетной книжки | Фамилия | Имя | Отчество | Пол | Год рождения | Группа |
| Иванов | Илья | Петрович | м | 12.04.85 | Э-21-1 | |
| Климова | Наталья | Алексеевна | ж | 20.03.85 | Э-21-1 | |
| Захарова | Анна | Владимировна | ж | 02.05.85 | Э-21-1 | |
| Рыбина | Ольга | Александровна | ж | 25.12.85 | Э-21-2 | |
| Рыбин | Андрей | Валерьевич | м | 30.06.85 | Э-21-2 | |
| Андреева | Светлана | Ивановна | ж | 04.01.85 | Э-22-1 | |
| Суслов | Иван | Александрович | м | 25.12.85 | Э-22-1 | |
| Иванов | Максим | Станиславович | м | 16.12.85 | Э-22-1 | |
| Сабельников | Сергей | Сергеевич | м | 12.08.85 | Э-22-2 | |
| Бокова | Елена | Сергеевна | ж | 28.08.85 | Э-22-2 |
Для удаления содержимого ячейки нажимается клавиша Del. Для редактирования содержимого ячейки используется клавиша F2.
Задание: Сохраните Вашу таблиц стандартным способом и закройте ее на крестик в правом верхнем углу. (Как и в других программах Microsoft Office окно таблицы может быть слито с окном программы, поэтому верхний набор кнопок управления окном отвечает за программу Access, а нижний набор кнопок – за таблицу).
Задание: Переименуйте полученную таблицу в Студенты самостоятельно. Откройте окно таблицы Студенты и разверните его на весь экран (рис. 22.7).
Над строкой состояния можно увидеть информацию (Рис.22.8) о количестве записей в базе и номере текущей записи, а также там содержатся кнопки перехода между записями.
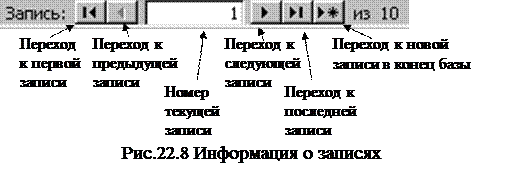
Если рассмотреть хорошенько окно Access, то можно увидеть, что панель инструментов Access содержит кнопки, которые присутствуют во всех программах Microsoft Office: сохранить, печать, предварительный просмотр, проверка орфографии, вырезать, копировать, вставить, копирование формата, откат, гиперссылка, справка. Но есть и специфические только для этой программы кнопки.
 | |||
 |
– переход в режим конструктора

– сортировка по выделенному полю (на котором стоит курсор)

– фильтрация базы по заданному критерию

– поиск нужных данных в базе

– добавление новой записи и удаление уже существующих
–  переход в окно базы данных и создание нового объекта-таблицы
переход в окно базы данных и создание нового объекта-таблицы
Задание: 1. Измените размер поля “Отчество” на 13 символов (это делается в режиме конструктор)
2. Отсортируйте таблицу по фамилии в алфавитном порядке.
3. Отсортируйте базу по датам рождения.
4. Найдите в базе запись с фамилией Захарова, Иванов.
5. Создайте новую запись: 754571, Клокова, Наталья, Вячеславовна, ж, 17.09.85, Э-22-1
6. Удалите запись с фамилией Клокова
Date: 2016-02-19; view: 482; Нарушение авторских прав; Помощь в написании работы --> СЮДА... |