
Полезное:
Как сделать разговор полезным и приятным
Как сделать объемную звезду своими руками
Как сделать то, что делать не хочется?
Как сделать погремушку
Как сделать так чтобы женщины сами знакомились с вами
Как сделать идею коммерческой
Как сделать хорошую растяжку ног?
Как сделать наш разум здоровым?
Как сделать, чтобы люди обманывали меньше
Вопрос 4. Как сделать так, чтобы вас уважали и ценили?
Как сделать лучше себе и другим людям
Как сделать свидание интересным?

Категории:
АрхитектураАстрономияБиологияГеографияГеологияИнформатикаИскусствоИсторияКулинарияКультураМаркетингМатематикаМедицинаМенеджментОхрана трудаПравоПроизводствоПсихологияРелигияСоциологияСпортТехникаФизикаФилософияХимияЭкологияЭкономикаЭлектроника

Использование Линии привязки
|
|
•Линия привязки облегчает точное соединение примыкающих стен для достижения чистого сопряжения. Ассоциирование линии привязки с ядром позволяет изменять слои отделки, сохраняя местоположение ядра.
•Линия привязки также участвует в формировании узловых точек и ребер Стены для ее выбора, перемещения и трансформации. Некоторые команды Локальной панели доступны только при щелчке на линии привязки выбранной Стены, как это показано на приведенных ниже иллюстрациях:
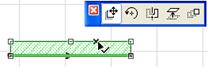
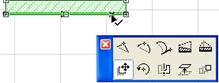
•Расположение линии привязки определяет “наружное” и “внутренне” покрытия Стены. (Линия привязки снаружи Стены.) Разные покрытия могут быть применены к “наружной” и “внутренней” поверхностям Стены при помощи элементов управления, находящихся в панели Модель диалогового окна Параметров Стены.


Построение прямолинейной стены
Геометрический вариант отдельной прямолинейной стены позволяет создать одновременно единственный прямолинейный отрезок стены.

При выбранном инструменте Стена укажите геометрический вариант Отдельная прямолинейная стена и начертите на плане этажа отрезок стены.
На плане этажа или в 3D-окне Вы определяете расположение и длину стены двумя щелчками в ее конечных точках.
Примечание: Метод построения, принятый в САПР, выбирается в ArchiCAD по умолчанию, однако Вы можете изменить его в диалоге Параметры > Окружающая среда > Фиксация мышки и методы.
После первого щелчка появляется контур стены, который следует за движением курсора. Второй щелчок в конечной точке завершает построение стены.
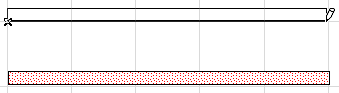
Стены могут быть изменены по размерам либо с помощью соответствующих команд меню, либо с помощью команд локальной панели.
Построение криволинейной стены
При выбранном инструменте Стена укажите один из трех геометрических вариантов криволинейной стены в информационном табло.

•Окружность
•Щелкните мышью в трех точках, через которые должна пройти Стена (например, на узловых точках или пересечениях других элементов или в специальных точках привязки).
•Щелкните мышью четвертый раз для определения длины Стены.
•По центру и двум точкам
•Щелкните мышью, чтобы указать центр.
•Переместите курсор, чтобы определить радиус и щелкните второй раз мышью.
•Переместите курсор чтобы указать длину Стены, и щелкните еще раз мышью для завершения построения.
Примечание: Чтобы построить полную окружность, сделайте двойной щелчок.
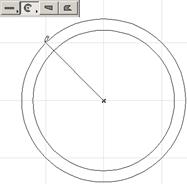
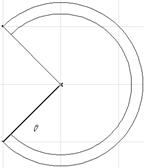
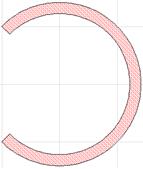
•Окружность
•Щелкните мышью в трех точках, через которые должна пройти Стена (например, на узловых точках или пересечениях других элементов или в специальных точках привязки).
• По касательным. Определение замкнутой криволинейной Стены по трем ребрам-касательным или точкам.
•Укажите три начальные точки: это могут быть ребра-касательные, вершины элементов или три отдельные точки.
В зависимости от конкретной геометрической ситуации сделанное Вами определение окружности может иметь от одного до четырех решения.
-Если имеется только один вариант построения окружности, то Стена создается автоматически.
-При наличии нескольких вариантов построения, курсор примет форму Глаза, и предварительный контур Стены будет перемещаться при изменении положения курсора. Чтобы завершить построение, сделайте щелчок, когда контур окружности займет нужное положение.
-Если Ваше определение не имеет решений, например, если Вы указали в качестве касательных три параллельные прямые, стена построена не будет.
Примечание: Так как стены должны иметь две конечные точки, построенная в виде окружности стена фактически будет состоять из двух полуокружностей. Нельзя непосредственно построить стены в виде эллипсов, эллиптических дуг или сплайн-кривых. Однако для этих целей Вы можете воспользоваться волшебной палочкой.
Построение многосекционной стены
Многосекционная стена - это последовательность примыкающих прямолинейных или криволинейных стен, у которых производится автоматическая стыковка конечных точек их линий привязки.
При выбранном инструменте Стена укажите геометрический вариант Многосекционная стена в информационном табло. (Для этого нажмите небольшую черную стрелку кнопки Прямолинейная стена.)

Когда Вы приступили к построению первой стены, появляется локальная панель, которая предлагает геометрические варианты построения прямолинейного или криволинейного сегмента стены.

Эта панель предлагает следующие варианты:
•прямолинейная секция стены;
•криволинейная секция, касающаяся предыдущей секции (не доступен при построении первой секции стены);
•криволинейная секция, касающаяся прямой, которую Вы определите до построения очередной секции стены;
•криволинейная секция, проходящая через две точки;
•криволинейная секция, определяемая по центру, радиусу и длине.

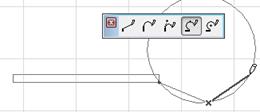
Выберите необходимый вариант и укажите конечную точку первой секции стены, используя один из ранее описанных методов. Эта конечная точка автоматически становится начальной для следующей секции стены. Для окончания построения, завершая определение последней секции, сделайте двойной щелчок.
В процессе построения стены будут воспроизводиться только контуры секций. Окончательный вид этот контур примет только по завершению построения.
•Щелчок на кнопке Отменить в контекстном меню или нажатие клавиши Delete в любой момент времени построения стены приводит к аннулированию процесса построения и никакие элементы не создаются.
•Выбор команды Редактор > Отменить приведет к отмене построения всей многосекционной стены, а не его последнего сегмента.
•Нажатие клавиши Backspace отменяет построение предыдущей секции, но не прерывает процесс построения стены.
•Если в процессе построения многосекционной Стены Вы изменяете ее реквизиты в Информационном табло (расположение линии привязки, тип линии и т.п.), то эти изменения коснутся всех секций Стены..
•В процессе построения стены Вы можете в любой момент времени обратиться к локальной панели для выбора метода построения.
•Если предварительно было установлено автогруппирование по команде Редактор > Группирование > Автогруппирование, то секции стены будут создаваться сгруппированными.
Построение прямоугольной стены
Геометрический вариант прямоугольной стены создает четыре стены, линии привязки которых расположены под прямым углом друг к другу и имеют совпадающие оконечные точки.
При выбранном инструменте Стена укажите геометрический вариант Прямоугольная стена в информационном табло. (Для этого нажмите небольшую черную стрелку кнопки Прямолинейная стена.)

Начертите диагональ прямоугольной стены и щелчком укажите ее длину. Создается прямоугольная стена.
Стороны прямоугольника параллельны линиям обычной сетки. Наклонная сетка не оказывает влияние на построение прямоугольника стен.

Геометрический вариант повернутой прямоугольной стены, как и в предыдущем варианте, создает четыре стены с той, однако, разницей, что сначала Вы должны будете указать вектор поворота основания прямоугольника. Переместите курсор для определения прямоугольника.

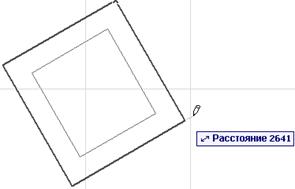
Построение многослойной стены
Вы можете создавать стены из многослойных конструкций.
(Помните, что параметры неполного показа конструкций модели влияют на характер показа на экране многослойных стен.)
Если стена имеет многослойную конструкцию, то ее толщина определяется в диалоге команды Параметры > Реквизиты элементов > Многослойные конструкции, и она равна суммарной толщине всех слоев.
Можно получить доступ к редактироваию выбранной многослойной конструкции через контекстное меню:

Date: 2016-02-19; view: 470; Нарушение авторских прав