
Полезное:
Как сделать разговор полезным и приятным
Как сделать объемную звезду своими руками
Как сделать то, что делать не хочется?
Как сделать погремушку
Как сделать так чтобы женщины сами знакомились с вами
Как сделать идею коммерческой
Как сделать хорошую растяжку ног?
Как сделать наш разум здоровым?
Как сделать, чтобы люди обманывали меньше
Вопрос 4. Как сделать так, чтобы вас уважали и ценили?
Как сделать лучше себе и другим людям
Как сделать свидание интересным?

Категории:
АрхитектураАстрономияБиологияГеографияГеологияИнформатикаИскусствоИсторияКулинарияКультураМаркетингМатематикаМедицинаМенеджментОхрана трудаПравоПроизводствоПсихологияРелигияСоциологияСпортТехникаФизикаФилософияХимияЭкологияЭкономикаЭлектроника

Задания. Создайте таблицу с представленным ниже содержанием, используя методические рекомендации
|
|
1. Создание таблицы
Создайте таблицу с представленным ниже содержанием, используя методические рекомендации.
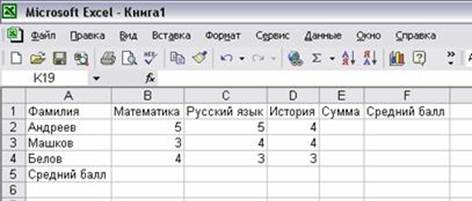
Для ввода данных необходимо:
- выделить нужную ячейку,
- ввести значение или формулу,
- нажать клавишу Enter.
Редактирование данных в активной ячейке можно выполнить тремя способами (для завершения редактирования всегда нужно нажать клавишу Enter):
- щелкнув в строке формул, внести в этой строке исправления,
- нажать F2 и внести исправления непосредственно в ячейке,
- дважды щелкнуть по ячейке и внести исправления непосредственно в ячейке.
Примечание. Для исправления непосредственно в ячейке должен быть установлен флажок Правка прямо в ячейке (Сервис → Параметры → вкладка Правка).
Удаление содержимого ячейки:
- выделить ячейку или группу ячеек,
- нажать клавишу Delete или выполнить команду меню Правка → Очистить → Содержимое.
Изменение ширины столбца и высоты строки:
- подведите указатель мыши на разделительную линию между именами столбцов или строк,
- указатель примет вид двойной стрелки,
- нажмите левую кнопку мыши и растяните (сожмите) столбец или строку.
2. Добавление строк и столбцов в таблицу
Вставьте в таблицу строку заголовка, и столбец для добавления порядкового номера учеников. А также добавьте еще 2 строки (6 и 7), и заполните их данными.
Вставка строки или столбца:
- щелкните на ячейке в столбце, слева от которого следует вставить новый столбец, или на ячейке в строке, над которой следует вставить новую строку,
- откройте меню Вставка и выберите команду Строки или Столбцы, после этого программа вставит новые строки или столбцы.

Примечание. Чтобы быстро вставить один или несколько столбцов или строк выделите нужное количество столбцов или строк, щелкните на них правой кнопкой мыши и в появившемся контекстном меню выберите пункт Вставить.
3. Объединение ячеек
Объедините ячейки из диапазона A1:G1 для ввода заголовка таблицы.
Для этого выделите указанный диапазон (удерживая левую кнопку мыши) и нажмите кнопку  (объединить и поместить в центре) на панели инструментов Форматирование (или меню Формат → Ячейки, вкладка Выравнивание, флажок Объединение ячеек).
(объединить и поместить в центре) на панели инструментов Форматирование (или меню Формат → Ячейки, вкладка Выравнивание, флажок Объединение ячеек).
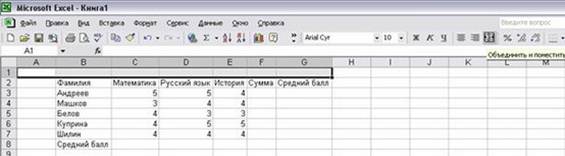
В образовавшуюся ячейку введите заголовок: Список оценок учеников 5 Б класса за I четверть.
4. Заполнение и создание рядов с помощью маркера автозаполнения
Под рядами данных подразумеваются данные, отличающиеся друг от друга на фиксированный шаг. При этом данные не обязательно должны быть числовыми (например, пн вт ср чт пт сб).
Маркер автозаполнения – небольшой прямоугольник в правом нижнем углу рамки выделения ячейки (или диапазона ячеек), использующийся для заполнения смежных ячеек одинаковыми данными и создания рядов данных. Если он отсутствует, то необходимо в окне Сервис → Параметры на вкладке Правка установить флажок Перетаскивание ячеек.
Введите в ячейку А3 – 1, а в ячейку А4 – 2. Выделите диапазон А3:А4. Наведите указатель мыши на маркер автозаполнения, чтобы указатель мыши принял вид тонкого черного крестика и, удерживая левую кнопку мыши, переместите указатель («растяните») до ячейки А7.

Общие правила создания рядов при перетаскивании маркера автозаполнения вниз или вправо заключаются в следующем:
- Если выделено одно числовое значение, например 2000, то при перетаскивании маркера заполнения обычно копируется это значение. Но если при этом удерживать клавишу Ctrl, то будет создан ряд: 2000, 2001, 2002 и т.д.
- Если выделены два числовых значения, будет создан ряд с шагом, равным интервалу между двумя выделенными значениями. При нажатой клавише Ctrl, выделенные ячейки будут копироваться.
- Если выделено одно текстовое значение, оно обычно копируется. Но если текстовое значение содержит и текст и число, выполняется автозаполнение, при котором изменяется числовой компонент и просто копируется текстовый. Например, Дом 1, Дом 2, Дом 3 и т.д. (Для Кв1 (Квартал года) построится ряд: Кв1, Кв2, Кв3, Кв4, Кв1, Кв2, и т.д.)
- Автозаполнение обычно наращивает значения дат и времени (включая также названия месяцев и дней недели), даже если первоначально выделена только одна ячейка. При использовании клавиши Ctrl, автозаполнение подавляется, а выделенные значения просто копируются. При выделении двух ячеек со значениями дат и времени, Excel действует как при выделении двух числовых значений.
Можно сделать вывод:
При выделении ячейки (диапазона) и перетаскивании маркера заполнения в любом направлении, содержимое этой ячейки (диапазона) либо копируется в направлении перетаскивания указателя, либо создается ряд данных. Это зависит от содержимого ячеек, формы выделения и использования клавиши Ctrl.
5. Форматирование таблицы
Изменение параметров отображения данных в ячейках (шрифт, цвет, границы, выравнивание) возможно с использованием диалогового окна Формат ячеек (меню Формат->Ячейки), или с использованием кнопок на панели инструментов Форматирование.
Свойства (форматирование) ячейки:
- тип и цвет фона,
- тип, размер и цвет шрифта,
- тип, цвет и место проведения границы,
- тип выравнивания,
- тип ориентации текста,
- числовой формат,
- защита.
Чтобы установить свойства ячейке или группе ячеек, необходимо выделить эту ячейку (группу) и выбрать в меню команду Формат → Ячейки.
Чтобы отменить ранее установленные свойства ячейки необходимо выполнить команду верхнего меню Правка → Очистить → Форматы.
Чтобы удалить содержимое и отменить ранее установленные свойства, нужно выполнить команду меню Правка → Очистить → Все.
Задание
Установить выравнивание во всех ячейках таблицы По центру (выделите диапазон А2:G8, откройте диалоговое окно Формат → Ячейки, вкладка Выравнивание. Установить выравнивание по горизонтали По центру. Затем выделите диапазон ячеек В3:В7 и очистите форматы (меню Правка → Очистить → Форматы).
Изменить шрифт в ячейках A2: G2, установив Arial, полужирный, 12 пт, цвет синий. Выделите диапазон, измените шрифт, используя диалоговое окно Формат → Ячейки, вкладка Шрифт. На вкладке Вид установите цвет фона в ячейке желтый.
Изменить ширину столбцов, чтобы заголовки столбцов размещались на одной строке (см. Создание таблицы, редактирование данных в активной ячейке.).
Изменить шрифт заголовка таблицы: Arial, полужирный, 14пт, цвет синий, цвет фона – салатовый.
Выполнить обрамление таблицы как показано на рисунке, выделив диапазон A2: G8, используя диалоговое окно Формат → Ячейки, вкладка Границы. Перед тем как установить границы, выберите тип линий и цвет.
Кроме того, возможно форматирование таблицы, используя стандартные автоформаты Excel. Выделить диапазон А2:G8, скопировать таблицу на Лист2 (Правка → Копировать, перейти на Лист2, Правка → Вставить), выбрать стиль оформления таблицы в диалоговом окне Автоформат (меню Формат → Автоформат).
Сделайть активным Лист1.
Date: 2015-05-23; view: 506; Нарушение авторских прав