
Полезное:
Как сделать разговор полезным и приятным
Как сделать объемную звезду своими руками
Как сделать то, что делать не хочется?
Как сделать погремушку
Как сделать так чтобы женщины сами знакомились с вами
Как сделать идею коммерческой
Как сделать хорошую растяжку ног?
Как сделать наш разум здоровым?
Как сделать, чтобы люди обманывали меньше
Вопрос 4. Как сделать так, чтобы вас уважали и ценили?
Как сделать лучше себе и другим людям
Как сделать свидание интересным?

Категории:
АрхитектураАстрономияБиологияГеографияГеологияИнформатикаИскусствоИсторияКулинарияКультураМаркетингМатематикаМедицинаМенеджментОхрана трудаПравоПроизводствоПсихологияРелигияСоциологияСпортТехникаФизикаФилософияХимияЭкологияЭкономикаЭлектроника

Ознайомлення з інтерфейсом програми MicroStation
Керівний файл ustation.exe програми MicroStation [7] розташований на C:\WIN32APP\ustation. На запит програми необхідно відкрити робочий файл *.DGN. В результаті на екрані комп’ютера відобразиться робоче середовище програми – одне з робочих вікон і головне меню. Інтерфейс програми (Рис.11) містить головне меню керування програмою, з якої є доступ до решти діалогів і панелей інструментів.
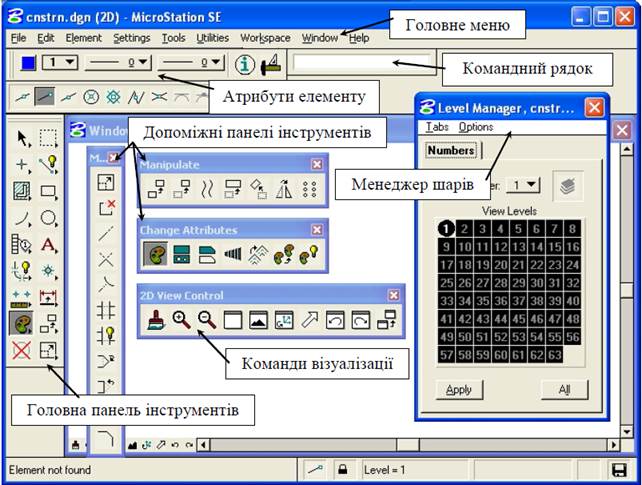
Рис.11. Інтерфейс програми
Головну панель інструментів викликають командою Tools→Main→Main. Якщо навести курсор на іконку головної панелі інструментів і притримуючи ліву клавішу миші, відвести курсор в сторону, то можна відкрити додаткові панелі інструментів створення та редагування векторних об’єктів. Панель інструментів команд візуалізації викликають командою Tools→View Control. За допомогою цієї панелі керують масштабом зображення. Командний рядок – Utilities→Key-in – тут вводять команди виклику допоміжних модулів та інше. Наприклад, команда mdl load kropki – викличе модуль візуалізації вузлових точок елементу, команда backup створить резервну копію робочого файлу. Атрибути елементу – Tools→Primary – тут встановлюють атрибути зображення– колір, шар, стиль і товщину лінії. Натиснувши на кнопку з буквою «І» і вибравши курсором векторний елемент в робочому вікні можна отримати всю метричну і атрибутивну інформацію про вибраний елемент.
Панель інструментів під’єднання до елементу (снап) – Settings→Snaps→Button Bar. На панелі встановлюють тип під’єднання до елементу під час креслення.
Щоб викликати менеджер шарів, потрібно натиснути на малюнок  з абревіатурою програми у верхньому куті робочого вікна і з контекстного меню вибрати команду Level Display. За допомогою менеджера шарів керують візуалізацією векторних елементів, які відповідають певним ознакам. Наприклад, елементи гідрографії, рельєфу, рослинності тощо можна висвітлити на екрані незалежно один від одного, якщо вони попередньо були занесені в різні шари. Решта елементів робочого простору аналізують самостійно.
з абревіатурою програми у верхньому куті робочого вікна і з контекстного меню вибрати команду Level Display. За допомогою менеджера шарів керують візуалізацією векторних елементів, які відповідають певним ознакам. Наприклад, елементи гідрографії, рельєфу, рослинності тощо можна висвітлити на екрані незалежно один від одного, якщо вони попередньо були занесені в різні шари. Решта елементів робочого простору аналізують самостійно.
1.2.3.Вивчення функцій створення і редагування векторної графіки.
Для виконання роботи, а саме векторизації угідь, будуть необхідні набори команд по створенню і редагуванню векторної графіки. Векторні об’єкти створюють у шарі та з атрибутами, які вказані на панелі інструментів Атрибути елементу (рис.11). Доступ до цих команд можливий через головну панель інструментів. Ось деякі команди, які використовують під час роботи:
 Нанесення ламаної лінії (Рис.12.) – за допомогою цього інструменту наносять ламану лінію. Кожен натиск лівої клавіші миші фіксує поворотну точку. Параметри нанесення лінії встановлюють у відповідному діалозі. Для завершення збору натискають праву клавішу миші.
Нанесення ламаної лінії (Рис.12.) – за допомогою цього інструменту наносять ламану лінію. Кожен натиск лівої клавіші миші фіксує поворотну точку. Параметри нанесення лінії встановлюють у відповідному діалозі. Для завершення збору натискають праву клавішу миші.

Рис.12. Вікно нанесення ламаної лінії
 Створення прямокутного об’єкта (Рис.13.). Перші дві точки фіксують одну з сторін прямокутника. Третя фіксація задає розміри прямокутника. Функцію застосовують для оконтурення невеликих угідь –окремий будинок, ставок тощо.
Створення прямокутного об’єкта (Рис.13.). Перші дві точки фіксують одну з сторін прямокутника. Третя фіксація задає розміри прямокутника. Функцію застосовують для оконтурення невеликих угідь –окремий будинок, ставок тощо.

Рис.13.Вікно створення прямокутного об’єкта
 Створення кола (Рис.14.) – перша точка фіксує центр кола, друга задає радіус. Функцію використовують для нанесення угідь, які мають форму кола. Також цей елемент використовують для зауважень (оконтурюють проблемні місця на файлі).
Створення кола (Рис.14.) – перша точка фіксує центр кола, друга задає радіус. Функцію використовують для нанесення угідь, які мають форму кола. Також цей елемент використовують для зауважень (оконтурюють проблемні місця на файлі).

Рис.14. Вікно створення кола
 Нанесення підпису (Рис.15) – у текстовому редакторі набирають відповідний текст, після чого курсором вибирають місце розташування тексту у робочому вікні і підтверджують нанесення лівою клавішею миші. Параметри тексту встановлюють у відповідному діалозі. Функцію використовують для підпису угідь.
Нанесення підпису (Рис.15) – у текстовому редакторі набирають відповідний текст, після чого курсором вибирають місце розташування тексту у робочому вікні і підтверджують нанесення лівою клавішею миші. Параметри тексту встановлюють у відповідному діалозі. Функцію використовують для підпису угідь.

Рис.15. Вікно нанесення підпису
 Копія об’єкта – функція створює копію вибраного об’єкта. Натисненням лівої клавіші миші вибирають об’єкт. Друге натиснення створює копію. Функцію використовують для копіювання підписів угідь. Решта функцій стосуються редагування вже створених об’єктів. Ось перелік деяких з них:
Копія об’єкта – функція створює копію вибраного об’єкта. Натисненням лівої клавіші миші вибирають об’єкт. Друге натиснення створює копію. Функцію використовують для копіювання підписів угідь. Решта функцій стосуються редагування вже створених об’єктів. Ось перелік деяких з них:
 Редагування тексту – після наведення курсору на текст і подвійного натиснення лівої клавіші миші, цей текст з’являється у вікні текстового редактора, де його можна відредагувати. Натиснення кнопки Apply завершує операцію. Функцію використовують для редагування підписів угідь.
Редагування тексту – після наведення курсору на текст і подвійного натиснення лівої клавіші миші, цей текст з’являється у вікні текстового редактора, де його можна відредагувати. Натиснення кнопки Apply завершує операцію. Функцію використовують для редагування підписів угідь.
 Зміщення об’єкта – перше натиснення лівої клавіші миші вибирає об’єкт, друге – фіксує нове положення. Натисненням правої клавіші миші завершують операцію. Функцію використовують для редагування (зміни місця розташування) підписів угідь.
Зміщення об’єкта – перше натиснення лівої клавіші миші вибирає об’єкт, друге – фіксує нове положення. Натисненням правої клавіші миші завершують операцію. Функцію використовують для редагування (зміни місця розташування) підписів угідь.
 Зміщення вузлової точки – першим натисненням лівої клавіші миші вибирають необхідну вузлову точку. Другим натисненням задають нове місце розташування цієї точки. Натисненням правої клавіші миші завершують операцію.
Зміщення вузлової точки – першим натисненням лівої клавіші миші вибирають необхідну вузлову точку. Другим натисненням задають нове місце розташування цієї точки. Натисненням правої клавіші миші завершують операцію.
 Розрізання об’єкту – функція вирізає частину лінійного об’єкта. Наводять курсор на лінію і натискають ліву клавішу миші. Зміщуючи курсор вздовж лінії, вирізають необхідну ділянку. Повторне натиснення лівої клавіші миші завершує операцію.
Розрізання об’єкту – функція вирізає частину лінійного об’єкта. Наводять курсор на лінію і натискають ліву клавішу миші. Зміщуючи курсор вздовж лінії, вирізають необхідну ділянку. Повторне натиснення лівої клавіші миші завершує операцію.
 Продовження лінії – натисненням лівої клавіші миші вибирають лінію. Зміщуючи курсор продовжують або зменшують лінію в її напрямку. Повторне натиснення лівої клавіші миші завершує операцію.
Продовження лінії – натисненням лівої клавіші миші вибирають лінію. Зміщуючи курсор продовжують або зменшують лінію в її напрямку. Повторне натиснення лівої клавіші миші завершує операцію.
 Дотягнення двох ліній – послідовно вибирають натисненням лівої клавіші миші дві різні лінії. В результаті лінії, продовжуючись в своїх напрямках, створюють спільну кінцеву точку.
Дотягнення двох ліній – послідовно вибирають натисненням лівої клавіші миші дві різні лінії. В результаті лінії, продовжуючись в своїх напрямках, створюють спільну кінцеву точку.
 Дотягнення лінії до лінії – послідовно вибирають натисненням лівої клавіші миші дві різні лінії. В результаті перша лінія буде
Дотягнення лінії до лінії – послідовно вибирають натисненням лівої клавіші миші дві різні лінії. В результаті перша лінія буде
дотягнута до другої. Для створення вузлової точки в місці дотягнення
використовують функцію додавання вузлової точки на другій лінії.
 Обрізання однією лінією другої – послідовно вибирають натисненням лівої клавіші миші дві різні лінії, які перетинаються. В результаті друга лінія буде обрізана першою. Для створення вузлової точки в місці обрізання використовують функцію додавання вузлової точки на першій лінії.
Обрізання однією лінією другої – послідовно вибирають натисненням лівої клавіші миші дві різні лінії, які перетинаються. В результаті друга лінія буде обрізана першою. Для створення вузлової точки в місці обрізання використовують функцію додавання вузлової точки на першій лінії.
 Додавання вузлової точки – функція додає вузлову точку до лінії в місці наведення курсору – два натиснення лівої клавіші миші.
Додавання вузлової точки – функція додає вузлову точку до лінії в місці наведення курсору – два натиснення лівої клавіші миші.
 Видалення вузлової точки – функція видаляє вузлову точку з лінії – два натиснення лівої клавіші миші.
Видалення вузлової точки – функція видаляє вузлову точку з лінії – два натиснення лівої клавіші миші.
 Видалення об’єкта – функція видаляє обраний векторний об’єкт – два натиснення лівої клавіші миші.
Видалення об’єкта – функція видаляє обраний векторний об’єкт – два натиснення лівої клавіші миші.
Під час створення і редагування векторних об’єктів необхідно дотримуватись топологічного узгодження об’єктів. Тобто вузлові точки, які
є спільними для двох різних елементів, повинні мати однакові координати. В програмі MicroStation це реалізовано так званими функціями снапування, доступ до яких здійснюється через панель інструментів Snap Mode (рис.1).
Під час виконання даної роботи використовують два методи під’єднання  – в будь якому місці лінії і до вузлової точки лінії. Так як під’єднання до вузлових точок виконують частіше, активною є друга функція. Для використання першого методу вибирають відповідну функцію на панелі інструментів. Під’єднання (снап) здійснюється при натисканні колесика (scroll – параметри в Workspace→Button Assignments). При цьому курсор змінює свою форму, розташовується в місці під’єднання, а елемент до якого під’єднюють змінює свій колір (параметри виділення в Settings→DesignFile→Color).
– в будь якому місці лінії і до вузлової точки лінії. Так як під’єднання до вузлових точок виконують частіше, активною є друга функція. Для використання першого методу вибирають відповідну функцію на панелі інструментів. Під’єднання (снап) здійснюється при натисканні колесика (scroll – параметри в Workspace→Button Assignments). При цьому курсор змінює свою форму, розташовується в місці під’єднання, а елемент до якого під’єднюють змінює свій колір (параметри виділення в Settings→DesignFile→Color).
Особливість застосування функції під’єднання в будь-якому місці лінії
полягає у тому, що під час під’єднання програма не створює на лінії вузлової точки. Точку створюють застосовуючи команду Додавання вузлової точки. При цьому прямолінійність лінії не порушується. Можливе також автоматичне додавання вузлових точок в місцях, де було застосовано метод під’єднання в будь-якому місці лінії. Ця можливість розглянута нижче в етапі топологічного контролю. Застосування функцій снапу є обов’язковим під час створення і редагування векторних об’єктів, інакше виправлення топологічних помилок займе більше часу аніж створення самих об’єктів. Всі побудови виконують у робочому файлі *.DGN.
Date: 2015-12-11; view: 473; Нарушение авторских прав; Помощь в написании работы --> СЮДА... |