
Полезное:
Как сделать разговор полезным и приятным
Как сделать объемную звезду своими руками
Как сделать то, что делать не хочется?
Как сделать погремушку
Как сделать так чтобы женщины сами знакомились с вами
Как сделать идею коммерческой
Как сделать хорошую растяжку ног?
Как сделать наш разум здоровым?
Как сделать, чтобы люди обманывали меньше
Вопрос 4. Как сделать так, чтобы вас уважали и ценили?
Как сделать лучше себе и другим людям
Как сделать свидание интересным?

Категории:
АрхитектураАстрономияБиологияГеографияГеологияИнформатикаИскусствоИсторияКулинарияКультураМаркетингМатематикаМедицинаМенеджментОхрана трудаПравоПроизводствоПсихологияРелигияСоциологияСпортТехникаФизикаФилософияХимияЭкологияЭкономикаЭлектроника

Редактирование рабочих листов (таблиц)
|
|
После создания рабочего листа может понадобиться редактировать его. Например, переместить данные из одной области рабочего листа в другую или скопировать данные.
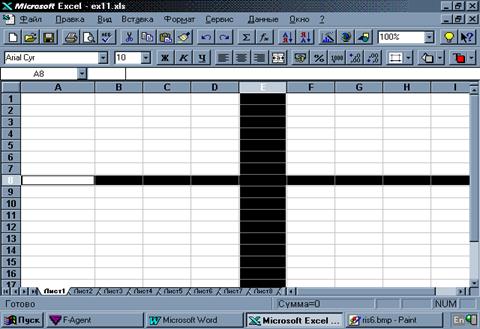 Рис. 7. Нужно щелкнуть на заголовке столбца, чтобы выделить целый столбец; щелкнуть на номере строки, чтобы выделить всю строку
Рис. 7. Нужно щелкнуть на заголовке столбца, чтобы выделить целый столбец; щелкнуть на номере строки, чтобы выделить всю строку
|
Редактирование данных рабочего листа. Данные рабочего листа можно редактировать двумя способами: в строке формул или, используя средство редактирования, непосредственно в ячейке.
Редактирование существующих записей ячеек. Для редактирования нужно сначала выделить ячейку, а затем щелкнуть левой кнопкой мыши в строке формул или нажать клавишу <F2>. Содержимое ячейки появится в строке формул. Для редактирования прямо в ячейке нужно дважды щелкнуть на ней левой кнопкой мыши. Для перемещения курсора ввода по строке формул, можно использовать правую и левую клавиши-стрелки или I-образный курсор мыши. После щелчка на месте I-образного курсора появится вертикальная мигающая полоска. Можно нажать клавишу <Del> или <Backspase> для удаления символа, стоящего, соответственно, слева или справа от указателя ввода.
Удаление данных рабочего листа. Кроме редактирования содержимого ячейки, можно удалять данные. Для замены существующей записи нужно выбрать ячейку и ввести новый элемент, который заменит содержимое ячейки. Еcли нужно совсем удалить содержимое ячейки или интервала, то самый простой способ сделать это — выделить одну или несколько ячеек и нажать клавишу <Del>. Excel удалит содержимое ячейки или всего интервала.
Очистка ячейки. Когда для очистки ячейки используется клавиша <Del>, программа Excel удаляет все данные, включая формат. Команда ПравкаÞОчистить позволяет выбрать то, что нужно удалить из ячейки. Для этого нужно выбрать из меню команды Очистить тип данных, которые необходимо удалить из ячейки. Для очистки всей ячейки, включая ее формат и примечания, нужно выбрать пункт Все.
Копирование данных рабочего листа (таблицы). В программе Excel предлагается несколько способов копирования данных рабочего листа. Можно копировать данные методом drag-and-drop (перетащить и опустить), использовать Буфер обмена или копировать данные в соседние ячейки с помощью Автозаполнителя.
Копирование данных методом перетащить и опустить. Наиболее быстрым методом копирования данных является метод Перетащить и опустить. Как это видно из названия, нужно всего лишь «перетащить» данные, которые нужно скопировать, в другую область рабочего листа (таблицы).
Для копирования данных этим методом нужно выполнить следующие шаги:
1. Выделить интервал ячеек, которые нужно скопировать.
2. Поместить курсор мыши на границу выделения.
3. Нажать клавишу <Ctrl> и не отпуская ее, щелкнуть левой кнопкой мыши и, удерживая кнопку и клавишу, переместить курсор мыши в новое место. При этом появится «бегущая» рамка, определяющая размер и положение копируемых данных.
4. Отпустить кнопку мыши, чтобы копируемые данные заняли новое положение.
Копирование данны х с помощью команд. Если нужно сделать несколько копий данных рабочего листа, то лучше всего использовать команды Копировать и Вставить из меню Правка. Копии выделенных данных хранятся в Буфере обмена. Используя команду Вставить, можно поместить на рабочем листе любое количество копий.
Для копирования данных с помощью команд Копировать и Вставить нужно выполнить следующие шаги:
1. Выделить интервал ячеек.
2. Выбрать команду ПравкаÞКопировать или нажать клавиши <Ctrl+C>. Можно также щелкнуть правой кнопкой мыши и выбрать из контекстного меню команду Копировать. Вокруг выделенной области появится бегущая рамка, и в строке состояния отобразится сообщение о том, что нужно выбрать новое место для копируемых данных.
3. Выделить ячейку, в которую нужно вставить копию данных.
4. Выбрать в меню Правка команду Вставить или нажать клавиши <Ctrl+V>. Можно также щелкнуть правой кнопкой мыши и выбрать в контекстном меню команду Вставить. Если нужно вставить только одну копию, то можно нажать клавишу <Enter>.
Копирование и применение форматов. Кроме данных, можно копировать форматы ячеек из одного интервала в другой. Эта операция удобна в том случае, если нужно отформатировать интервал ячеек, не создавая новый стиль.
Для копирования формата нужно выполнить следующие шаги:
1. Выделить интервал, имеющий нужный формат.
2. Щелкнуть на кнопке Копировать формат. Если нужно скопировать формат в несколько областей, щелкнуть на этой кнопке дважды.
3. Выделить интервал, к которому нужно применить формат.
4. Отпустить кнопку мыши, программа Excel отформатирует выбранный интервал.
5. Точно так же отформатировать и другие интервалы. По окончании, для отмены копирования, щелкнуть еще раз на кнопке Копировать формат (если в начале щелкнули на этой кнопке дважды).
Перемещение данных рабочего листа (таблицы). Кроме копирования, можно перемещать данные рабочего листа из одной области в другую. При этом можно использовать метод Перетащить и опустить, для быстрого перемещения, или команды Вырезать и Вставить из меню Правка.
Перемещение данных методом Перетащить и отпустить. При перемещении данных методом Перетащить и отпустить, данные интервала, в отличие от копирования, не остаются на месте, а переносятся из одной области рабочего листа в другую.
Для перемещения данных методом Перетащить и опустить нужно выполнить следующие шаги:
1. Выделить интервал, содержащий данные для перемещения.
2. Поместить курсор мыши на границу выделения.
3. Нажать левую кнопку мыши и, не отпуская ее, переместить выделенный интервал на новое место. При этом перемещаются границы интервала, показывая новое положение данных.
4. Отпустить кнопку мыши, и данные появятся в новом месте.
Перемещение данных с помощью команд. При использовании команды ПравкаÞВырезать для перемещения данных в таблице копия этих данных хранится в Буфере обмена. В таком случае можно вставлять данные в различные области таблицы.
Для перемещения данных с помощью команды ПравкаÞВырезать нужно выполнить следующие действия:
1. Выделить интервал данных для перемещения.
2. Выбрать команду ПравкаÞВырезать или нажать клавиши <Ctrl+X>. Можно также щелкнуть правой кнопкой мыши и выбрать в контекстном меню команду Вырезать. Вокруг выделенной области появится рамка, а в строке состояния появится сообщение о том, что необходимо выбрать область нового местоположения данных.
3. Выбрать ячейку, в которую нужно переместить данные, и выбрать команду ПравкаÞВставить или нажать клавиши <Ctrl+V>. Можно щелкнуть правой кнопкой мыши и выбрать в контекстном меню команду Вставить или нажать клавишу <Enter>.
Вставка и удаление столбцов, строк и ячеек. Программа Excel позволяет редактировать данные рабочего листа, вставляя или удаляя столбцы, строки и ячейки.
Вставка строк, столбцов и ячеек. Можно вставить столбец, строку или ячейку между существующими данными рабочего листа, при этом сдвигаются существующие данные.
Для вставки столбца нужно выполнить следующие шаги:
1. Поместить указатель ячейки в столбец, рядом с которым нужно вставить новый.
2. Выбрать команду ПравкаÞСтолбцы или щелкнуть правой кнопкой мыши и выбрать команду Вставить из контекстного меню. Программа Excel вставит новый столбец, а существующие столбцы сдвинутся вправо.
Для вставки строки нужно выполнить следующие шаги:
1. Выделить ячейку в строке, под которой нужно вставить новую строку.
2. Выбрать команду ВставкаÞСтроки или щелкнуть правой кнопкой мыши и выбрать из контекстного меню команду Вставить. Программа Excel вставит новую строку, а существующие строки сдвинутся вниз.
Date: 2015-09-26; view: 349; Нарушение авторских прав