
Полезное:
Как сделать разговор полезным и приятным
Как сделать объемную звезду своими руками
Как сделать то, что делать не хочется?
Как сделать погремушку
Как сделать так чтобы женщины сами знакомились с вами
Как сделать идею коммерческой
Как сделать хорошую растяжку ног?
Как сделать наш разум здоровым?
Как сделать, чтобы люди обманывали меньше
Вопрос 4. Как сделать так, чтобы вас уважали и ценили?
Как сделать лучше себе и другим людям
Как сделать свидание интересным?

Категории:
АрхитектураАстрономияБиологияГеографияГеологияИнформатикаИскусствоИсторияКулинарияКультураМаркетингМатематикаМедицинаМенеджментОхрана трудаПравоПроизводствоПсихологияРелигияСоциологияСпортТехникаФизикаФилософияХимияЭкологияЭкономикаЭлектроника

Окно свойств
|
|

| - с нажатием этой кнопки на экране появляется окно свойств. Для чего оно нужно? |
Практически каждый объект партитуры имеет свои свойства, которые могут быть отредактированы различными тонкими способами, и как вы догадываетесь, не без помощи данного окна. В окне 7 вкладок, раскрывающихся при нажатии кнопки мыши на заголовке. Рассмотрим поочередно каждую из них.
| 1. General (Общие). Эта вкладка может воздействовать почти на все объекты нотной партитуры. В верхней части окна отображается информация о текущем нотоносце, такте и позиции в такте, где находится выбранный объект. Ниже в выпадающем списке имеются команды: - «Hide» - скрыть выделенный объект (сделать невидимым); - «Show» - показать скрытый объект (сделать видимым); - «Show in Score» -показать в партитуре (но скрыть в партиях); - «Show in Parts» - показать в партиях (но скрыть в партитуре). - В полях X и Y можно перемещать выделенный объект по горизонтали и вертикали; - по команде «Flip» («Перевернуть») выделенные объекты переворачиваются (ноты переворачиваются штилями вверх и вниз, знаки артикуляции и лиги – размещаются сверху или снизу ноты и т.д.). | 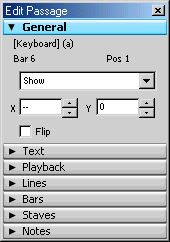
|
| 2. Text (Текст). Здесь вы можете изменять шрифт, начертание, размер выделенных текстовых фрагментов. | 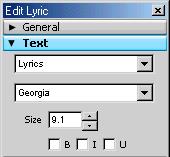
|
| 3. Playback (Воспроизведение). Здесь содержатся различные настройки воспроизведения. Наиболее интересные из них следующие: · Если вы выделите ноту (несколько нот или целый фрагмент) и уберете галочку под цифрой 1 (под заголовком «Play on pass:»), то выбранная вами нота (выбранные ноты) при воспроизведении проигрываться не будут. Это бывает полезно, когда несколько голосов соединяются в унисон и Sibelius заставляет этот унисон неимоверно громко звучать. В таком случае можно оставить звучащим один голос, а ноты остальных голосов в этом фрагменте выключить; · Выделив линию глиссандо, в полях под заголовком «Gliss/Rit/Accel» можно настроить ее воспроизведение (без эффекта глиссандо, согласно инструменту, хроматически, диатонически по белым/черным клавишам), а также изменить характер эффекта (постоянный - linear, ранний – early, поздний - late); · Выделив линию rit. или accel., можно настроить их эффект замедления и ускорения; · Выделив трель, в полях под заголовком «Trill» можно изменить ее звучание: на определенное количество полутонов (half steps); скорость (speed), проигрывать ровно, без ускорения (play straight), начать на верхней ноте (start on upper note). | 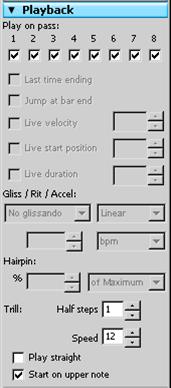
|
| 4. Lines (Линии). Здесь содержатся настройки линий. Под «линиями» в Sibelius подразумеваются: лиги, крещендо (диминуэндо), трели, глиссандо, другие знаки, по форме напоминающие линии (не путайте Lines с Barlines (тактовыми чертами) – между ними нет ничего общего). Создаются они через меню Create – Line (Создать - Линию) или просто нажатием клавиши L. В этой вкладке, изменяя координаты X и Y, можно передвигать ли- | 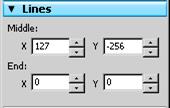
|
| нии, а у лиг, кроме того, - изменять форму. Честно сказать, то же самое можно делать, просто перетаскивая края линий мышью, но тут все серьезно: столько цифр! | |
| 5. Bars (Такты). Команды этой вкладки можно задействовать, предварительно выделив какой-либо такт или тактовую черту. При этом мы можем установлением соответствующих «галочек» настроить, отображать ли в начале тактов: · акколады либо скобки (Brackets), · начальную черту (Initial barline), · ключи (Clefs), · ключевые знаки (Key Signature). Ниже расположены команды: · Split multurest – на выделенном такте многотактовая пауза будет разъединена; · Section End – Конец раздела. С помощью этой опции, совместно с использованием разрыва системы или страницы можно начинать новое произведение в той же партитуре. Break (разрыв): · No break – нет разрыва; · System Break – разрыв системы; · Page Break – разрыв страницы; · Middle of system – выделенный такт будет размещен по центру системы (если возможно); · Middle of page – выделенный такт будет размещен по центру страницы (если возможно). Вид паузы на пустых тактах («тактовая пауза»); Gap before Bar - Промежуток перед тактом (в см). | 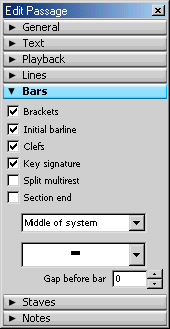
|
| 6. Staves (Станы). В этой вкладке, выделив нотный стан, можно: · изменить его тип (количество линеек), · сделать его узким (вспомогательным) – «Small», · определить рабочий диапазон («Range») выбранного на нем инструмента в двух режимах: «Comfortable» (Удобный) и «Professional» (Профессиональный). Ноты, не входящие в данный диапазон, будут отмечаться на экране предупреждающим красным цветом (если включена опция в меню View ð Note colors ð Notes out of Range) | 
|
| 7. Notes (Ноты). В этой вкладке можно легко изменить нотные головки на выбранных нотах, а выделив знак над триолью (в поле под заголовком «Tuplet»), настроить тип его отображения (цифра, соотношение длительностей, квадратная скобка). | 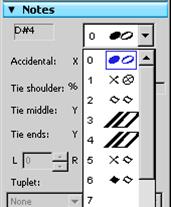
|
Date: 2015-09-17; view: 333; Нарушение авторских прав