
Полезное:
Как сделать разговор полезным и приятным
Как сделать объемную звезду своими руками
Как сделать то, что делать не хочется?
Как сделать погремушку
Как сделать так чтобы женщины сами знакомились с вами
Как сделать идею коммерческой
Как сделать хорошую растяжку ног?
Как сделать наш разум здоровым?
Как сделать, чтобы люди обманывали меньше
Вопрос 4. Как сделать так, чтобы вас уважали и ценили?
Как сделать лучше себе и другим людям
Как сделать свидание интересным?

Категории:
АрхитектураАстрономияБиологияГеографияГеологияИнформатикаИскусствоИсторияКулинарияКультураМаркетингМатематикаМедицинаМенеджментОхрана трудаПравоПроизводствоПсихологияРелигияСоциологияСпортТехникаФизикаФилософияХимияЭкологияЭкономикаЭлектроника

Динамические партии
|
|

| Данной кнопкой открывается окно партий инструментов Разберемся и с ним: |
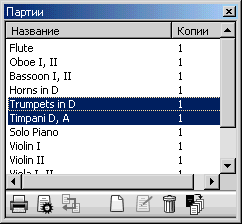
· В графе «Название» - разумеется, названия партий. Одинарный щелчок мышью выделяет выбранную партию, а с нажатием клавиши Ctrl последующими щелчками можно добавлять к выделению и другие партии (как, к примеру, выделено на рисунке).
Быстрым двойным щелчком партия инструмента открывается для просмотра (редактирования). То же самое действие, кстати, достигается выбором нужной партии в раскрывающемся списке на панели инструментов – том самом, где вначале написано «Full Score». Медленным двойным щелчком название партии можно переименовать.
· В графе «Копии» медленным двойным щелчком мыши можно изменить количество копий данной партии для последующего вывода на печать.
· Кнопки, расположенные внизу, имеют следующие значения:

| распечатать выделенные партии; | 
| - добавить в открытую партию дополнительные нотные станы; |

| нажмите эту кнопку, если вы хотите, чтобы в партиях инструментов страницы отличались от партитуры разметкой и оформлением; | 
| - удалить партию; |

| копировать оформление просматриваемой в данный момент партии на партию, которую вы выберете из списка в окне; | 
| - «Извлечь партии» - то есть сохранить их в отдельных файлах. Раньше, в Sibelius 3, эта опция находилась в меню «Файл», а теперь до чего техника дошла! Разумеется, сохраненные партии уже не будут «динамическими». |

| создать новую партию; |
Теперь некоторые тонкости, касающиеся работы с динамическими партиями. Последующий текст взят из справки Sibelius.
Как известно, все действия, такие, как создание и удаление объектов (нот, линий, текста), произведенные в партитуре, одновременно производятся и в партиях, и наоборот: действия, произведенные в партиях, отображаются и в партитуре.
Но это не касается таких действий, как перемещение объектов (текста, линий, лиг), изменение длины лиг, линий и нотных штилей. Они подчиняются несколько другим законам:
· Если вы измените длину, форму или местоположение объекта в партитуре, то это пока что отразится и на партиях;
· Но если вы произведете то же самое в партии, этого не произойдет в партитуре. Такой объект в партии принимает оранжевый цвет, говорящий о том, что теперь вы можете редактировать его как в партитуренезависимо от партии, так и в партии независимо от партитуры. Это может в некоторых случаях пригодиться.
· Если вам будет угодно вновь отобразить оранжевый объект в партии также, как он выглядит в партитуре, выделите его и выполните команду меню Layout – Reset Position (Формат – Переустановить позиции);
· Если вас все же раздражает цвет «кильки в томате», можете отключить его командой меню «View - Differences in Parts» («Вид - Различия в партиях»).
Видео

| данной кнопкой на панели инструментов открывается окно видео: |

Чтобы вставить видеоролик в партитуру, выполните команду меню Play – Video and Time – Add video (Воспроизведение – Видео и время – Добавить видео). Скажу сразу, что если вы раскаетесь в содеянном, та же команда примет название «Remove video», и вы сможете удалить видеоролик. Теперь одновременно с воспроизведением музыки в вышеуказанном окне будет воспроизводиться и видео.
К видеороликам, которые можно вставить в Sibelius, относятся файлы с расширениями. avi,. mpg,. wmv и если у вас установлен QuickTime, то и. mov. Следует знать, что когда вы сохраняете партитуру с видео, видеоролик не объединяется в один файл с партитурой, а Sibelius лишь запоминает его местоположение на диске. Поэтому, если вам понадобится передать кому-либо ваши ноты с видео, не забудьте и видео прихватить с собой!
Кнопки этого окна имеют следующие предназначения:

| добавить «Hit Point» | 
| - видео двойного размера; |

| видео в 1/2 реального размера; | 
| - видео на весь экран. |

| видео реального размера; | Ну а с краю находится регулятор громкости видеоролика. Чтобы его собственный звук не мешал вашей музыке, можно его просто выключить, отодвинув влево до предела. |
Напрашивается вопрос: что такое Hit Point? Да, очевидно, перевести это на русский язык оказалось не по зубам и доблестным создателям русификатора к Sibelius 4.
Для того, чтобы понять, что это за «ударные точки» и с чем их едят, постараемся вникнуть с самого начала: для чего в Sibelius 4 вообще введена возможность вставлять видео? – Для написания музыки, синхронизированной с видеосюжетом, то есть для создания музыкальных видеоклипов. Разумеется, композитору необходимо видеть кадры фильма (клипа) и в соответствии со сложившимися у него в моменты просмотра впечатлениями писать музыку, соответствующую происходящим на экране действиям. Для этого необходимо вставлять в партитуру специальные отметки, отделяющие одну сюжетную линию от другой. Это и есть «hit points». И так как предназначены они для синхронизации музыки и видео, давайте воздержимся от буквального перевода и назовем их условно точками синхронизации.
Вставляются точки синхронизации следующим образом. К примеру, запустив воспроизведение, вы обратили внимание на важный кадр, который хотели бы отметить в партитуре. Следите за временем, прошедшим с начала воспроизведения (Timecode), которое высвечивается в маленьком голубом экране окна воспроизведения. Если вы не успели «поймать» нужный кадр, просто остановите воспроизведение, а затем кнопками «перемотки» в окне воспроизведения вернитесь к нему и спокойно нажмите кнопку «Hit point» в окне видео.
Теперь разберемся с основными функциями, касающимися работы с видео. Расположены они в меню Play – Video and Time (Воспроизведение – Видео и время).
1. Команда Timecode and Duration (Timecode и длительность) открывает следующее окно:
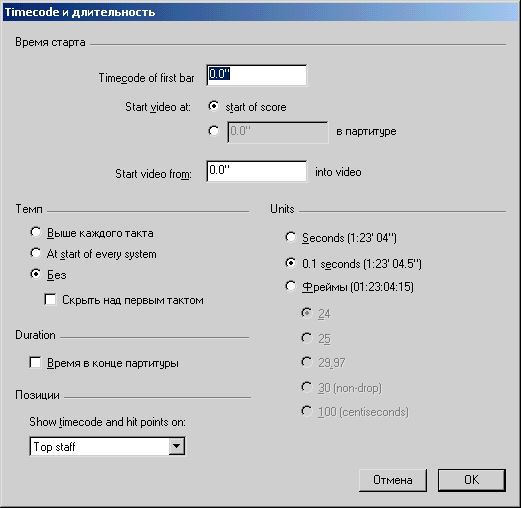
Да, выглядит сложно. Не пугайтесь, сейчас во всем разберемся.
· В строке «Timecode of first bar» можете ввести время, с которого начнется отсчет (если вас не устраивает начинать по порядку – с нуля), в формате «часы: минуты: секунды: миллисекунды»;
· В строке «Start video at:» можно указать, начинать воспроизведение видео сразу (start of score) или через определенное время (в секундах и миллисекундах);
· В строке «Start video from» можно заставить видеоролик воспроизводиться не с его начала, а с определенного момента (указывается время от начала ролика);
· В строке «Time» (никакой не «темп», а именно «Время») выберите, отображать ли в партитуре время, прошедшее с начала воспроизведения: над каждым тактом; в начале каждой строки; не отображать; отображать ли над первым тактом;
· Установив галочку в строке под заголовком «Duration», вы можете в самом конце партитуры поместить надпись о времени ее полного звучания;
· В строке «Position» можно выбрать, над каким нотоносцем размещать обозначения времени и точки синхронизации;
· В строке «Units» («Единицы») можно выбрать разные форматы отображения времени.
2) Команда Hit Points открывает окно, в котором точки синхронизации без труда можно вручную создавать (указывая время от начала воспроизведения), удалять, а также переименовывать и редактировать.
Теперь о конечном результате. Предположим, вы написали музыку к видеоклипу. Что делать дальше? Очевидно, что средствами Sibelius смонтировать клип невозможно. Главное, что нам необходимо – это сохранить мелодию в виде звукового файла WAV, что можно выполнить через команду меню File – Export – Audio (Файл – Экспорт - Аудио), но только если у вас установлен Kontakt Player.
Если же вам до сих пор не удалось обзавестись этим приложением, есть и другой выход. В том же меню есть команда «MIDI file». Сохраните вашу музыку в формате MIDI, а затем приобретите или скачайте в Интернете маленькую, но очень мощную программку под названием Awave Studio, которая без труда превратит MIDI в WAV.
Далее. Полученный файл нам нужно склеить с видеоклипом. В справке Sibelius рекомендуют для этих целей Windows Movie Maker (из стандартного набора Windows XP). Можете попробовать: в общем-то, на любительском уровне довольно неплохо. Ну а если вам нужна профессиональная программа, извлекающая звук из видео и вставляющая звук в него, то выберите лучше Virtual Dub или Adobe
Premiere Pro.
Самое важное: длительность музыки должна строго соответствовать длительности видео. Так, если ваша мелодия заполняет не весь клип, а, к примеру, последние секунды сопровождаются тишиной, запишите и эту тишину, иначе вся ваша синхронизация пропадет даром!
А вот тут-то в Sibelius и Kontakt Player вкралась небольшая недоработка: по окончании записывания аудио оказывается, что получившийся файл WAV звучит на пару секунд дольше, чем предполагалось. Все дело в том, что Kontakt Player в конце записывания аудио о чем-то «думает» эти несколько секунд, и они в виде тишины добавляются в конце мелодии (может быть, это произошло только на моем Пентиуме III из-за нехватки системных ресурсов?).
Выход в этой ситуации следующий: открыть получившийся файл в аудио-редакторе типа Sound Forge или Adobe Audition (и тот, и другой хороши). Вполне подойдет и приятная программка Nero Wave Editor (из пакета Nero 6 или 7).
Здесь ваша мелодия предстанет в виде звуковой волны. В строке состояния вы можете следить за временем звучания (тем самым Timecode – 00:00:00:00), и удалить ненужную пустоту в конце так, чтобы точно подогнать длительность мелодии под видеоклип. Кроме того, можно увеличить громкость (Kontakt Player почему-то все тихо записывает), и сохранить WAV.
Date: 2015-09-17; view: 354; Нарушение авторских прав