
Полезное:
Как сделать разговор полезным и приятным
Как сделать объемную звезду своими руками
Как сделать то, что делать не хочется?
Как сделать погремушку
Как сделать так чтобы женщины сами знакомились с вами
Как сделать идею коммерческой
Как сделать хорошую растяжку ног?
Как сделать наш разум здоровым?
Как сделать, чтобы люди обманывали меньше
Вопрос 4. Как сделать так, чтобы вас уважали и ценили?
Как сделать лучше себе и другим людям
Как сделать свидание интересным?

Категории:
АрхитектураАстрономияБиологияГеографияГеологияИнформатикаИскусствоИсторияКулинарияКультураМаркетингМатематикаМедицинаМенеджментОхрана трудаПравоПроизводствоПсихологияРелигияСоциологияСпортТехникаФизикаФилософияХимияЭкологияЭкономикаЭлектроника

Замечание. Скрыть столбец можно также, перетащив правую границу столбца к левой с помощью мыши так, чтобы они превратились в одну линию
|
|
Скрыть столбец можно также, перетащив правую границу столбца к левой с помощью мыши так, чтобы они превратились в одну линию.
Чтобы отобразить скрытые столбцы, необходимо:
- Выбрать в меню Формат (Format) команду Отобразить столбцы (Unhide Columns).
- В окне Отобразить столбцы (Unhide Columns) установить флажки соответствующих полей для отображения столбцов или снять флажки для того, чтобы их скрыть (рис. 2.48).
- Нажать кнопку Закрыть (Close).
Замечание
Отобразить столбец можно также, установив указатель мыши на левую границу столбца, следующего за скрытым, и переместив ее вправо.
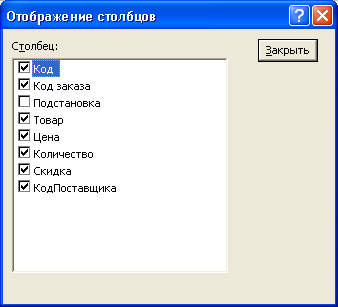
Рис. 2.48.Диалоговое окно Отображение столбцов
Как мы уже показали выше, в случае если таблица имеет подчиненную таблицу, по умолчанию в левой части окна появляется столбец отображения подчиненных таблиц. В меню Формат (Format) присутствуют три команды для управления этим столбцом.
Чтобы отобразить подчиненные записи для всех записей основной таблицы, необходимо в меню Формат (Format) выбрать команду Подтаблица (Subdatasheet) и в раскрывающемся меню выбрать команду Развернуть все (Expand All).
Чтобы скрыть все подчиненные записи, необходимо в меню Формат (Format) выбрать команду Подтаблица (Subdatasheet) и в раскрывающемся меню выбрать команду Свернуть все (Collapse All). При этом важно, чтобы курсор находился на одной из записей основной таблицы, но не подчиненной.
Чтобы убрать столбец отображения подчиненных таблиц, необходимо в меню Формат (Format) выбрать команду Подтаблица (Subdatasheet) и в раскрывающемся меню выбрать команду Удалить (Remove).
Чтобы вставить столбец отображения подчиненных таблиц, необходимо:
- В меню Вставка (Insert) выбрать команду Подтаблица (Subdatasheet).
- В окне Вставка подтаблицы (Insert Subdatasheet) (рис. 2.49) выбрать на вкладке Таблицы (Tables) таблицу, которую нужно вставить.
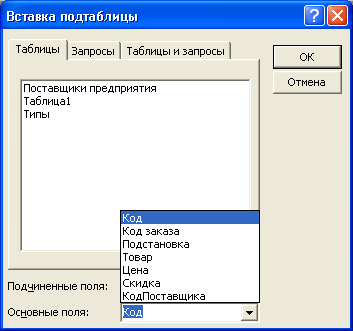
Рис. 2.49. Окно Вставка подтаблицы
- В поле Подчиненные поля (Link Child Fields) выбрать поле для связи в подчиненной таблице.
- В поле Основные поля (Link Master Fields) выбрать поле для связи в основной таблице.
- Нажать кнопку ОК.
Один или несколько столбцов, расположенных в левой части объекта в режиме Таблицы, можно закрепить таким образом, что они будут оставаться на экране при горизонтальной прокрутке объекта. Для этого необходимо:
- Выделить закрепляемые столбцы.
- Выбрать в меню Формат (Format) команду Закрепить столбцы (Freeze Columns) или щелкнуть правой кнопкой мыши на выделенном столбце (столбцах) и в контекстном меню выбрать команду Закрепить столбцы (Freeze Columns). При этом выделенные столбцы будут перемещены в левую часть экрана.
Для освобождения закрепленных столбцов необходимо выбрать в меню Формат (Format) команду Освободить все столбцы (Unfreeze All Columns).
Чтобы переместить столбцы внутри таблицы в режиме Таблицы, необходимо:
- Выделить нужный столбец (столбцы).
- Установить указатель мыши на область выделения над выбранными столбцами.
- Нажать левую кнопку мыши и "перетащить" столбцы на новое место.
- Отпустить левую кнопку мыши.
Чтобы переместить столбцы внутри таблицы в режиме Конструктора, необходимо:
- Открыть таблицу в режиме Конструктора.
- Выделить строку (строки), соответствующую перемещаемым столбцам.
- Установить указатель мыши в область выделения перемещаемых строк и нажать левую кнопку мыши.
- Переместить строки на новое место.
- Отпустить левую кнопку мыши.
После изменения макета таблицы в режиме Таблицы или в режиме Конструктора Microsoft Access потребует подтверждения изменения макета. В этом случае необходимо нажать кнопку Да (Yes), если нужно сохранить изменения, или кнопку Нет (No), если изменения сохранять не нужно.
Печать таблицы
Самым простым способом вывода таблицы на печать является использование кнопки Печать (Print) на панели инструментов База данных (Database). Чтобы вывести таблицу на печать таким способом, необходимо:
- Выделить таблицу в окне базы данных.
- Нажать кнопку Печать (Print) на панели инструментов База данных (Database).
При этом производится печать всей таблицы. Для вывода всей таблицы можно также щелкнуть правой кнопкой мыши на значке таблицы в окне базы данных и из контекстного меню выбрать команду Печать (Print).
Для того чтобы иметь возможность изменять параметры печати, необходимо воспользоваться возможностями печати из режима Таблицы (рис. 2.52).
Для этого нужно:
- Открыть таблицу в режиме Таблицы.
- Выбрать в меню Файл (File) команду Печать (Print).
- В окне Печать (Print) (рис. 2.50), в блоке Принтер (Printer), в поле имя (Name) выбрать принтер, на котором предполагается печатать таблицу.
- При необходимости нажать кнопку Свойства (Properties) для получения доступа к свойствам принтера.
- При необходимости установить флажок печать в файл (Print to file) для создания файла на диске.
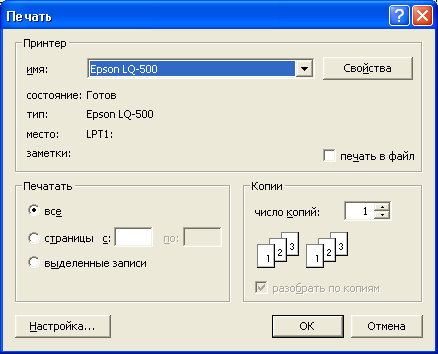
Рис. 2.50.Окно Печать
- В блоке Печатать (Print Range) выбрать режим печати: все (АН) — всю таблицу, страницы с no (Pages From To) — диапазон страниц, выделенные записи (Selected Record(s)) — только выделенные записи таблицы.
- В блоке Копии (Copies) установить количество копий в поле число копий (Number of copies).
- При необходимости установить флажок разобрать по копиям (Collate) для включения режима печати по копиям, т. е. сначала будут печататься все листы первого экземпляра, затем — все листы второго и т. д.
- При необходимости нажать на кнопку Настройка (Setup), которая открывает окно Параметры страницы (Page Setup) для установки параметров страницы.
- Нажать кнопку ОК.
Date: 2015-09-17; view: 408; Нарушение авторских прав