
Полезное:
Как сделать разговор полезным и приятным
Как сделать объемную звезду своими руками
Как сделать то, что делать не хочется?
Как сделать погремушку
Как сделать так чтобы женщины сами знакомились с вами
Как сделать идею коммерческой
Как сделать хорошую растяжку ног?
Как сделать наш разум здоровым?
Как сделать, чтобы люди обманывали меньше
Вопрос 4. Как сделать так, чтобы вас уважали и ценили?
Как сделать лучше себе и другим людям
Как сделать свидание интересным?

Категории:
АрхитектураАстрономияБиологияГеографияГеологияИнформатикаИскусствоИсторияКулинарияКультураМаркетингМатематикаМедицинаМенеджментОхрана трудаПравоПроизводствоПсихологияРелигияСоциологияСпортТехникаФизикаФилософияХимияЭкологияЭкономикаЭлектроника

Изменение внешнего вида таблицы
|
|
В Microsoft Access существует понятие макета таблицы. Макет таблицы — это вид, в котором данные отображаются в окне в режиме Таблицы. По умолчанию формируется стандартный макет таблицы, который можно увидеть на экране, если открыть, например, таблицу "Типы" (Categories) базы данных "Борей" в режиме Таблицы. Асcess позволяет изменить макет таблицы. При этом можно изменить его как для всех таблиц данного приложения, так и только для одной таблицы. Для того чтобы изменить макет для всех таблиц, необходимо изменить параметры Access. Это выполняется с помощью команды Сервис, Параметры (Tools, Options) (см. гл. 14).
Для изменения формата отображения конкретной таблицы служит панель инструментов Формат (режим таблицы) (Formatting (Datasheet)) (рис. 2.44), а также команда главного меню Формат (Format). Для отображения панели инструментов Формат (режим таблицы) (Formatting (Datasheet)) необходимо в меню Вид (View) выбрать команду Панели инструментов (Toolbars) и установить флажок Формат (режим таблицы) (Formatting (Datasheet)) (см. разд. "Навигация по таблице"выше в этой главе).
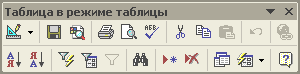
Рис. 2.44. Панель инструментов Формат (режим таблицы)
Описание элементов панели форматирования и соответствующих команд меню Формат (Format) приведено в табл. 2.15.
Таблица 2.15. Описание элементов панели инструментов Формат (режим таблицы)
| Название кнопки или списка | Команда меню | Описание | ||
| Перейти на поле (Go to Field) | Поле со списком служит для быстрого перехода к нужному полю в текущей записи | |||
| Шрифт (Font) | Формат, Шрифт (Format, Font) | Поле со списком служит для выбора шрифта, который используется для отображения данных | ||
| Размер шрифта (Font Size) | Формат, Шрифт (Format, Font) | Поле со списком, в котором можно выбрать или ввести размер шрифта для данных таблицы | ||
| Полужирный (Bold) | Формат, Шрифт (Format, Font) | Применение полужирного шрифта | ||
| Курсив (Italic) | Формат, Шрифт (Format, Font) | Применение курсива | ||
| Подчеркнутый (Underline.) | Формат, Шрифт (Format, Font) | Применение шрифта с подчеркиванием | ||
| Цвет заливки/фона (Fill/Back Color) | Формат, Режим таблицы (Format, Datasheet) | Позволяет изменить цвет фона таблицы. При нажатии стрелки справа от кнопки выводится окно с палитрой цветов, в котором можно выбрать цвет фона | ||
| Название кнопки или списка | Команда меню | Описание | ||
| Цвет текста (Font/Fore Color) | Формат, Шрифт (Format, Font) | Позволяет изменить цвет шрифта для данных таблицы с помощью палитры цветов | ||
| Цвет линии/границы (Line/Border Color) | Формат, Режим таблицы (Format, Datasheet) | Позволяет изменить цвет линий сетки с помощью палитры цветов | ||
| Сетка (Gridlines) | Формат, Режим таблицы (Format, Datasheet) | Позволяет выбирать разные типы сетки таблицы: вывод всех линий, только горизонтальных, только вертикальных и отсутствие линий | ||
| Оформление (Special Effect) | Формат, Режим таблицы (Format, Datasheet) | Позволяет выбрать вид оформления ячеек таблицы: обычное приподнятое или утопленное | ||
На рис. 2.45 приведено диалоговое окно Формат таблицы (Datasheet Formatting), которое открывается при выполнении команды Формат, Режим таблицы (Format, Datasheet). Элементы этого окна (списки и переключатели) позволяют изменить вид таблицы. Списки в полях группы Вид границы и линий (Border and Line Styles) включают существенно больше вариантов оформления, чем выведено на кнопки панели форматирования. В поле Образец можно проверять результат выбора.
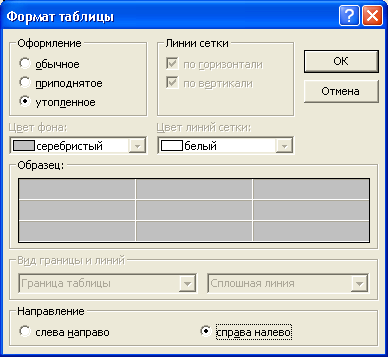
Рис. 2.45.Диалоговое окно Формат таблицы
Изменить высоту строки можно путем перетаскивания нижней границы строки в области выделения с помощью мыши. Можно сделать это и с помощью команды меню. В этом случае необходимо:
- В меню Формат (Format) выбрать команду Высота строки (Row Height).
- В окне Высота строки (Row Height) в поле Высота строки (Row Height) ввести высоту строки в пунктах (рис. 2.46).
- При необходимости вернуться к стандартной высоте строки установить флажок Стандартная (Standard Height).
- Нажать кнопку ОК.
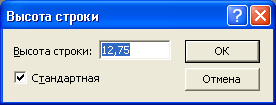
Рис. 2.46.Диалоговое окно Высота строки
Аналогично изменение ширины столбца возможно путем перетаскивания правой границы столбца в области выделения с помощью мыши или с помощью команды меню Формат, Ширина столбца (Format, Column Width).
Чтобы установить ширину столбца в соответствии с шириной данных (самая длинная строка), необходимо дважды щелкнуть левой кнопкой мыши на правой границе столбца в области выделения. Или открыть диалоговое окно Ширина столбца (Column Width) с помощью команды Формат, Ширина столбца (Format, Column Width) и нажать кнопку По ширине данных (Best Fit).
Чтобы скрыть столбцы таблицы с экрана, необходимо:
- Выделить столбцы, которые требуется скрыть.
- Выбрать в меню Формат (Format) команду Скрыть столбцы (Hide Columns) или нажать правую кнопку мыши на выделенном столбце и в контекстном меню выбрать команду Скрыть столбцы (Hide Columns) (рис. 2.47).
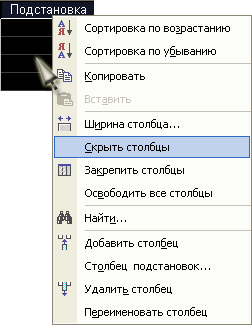
Рис. 2.47. Использование контекстного меню для скрытия столбцов
Date: 2015-09-17; view: 388; Нарушение авторских прав