
Полезное:
Как сделать разговор полезным и приятным
Как сделать объемную звезду своими руками
Как сделать то, что делать не хочется?
Как сделать погремушку
Как сделать так чтобы женщины сами знакомились с вами
Как сделать идею коммерческой
Как сделать хорошую растяжку ног?
Как сделать наш разум здоровым?
Как сделать, чтобы люди обманывали меньше
Вопрос 4. Как сделать так, чтобы вас уважали и ценили?
Как сделать лучше себе и другим людям
Как сделать свидание интересным?

Категории:
АрхитектураАстрономияБиологияГеографияГеологияИнформатикаИскусствоИсторияКулинарияКультураМаркетингМатематикаМедицинаМенеджментОхрана трудаПравоПроизводствоПсихологияРелигияСоциологияСпортТехникаФизикаФилософияХимияЭкологияЭкономикаЭлектроника

Практическое задание 105. SuperStar
- С помощью строчного текста создайте надпись "SUPERSTAR".
- Установите следующие параметры форматирования:
- гарнитура — Arial;
- кегль — 72 пт;
- начертание — полужирное.
- Преобразуйте надпись в кривую, выполнив команду меню Arrange
 Convert To Curves (Расположение
Convert To Curves (Расположение  Преобразовать в кривые).
Преобразовать в кривые). - Выберите инструмент Eraser (Ластик) (
 ).
). - Установите толщину ластика равной 1,0 мм.
- Выберите квадратную форму ластика.
- Удалите фрагменты надписи, чтобы получилось итоговое изображение (рис. 9.17).

Рис. 9.17. Итоговое изображение
Практическое задание 106. "Форест"
- Создайте прямоугольник с размерами 30x40mm.
- Выберите инструмент Eraser (Ластик) (
 ).
). - Установите толщину ластика равной 2,0 мм.
- Удалите фрагмент прямоугольника, чтобы получилось изображение, представленное на рис. 9.18.
- С помощью строчного текста создайте надпись "ФОРЕСТ".
- Установите следующие параметры форматирования:
- гарнитура — Arial;
- кегль — 21 пт;
- начертание — полужирное.
- Расположите надпись таким образом, чтобы получилось итоговое изображение (рис. 9.19).

Рис. 9.18. Результат использования инструмента Eraser (Ластик)

Рис. 9.19. Логотип компании «Форест
Инструмент Smudge Brush (Пятно)
Инструмент Smudge Brush (Пятно) ( ), как и инструмент Eraser (Ластик), является ярким представителем инструментов растровой графики. Проведем аналогию с рисованием масляными красками: когда краска еще сырая, ее можно размазывать по холсту, как масло по хлебу — точно так же можно искажать векторную фигуру путем "размазывания" контура фигуры.
), как и инструмент Eraser (Ластик), является ярким представителем инструментов растровой графики. Проведем аналогию с рисованием масляными красками: когда краска еще сырая, ее можно размазывать по холсту, как масло по хлебу — точно так же можно искажать векторную фигуру путем "размазывания" контура фигуры.
Инструмент Smudge Brush (Пятно) можно использовать при работе с фигурами, представляющими собой кривые Безье, иначе объект будет преобразован в кривую Безье. Редакторские изменения внешнего вида полученного объекта также возможны на уровне узлов и сегментов с помощью инструмента Shape (Фигура) ( ).
).
Чтобы применить инструмент Smudge Brush (Пятно), необходимо выполнить такие действия.
- Выделить объект.
- Выбрать инструмент Smudge Brush (Пятно) (
 ).
). - Расположив указатель на контуре объекта, нажать основную кнопку мыши и, не отпуская ее, исказить контур.
- Отпустить кнопку мыши.
Размер кисти и параметры искажения можно задать на панели свойств после выбора инструмента Smudge Brush (Пятно) (рис. 9.20).
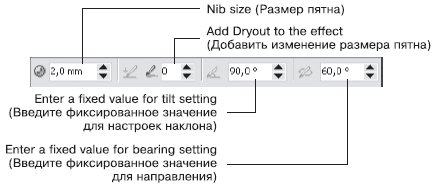
Рис. 9.20. Панель свойств при активном инструменте Smudge Brush (Пятно)
- Nib size (Размер пятна) — размер пятна.
- Add Dryout to the effect (Добавить изменение размера пятна) — придает "динамический" эффект изменения размера пятна в зависимости от длины штриха (траектории движения указателя мыши). Эффект может проявляться с уменьшением (значения от 1 до 10) или с увеличением размера пятна (значения от –1 до –10) (рис. 9.21).
- Enter a fixed value for tilt setting (Введите фиксированное значение для настроек наклона). Данный параметр задает кругообразность пятна. Минимальное значение (15°) соответствует сплюснутому пятну, которое вырождается в плоское. Максимальное значение (90°) — круглое пятно (рис. 9.22).
- Enter a fixed value for bearing setting (Введите фиксированное значение для направления). Данный параметр задает поворот кисти в плоскости рисования (от 0 до 359°) и используется, когда форма кисти отличается от круга (рис. 9.23).
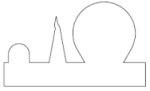
Рис. 9.21. Результат применения инструмента Smudge Brush (Пятно) с различными значениями параметра Add Dryout to the effect (Добавить изменение размера пятна): 0 (слева), 8 (в центре) и –10 (справа)
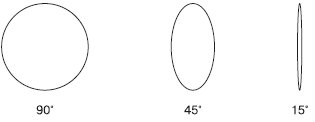
Рис. 9.22. Формы пятна при различных значениях наклона
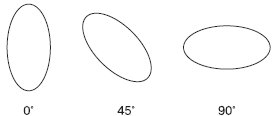
Рис. 9.23. Примеры поворота пятна
Практическое задание 107. "Гипар"
- Создайте прямоугольник размером 35x35 мм. Установите для всех углов значение скругления 15.
- Создайте копию прямоугольника и измените ее размеры на 32x32 мм. Установите скругление всех углов для копии равным 10.
- Создайте три эллипса с размерами: 9x9mm, 12x12mm,и 8x8mm.
- Расположите эллипсы, как показано на рис. 9.24.
- Выберите инструмент Smudge Brush (Пятно) (
 ).
). - Задайте следующие параметры на панели свойств:
- размер пятна — 9 мм;
- изменение размера пятна — 10;
- наклон — 90°, направление — 0°.
- Исказите крайний левый эллипс так, как представлено на рис. 9.25.
- Измените значения параметров на панели свойств:
- размер пятна — 12,0 мм;
- изменение размера пятна — 9.
- Исказите средний эллипс так, как на рис. 9.26.
- На панели свойств установите значение размера пятна 8,0 мм.
- Исказите крайний правый эллипс, как показано на рис. 9.27.
- Задайте для объектов и их контуров заливки, как на рис. 9.28.
- Задайте размер группы 14x14mm.
- С помощью строчного текста создайте надпись "гипар".
- Установите следующие параметры форматирования:
16.
- гарнитура — Courier New;
- кегль — 60 пт;
- начертание — курсив.
- Расположите надпись так, чтобы получилось итоговое изображение (рис. 9.29).
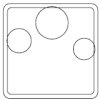
Рис. 9.24. Расположение эллипсов
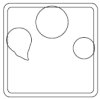
Рис. 9.25. Результат искажения левого эллипса

Рис. 9.26. Результат искажения среднего эллипса

Рис. 9.27. Результат искажения правого эллипса

Рис. 9.28. Результат заливки объектов
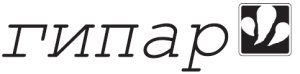
Рис. 9.29. Логотип компании «Гипар»
Практическое задание 108. "Юкка"
- С помощью строчного текста создайте надпись "Юкка".
- Установите следующие параметры форматирования:
- гарнитура — Arial;
- кегль — 65 пт;
- начертание — полужирное.
- Выберите инструмент Smudge Brush (Пятно) (
 ).
). - Установите следующие значения параметров на панели свойств:
- размер пятна — 3,0 мм;
- изменение размера пятна — 6;
- наклон — 90°, направление — 0°.
- Исказите третью букву надписи так, как на рис. 9.30.
- На панели свойств установите значение изменения размера пятна, равное 3.
- Продолжите искажение третьей буквы надписи таким образом, чтобы получилось изображение, представленное на рис. 9.31.
- На панели свойств задайте значение изменения размера пятна, равное 8.
- Продолжите искажение третьей буквы надписи таким образом, чтобы получилось изображение, показанное на рис. 9.32.
- На панели свойств задайте значения следующих параметров:
- размер пятна — 1,0 мм;
- изменение размера пятна — 8.
- Продолжите искажение третьей буквы надписи таким образом, чтобы получилось итоговое изображение (рис. 9.33).

Рис. 9.30. Результат искажения буквы

Рис. 9.31. Результат продолжения искажения буквы

Рис. 9.32. Результат искажения после изменения размера пятна

Рис. 9.33. Логотип компании «Юкка»
Date: 2015-09-19; view: 301; Нарушение авторских прав; Помощь в написании работы --> СЮДА... |