
Полезное:
Как сделать разговор полезным и приятным
Как сделать объемную звезду своими руками
Как сделать то, что делать не хочется?
Как сделать погремушку
Как сделать так чтобы женщины сами знакомились с вами
Как сделать идею коммерческой
Как сделать хорошую растяжку ног?
Как сделать наш разум здоровым?
Как сделать, чтобы люди обманывали меньше
Вопрос 4. Как сделать так, чтобы вас уважали и ценили?
Как сделать лучше себе и другим людям
Как сделать свидание интересным?

Категории:
АрхитектураАстрономияБиологияГеографияГеологияИнформатикаИскусствоИсторияКулинарияКультураМаркетингМатематикаМедицинаМенеджментОхрана трудаПравоПроизводствоПсихологияРелигияСоциологияСпортТехникаФизикаФилософияХимияЭкологияЭкономикаЭлектроника

Элементы интерфейса
3D Studio Max включает десятки тысяч команд.
Главный пользовательский интерфейс состоит из 5 основных областей: по умолчанию пользовательский интерфейс 3D Studio Max состоит из строки меню, основной панели инструментов, командной панели, окон проекций и набора средств управления, расположенных в нижней части экрана.
В панели меню расположены пятнадцать раскрывающихся меню.
- меню File (Файл) содержит команды для работы с файлами и просмотра информации о файлах;
- меню Edit (Правка) включает команды для выделения и редактирования объектов. Здесь же находятся команды Undo (Отменить), Redo (Повторно выполнить), Hold (Фиксировать) и Fetch (Восстановить);
- меню Tools (Инструменты) обеспечивает доступ к инструментам и модулям инструментов. Многие из этих инструментов (далеко не все) находятся также в панели инструментов;
- меню Group (Группа) содержит команды для группирования и разгруппирования объектов;
- в меню Views (Виды) находятся команды управления отображением окон проекций;
- команды меню Create (Создать) открывают доступ к свиткам панели Create, предназначенным для создания стандартных (standard) и сложных
 |
Рисунок - 1. А. Панель инструментов reactor. В. Окна проекций С. Панель меню D. Основная панель инструментов. Е. Командные панели. F. Строка состояния, область средств управления и блокировки
(extended) примитивов, форм (shapes), источников света(lights), камер (cameras) и частиц(paгticles);
- меню Modifiers (Модификаторы) содержит команды для изменения объектов и их частей;
- меню Character (Персонаж) включает команды Character Studio 4.0 для анимации и управления персонажами;
- меню Reactor содержит команды Reactor 2.0 для моделирования динамики твердых, мягких тел и жидкостей в реальном времени;
- меню Animate (Анимация) включает команды управления анимацией;
- команды меню Graph Editor (Графический редактор) обеспечивают доступ к модулям, управляющим иерархией и анимацией;
- команды меню Rendering (Визуализация) открывают доступ к модулям, управляющим параметрами визуализации объектов и фона;
- команды меню Customize (Настройка) позволяют настроить пользовательский интерфейс и установить параметры программы.
Окна проекций (viewports) представляют собой четыре основные области просмотра, расположенные в центре экрана.
Размер окон проекций можно изменять, перемещая рамки между двумя окнами проекций или перемещая пересечение всех четырех окон. Чтобы восстановить первоначальную структуру окна проекции, щелкните правой кнопкой мыши по рамке окна и выберите пункт Reset Layout(Сброс).
В определенный момент времени только одно окно проекции может быть активным (активное окно - окно, в котором в данный момент вы можете работать). Щелкните правой кнопкой мыши в неактивном окне проекции, имеющем черную рамку. Окно станет активным, а его рамка - желтой. Окна проекции активизируются щелчком правой кнопкой мыши.
В таблице 1 приведены команды смены и изменения окон, которые можно ввести с клавиатуры, что очень удобно.
Таблица 1 – Комбинация клавиш для смены окон проекций
| F | Front View (Вид спереди) |
| V+K | Back View (Вид сзади) |
| V+R | Right View (Вид справа) |
| L | Left View (Вид слева) |
| T | Top View (Вид сверху) |
| B | Bottom View (Вид снизу) |
| P | Perspective User View (Перспективный пользовательский вид) |
| C | Camera View (Вид из камеры) |
| G | Hide Grids Toggle (Скрыть/показать сетку) |
| Alt+W | Maximize Viewport Toggle (Растянуть/уменьшить активное окно проекции) |
| Alt+B | Viewport Background Dialog (Настройка фонового изображения) |
Инструменты управления окнами проекций позволяют осуществлять такие операции, как масштабирование, прокрутка и повороты проекций. Они расположены в правом нижнем углу экрана. Состав кнопок управления меняется в зависимости от типа активного окна проекции.

Рисунок 2 - Инструменты управления окнами проекций
Масштабирование перемещает вид в окне проекций ближе или дальше от сцены, чтобы вы могли рассмотреть детали или увидеть большой рисунок.
По умолчанию ортографические окна проекций, например окно проекции Front, масштабируют область вокруг курсора. В окне проекции Perspective масштабирование происходит вокруг центра окна.
Кнопка Zoom All (Масштабировать все) увеличивает масштаб сцены во всех окнах проекций во время перемещения курсора.
Кнопка Zoom Extents (Сцена целиком) центрирует сцену в активном окне проекции так, чтобы в окне при новом масштабе, поместились все объекты, при этом в окне не должно остаться свободных полей на краях. Используйте ее, чтобы получить картину развития сцены.
Кнопке Zoom Extents соответствует сочетание клавиш Alt+Ctrl+Z.
Кнопка Zoom Extents Selected (Выделенные объекты целиком) центрирует текущее выделение в активном окне проекции так, чтобы в окне при новом масштабе поместились все выделенные объекты. Используйте ее, чтобы сфокусировать внимание на вашей работе.
Кнопка Zoom Extents All (Сцена целиком во всех окнах) центрирует сцену одновременно во всех окнах проекций так, чтобы во всех окнах при новом масштабе поместились все объекты. Используйте ее для преобразования видов.
Кнопке Zoom Extents All соответствует сочетание клавиш Shift+Ctrl+Z.
Кнопка Zoom Extents All Selected (Выделенные объекты целиком во всех окнах) центрирует текущее выделение одновременно во всех окнах проекций так, чтобы во всех окнах при новом масштабе поместились все выделенные объекты. Используйте ее для просмотра работы со всех сторон.
Инструмент Агс Rotate(Повернуть) используется для вращения точки съемки в окне проекции вокруг начала координат. В результате вы можете увидеть свой объект с разных сторон.
Нажав Alt и среднюю кнопку мыши (можно колесико), вы активизируете инструмент Агс Rotate до тех пор, пока не отпустите кнопку мыши.
Кнопка Min / Max Toggle (Переключить Во Весь Экран / Возврат Назад) - переключение между режимом показа активного Видового Окна на весь экран дисплея и стандартным видом на выбранную раскладку Видовых Окон.
Панель Команд- совокупность наборов инструментов создания и редактирования объектов, настроек параметров анимации и служебных средств среды Мах. Эта панель также представлена в виде закладок по видам действий (рисунок 3):
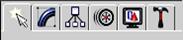


Create (Создание объектов) Modify (Модификация объектов)

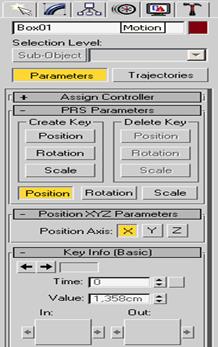
Hierarchy (Иерархия) Motion (Управление движением)


Display (Отображение объектов) Utilities (Утилиты)
Рисунок 3 – Панель команд
Панель Create содержит команды для создания объектов; панель Modi-
fy - команды для изменения формы объектов; панель Hierarchy - команды для управления иерархическими связями; панель Motion - команды для управления движением; панель Display - команды для управления отображением объектов; панель Utilities - набор различных средств.
Date: 2015-09-02; view: 301; Нарушение авторских прав; Помощь в написании работы --> СЮДА... |