
Полезное:
Как сделать разговор полезным и приятным
Как сделать объемную звезду своими руками
Как сделать то, что делать не хочется?
Как сделать погремушку
Как сделать так чтобы женщины сами знакомились с вами
Как сделать идею коммерческой
Как сделать хорошую растяжку ног?
Как сделать наш разум здоровым?
Как сделать, чтобы люди обманывали меньше
Вопрос 4. Как сделать так, чтобы вас уважали и ценили?
Как сделать лучше себе и другим людям
Как сделать свидание интересным?

Категории:
АрхитектураАстрономияБиологияГеографияГеологияИнформатикаИскусствоИсторияКулинарияКультураМаркетингМатематикаМедицинаМенеджментОхрана трудаПравоПроизводствоПсихологияРелигияСоциологияСпортТехникаФизикаФилософияХимияЭкологияЭкономикаЭлектроника

Построение графических примитивов
Примитивы – это заранее определенные основные геометрические элементы, при помощи которых строятся более сложные модели.
В системе AutoCAD имеется обширный набор примитивов: точка, отрезок, круг, дуга, полилиния, мультилиния, сплайн, текст, блок, эллипс, многоугольник и т. д.
Для построения графических примитивов используют:
· командную строку;
· панель инструментов Рисование (рис. 12);
· Обозреватель меню  4 Рисование;
4 Рисование;
· панель инструментов Рисование из вкладки ленты Главная.

Рис. 12. Панель инструментов Рисование
Рисование точки
Точка является простейшим геометрическим объектом. Для ее построения используется команда _ point (точка), которая может быть введена в командной строке, вызвана из панели Рисование с помощью кнопки  или из Обозревателя меню
или из Обозревателя меню  4 Рисование 4 Точка 4 Одиночная.
4 Рисование 4 Точка 4 Одиночная.
После ввода команды _ point (точка) и нажатия клавиши Enter, AutoCAD предложит вам ввести координаты точки. Их необходимо указать через запятую и нажать Enter.
& Используя командную строку, постройте точку с координатами 30,40.
По умолчанию AutoCAD изображает точку одним пикселем. Размер и вид точки можно менять, для этого служат системные переменные PDSIZE и PDMODE соответственно.
& Измените значение системной переменной PDMODE на 66, а значение PDSIZE на 10.
Установить размер и вид точки можно с помощью диалогового окна Отображение точек, вызвав его из меню Формат (рис. 13).
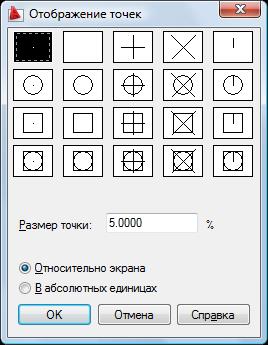
Рис. 13. Настройка размера и вида точки
& Установите размер точки 5, а отображение символом +.
Рисование отрезка
Для рисования отрезка применяется команда _line (отрезок) которая может быть введена в командной строке, вызвана из панели инструментов Рисование с помощью кнопки  или из Обозревателя меню
или из Обозревателя меню  4
4
Рисование 4 Отрезок.
& Нарисуйте произвольную ломаную, используя команду Отрезок.
После указания первой точки, в командной строке появляется сообщение «Следующая точка или [Отменить]:». Это сообщение означает, что можно указать на экране не только следующую точку, но и выбрать опцию Отменить. Она отменяет последнее действие команды, т.е. выполняет так называемый откат. Для отмены последнего действия необходимо в командной строке набрать слово Отменить в верхнем или нижнем регистре и нажать клавишу Enter. Если в опции какие-нибудь буквы являются прописными, то в командной строке достаточно ввести только эту часть имени опции в верхнем или нижнем регистре. В данном случае для отмены можно ввести О или о, и нажать клавишу Enter.
Если на экране изображено более двух точек подряд, то в командной строке появляется сообщение «Следующая точка или [Замкнуть/Отменить]:». После ввода в командную строку буквы З в верхнем или нижнем регистре и нажатия клавиши Enter, на экране появится еще один отрезок, соединяющий конец последнего отрезка и начало первого.
Если необходимо завершить построение отрезков без их замыкания, то необходимо просто нажать клавишу Enter, которая всегда является признаком конца циклических операций.
Если требуется прервать выполнение какой-либо команды необходимо нажать клавишу Esc.
& Нарисуйте треугольник с вершинами (50,25), (50,100) и (120,50).
Удобным средством, помогающим выбрать следующее действие при построении отрезка, является контекстное меню (рис. 14), которое можно вызвать нажатием правой кнопки мыши внутри графического экрана.
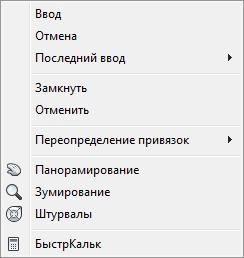
Рис. 14. Контекстное меню
При построении отрезков, направленных строго вдоль осей координат используется ортогональный режим «Орто», включить который можно в строке состояния  или клавишей F8.
или клавишей F8.
& В ортогональном режиме проектирования нарисуйте произвольный прямоугольный треугольник.
Еще одним способом рисования отрезков является способ
Направление – Расстояние, с помощью которого можно рисовать отрезки в заданном направлении и определенной длины. Для этого необходимо выполнить следующие действия:
· выбрать инструмент Отрезок;
· указать первую точку отрезка;
· переместить курсор в нужном направлении;
· набрать в командной строке длину отрезка (например, 100), и нажать Enter.
& Используя способ рисования Направление – Расстояние, в ортогональном режиме проектирования начертите прямоугольник 100×70.
& Используя панель инструментов Свойства, расположенную на вкладке ленты Главная, измените цвет, вес и тип линий прямоугольника.
Для добавления дополнительных типов линий, необходимо из соответствующего списка панели инструментов Свойства выбрать команду Другой. В результате появится диалоговое окно Диспетчер типов линий (рис. 15), в котором с помощью кнопки Загрузить можно добавить новые линии.
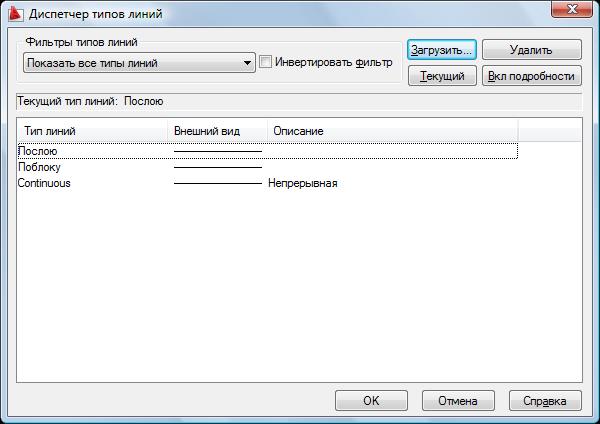
Рис. 15. Загрузка дополнительных типов линий
Все это время построение точек и отрезков производилось в декартовой (прямоугольной) системе координат. В AutoCAD существует также способ задания координат в полярной системе. Для этого сначала указывается длина, ставится знак <, а затем величина угла. Например, для построения отрезка, идущего из начала координат длиной 50, под углом 60 градусов к оси Х, необходимо в качестве второй точки указать значение 50 < 60.
В AutoCAD кроме абсолютных координат существуют и относительные координаты, при которых за начало отсчета берется последняя построенная точка. При указании относительных координат используется символ @, например, @ 100,50.
& Используя полярные и относительные координаты, постройте равносторонний треугольник со стороной 30 мм.
Рисование прямой
Для рисования прямой предназначена команда _xline (прямая) которая может быть введена в командной строке, вызвана из панели инструментов Рисование с помощью кнопки  или из Обозревателя меню
или из Обозревателя меню  4
4
Рисование 4 Прямая.
Команда _xline (прямая) имеет пять опций:
· Гор – построение горизонтальных линий;
· Вер – построение вертикальных линий;
· Угол – построение линий под углом;
· Бисект – построение биссектрисы угла, для которой нужно указать вершину и стороны;
· Отступ – построение прямой параллельно другому линейному объекту, в качестве которого может выступать отрезок, луч или прямая.
Чтобы воспользоваться какой-либо из опций, достаточно ввести в командной строке заглавные буквы из их названия.
& Постройте две пересекающиеся прямые и биссектрису одного из образованных углов.
Рисование луча
Для построения луча используется команда _ray (луч), которая может быть введена в командной строке, вызвана из панели инструментов Рисование кнопкой  или из Обозревателя меню
или из Обозревателя меню  4 Рисование 4 Луч.
4 Рисование 4 Луч.
& Постройте несколько произвольных лучей.
& Очистите рабочий экран от всех примитивов, которые вы начертили, используя кнопку Выбрать все  , расположенную в панели инструментов Утилиты вкладки ленты Главная и клавишу Delete.
, расположенную в панели инструментов Утилиты вкладки ленты Главная и клавишу Delete.
Рисование окружности
Для построения окружности используется команда _circle (круг), которая может быть введена в командной строке, вызвана из панели инструментов Рисование с помощью кнопки  или из Обозревателя меню
или из Обозревателя меню  4 Рисование 4 Круг.
4 Рисование 4 Круг.
Эта команда позволяет вычерчивать круг различными способами:
· по центру окружности и ее радиусу;
· по центру окружности и ее диаметру;
· по двум точкам диаметра окружности;
· по трем точкам окружности;
· по двум касательным и радиусу;
· по трем касательным.
& Для произвольного треугольника постройте вписанную и описанную окружности (рис. 12).
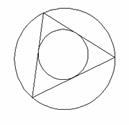
Рис. 16. Построение вписанной и описанной окружностей
Рисование дуги
Для построения дуги используется команда _arc (дуга), которая может быть введена в командной строке, вызвана из панели инструментов Рисование с помощью кнопки  или из Обозревателя меню
или из Обозревателя меню  4 Рисование 4 Дуга.
4 Рисование 4 Дуга.
Дугу можно нарисовать одиннадцатью способами (рис. 17):
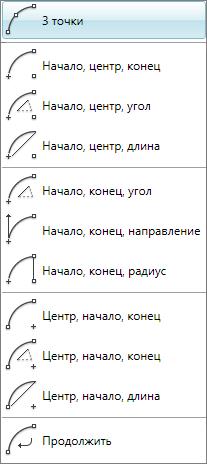
Рис. 17. Способы рисования дуг
& Нарисуйте несколько дуг различными способами.
Рисование эллипса
Для рисования эллипса используется команда _ellipse (эллипс), которая может быть введена в командной строке, вызвана из панели инструментов Рисование с помощью кнопки  или из Обозревателя меню
или из Обозревателя меню  4
4
Рисование 4 Эллипс.
& Нарисуйте эллипс и эллиптическую дугу (рис. 18).
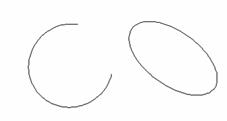
Рис. 18. Примеры эллипса и эллиптической дуги
Рисование прямоугольника
Для построения прямоугольника используется команда _rectang (прямоугольник или прямоуг), которая может быть введена в командной строке, вызвана из панели инструментов Рисование с помощью кнопки  или из Обозревателя меню
или из Обозревателя меню  4 Рисование 4 Прямоугольник.
4 Рисование 4 Прямоугольник.
Команда _rectang (прямоугольник, прямоуг) имеет пять опций:
· Фаска – задание двух длин фаски в каждом углу прямоугольника;
· Сопряжение – задание радиуса скругления углов прямоугольника;
· Уровень – задание уровня для построения прямоугольника, смещенного по оси Z трехмерного пространства;
· Высота – задание высоты для построения прямоугольника, выдавленного вдоль оси Z трехмерного пространства;
· Ширина – задание ширины линии.
Если при использовании команды прямоугольник пользователь задал какие-то опции, то при рисовании нового прямоугольника старые опции сохраняются по умолчанию. Поэтому, если старые значения не устраивают, то приходится задавать их заново.
& Нарисуйте прямоугольники, изображенные на рис. 15.
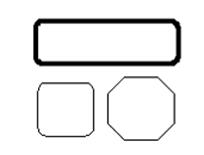
Рис. 19. Примеры прямоугольников
Рисование кольца
Для рисования кольца используется команда _ donut (кольцо), которая может быть введена в командной строке, вызвана из панели инструментов Рисование с помощью кнопки  или из Обозревателя меню
или из Обозревателя меню  4
4
Рисование 4 Кольцо.
Данная команда запрашивает у пользователя внешний и внутренний диаметры, после чего требуется указать центр кольца.
Для всех объектов рисунка можно отменить сплошное заполнение
(рис. 21), изменив значение системной переменной FILLMODE с 1 на 0.
& Нарисуйте кольца с разными диаметрами (рис. 20) и отключенной опцией закраски (рис. 21).
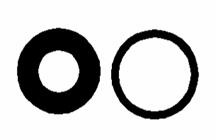
Рис. 20. Примеры колец

Рис. 21. Кольцо с отключенной закраской
Рисование правильного многоугольника
Для рисования правильного многоугольника используется команда _polygon (мн-угол), которая может быть введена в командной строке, вызвана из панели инструментов Рисование с помощью кнопки  или из Обозревателя меню
или из Обозревателя меню  4 Рисование 4 Многоугольник.
4 Рисование 4 Многоугольник.
При рисовании правильного многоугольника сначала необходимо указать число его сторон, а потом центр или сторону. Если пользователь выбирает опцию Сторона, то необходимо указать две точки стороны многоугольника, по которым он будет строиться. Если же указывается центр многоугольника, то следующий вопрос будет такой: «Задайте опцию размещения [Вписанный в окружность/Описанный вокруг окружности]:». После ввода нужной команды (В или О в верхнем или нижнем регистре) задается радиус окружности.
& Постройте правильные многоугольники, изображенные на рис. 22.
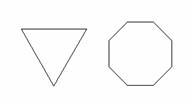
Рис. 22. Примеры правильных многоугольников
Рисование полилинии
Полилиния — это сложный примитив, состоящий из одного или нескольких связанных между собой прямолинейных и дуговых сегментов имеющих различную ширину. Полилиния обрабатывается как единое целое (например, при редактировании или удалении).
Для рисования полилинии служит команда _ pline (плиния), которая может быть введена в командной строке, вызвана из панели инструментов Рисование с помощью кнопки  или из Обозревателя меню
или из Обозревателя меню  4 Рисование 4 Полилиния.
4 Рисование 4 Полилиния.
После ввода команды _ pline (плиния) необходимо указать начальную точку полилинии. Последующий запрос содержит дополнительную информацию: «Следующая точка или [Дуга/ Полуширина/ длИна/ Отменить / Ширина]:». При указании второй точки полилинии появляется еще одна опция Замкнуть.
Рассмотрим более подробно опции полилинии:
· Дуга – переход в режим рисования дуговых сегментов;
· Замкнуть – добавление замыкающего участка полилинии;
· Полуширина – задание полуширины полилинии;
· длИна – построение сегмента, являющегося продолжением предыдущего участка с заданной длиной;
· Отменить – отмена последней операции;
· Ширина – задание ширины очередного сегмента полилинии (ширина начала и конца сегмента может быть разной).
При переходе в режим рисования дуг предлагается следующий набор опций:
· Угол – величина центрального угла дугового сегменты;
· Центр – центр для дугового сегмента;
· Замкнуть – замыкание полилинии дуговым сегментом;
· Полуширина – полуширин следующего дугового сегмента;
· Линейный – переход в режим рисования линейных сегментов;
· Радиус – радиус дугового сегмента;
· Вторая – вторая точка для построения дугового сегмента;
· Отменить – отмена последнего построенного сегмента;
· Ширина – ширина следующего сегмента.
Рассмотрим пример рисования полилинии в виде стрелочки (рис. 23). Для этого введите команду _pline(плиния) в командной строке или нажмите кнопку  на панели инструментов Рисование. Укажите на графическом экране начальную точку, а на вопрос «Следующая точка или [Дуга/Полуширина/длИна/Отменить/Ширина]:» введите букву Ш, так как требуется изменить ширину линии. Начальную и конечную ширину установите по 1 ед. Начертите горизонтальную линию размером 20 ед. Далее установите начальную ширину равную 3, а конечную 0. Отложите в горизонтальном направлении линию длиной 7 ед. У вас должна получиться полилиния, изображенная на рис. 19.
на панели инструментов Рисование. Укажите на графическом экране начальную точку, а на вопрос «Следующая точка или [Дуга/Полуширина/длИна/Отменить/Ширина]:» введите букву Ш, так как требуется изменить ширину линии. Начальную и конечную ширину установите по 1 ед. Начертите горизонтальную линию размером 20 ед. Далее установите начальную ширину равную 3, а конечную 0. Отложите в горизонтальном направлении линию длиной 7 ед. У вас должна получиться полилиния, изображенная на рис. 19.
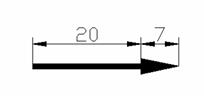
Рис. 23. Полилиния в виде стрелы
& Постройте полилинии, изображенные на рис. 20.
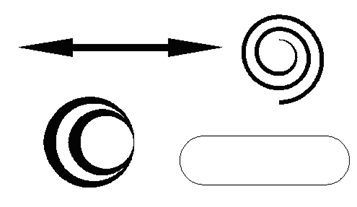
Рис. 24. Примеры полилиний
Рисование мультилинии
Мультилиния — это объект, состоящий из пучка параллельных ломаных линий (от 2 до 16). Их используют при рисовании стен, дорог, мостов и т.д. К дополнительным свойствам мультилинии относятся промежуточные стыки, торцы, скругления и заливка.
Для рисования мультилинии служит команда _ mline (млиния), которая может быть введена в командной строке или вызвана из Обозревателя
меню  4 Рисование 4 Мультилиния.
4 Рисование 4 Мультилиния.
Команда _ mline (млиния) содержит следующие опции:
· Расположение – определение положения указываемых точек относительно всей мультилинии (Верх – мультилиния рисуется ниже курсора; Центр – мультилиния центрируется относительно курсора; Низ – мультилиния рисуется выше курсора);
· Масштаб – управление шириной мультилинии;
· Стиль – задание стиля для мультилинии.
& Постройте мультилинию с установленным по умолчанию стилем STANDARD (рис. 25).
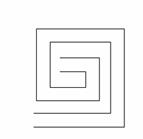
Рис. 25. Пример мультилинии
Стиль STANDARD является текущим для мультилиний, но пользователь имеет возможность создавать свои собственные стили. Создать новый стиль можно с помощью команды mlstyle (млстиль), которой соответствует пункт меню Формат 4 Стили мультилиний. В результате этой команды перед вами появится диалоговое окно Стили мультилиний (рис. 26.)
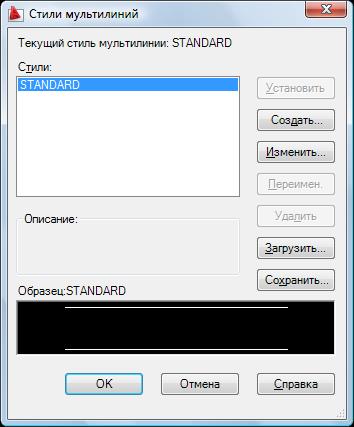
Рис. 26. Стили мультилиний
Для создания нового стиля необходимо щелкнуть по кнопке Создать, и в появившемся диалоговом окне (рис. 27) указать имя нового стиля.
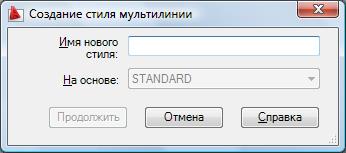
Рис. 27. Создание нового стиля
После нажатия кнопки Продолжить установите необходимые параметры нового стиля (рис. 28).

Рис. 28. Установка параметров нового стиля мультилинии
& Создайте новые стили и с их помощью постройте мультилинии, изображенные на рис. 29.
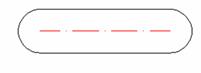
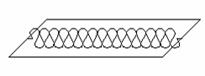
Рис. 29. Примеры мультилиний
Для редактирования мультилинии достаточно щелкнуть по ней левой кнопкой мыши, в результате чего перед вами появиться диалоговое окно Инструменты редактирования мулиьтлиний (рис. 30).
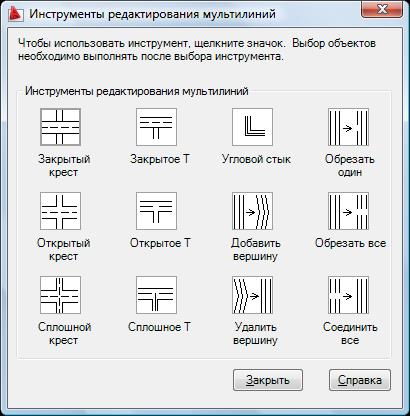
Рис. 30. Редактирование мультилинии
& С помощью мультилинии постройте перекресток дороги (рис. 31).
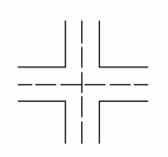
Рис. 31. Применение инструментов редактирования
Рисование облака
Облака для пометок представляют собой полилинии с дуговыми сегментами. Они используются для нанесения различных пояснительных надписей к элементам рисунка.
Для построения облака существует команда _revcloud (облако) которая может быть введена в командной строке, вызвана из панели инструментов Рисование с помощью кнопки  или из Обозревателя меню
или из Обозревателя меню  4 Рисование 4 Облако.
4 Рисование 4 Облако.
Команда _ revcloud (облако) содержит следующие опции:
· Длина дуги – задание минимальной и максимальной длины дуги для построения облака;
· Объект – выбор замкнутого объекта для преобразования в облако;
· Стиль – задание стиля для дуг облака (Обычный или Каллиграфия).
& Используя, стиль Каллиграфия и длину дуги 50 ед. нарисуйте облако, изображенное на рис. 32.
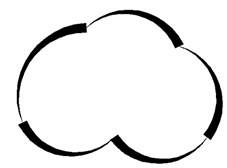
Рис. 32. Пример облака со стилем Каллиграфия
& С помощью опции Объект преобразуйте прямоугольник в облако (рис. 33).

Рис. 33. Пример превращения объекта в облако
Рисование сплайна
Сплайн представляет собой гладкую кривую, проходящую через заданный набор точек или рядом с ними (рис. 34).
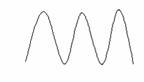
Рис. 34. Пример сплайна
Для построения сплайна существует команда _spline (сплайн) которая может быть введена в командной строке, вызвана из панели инструментов Рисование с помощью кнопки  или из Обозревателя меню
или из Обозревателя меню  4 Рисование 4 Сплайн.
4 Рисование 4 Сплайн.
После выбора команды _spline (сплайн) перед вами появится вопрос «Первая точка или [Объект]:». После указания двух первых точек появляется следующий запрос: «Следующая точка или [Замкнуть/Допуск]». Опция Замкнуть позволяет соединить начало и конец сплайна, а Допуск – задать величину отклонения (допуск) от введенных точек, что позволяет сделать линию более гладкой.
После ввода необходимого числа точек нажимается клавиша Enter, что позволяет перейти к указанию начального угла касания. Он может быть задан числом или с помощью мыши. На последнем шаге построения сплайна необходимо указать направление касательной в конечной точке.
Опция Объект позволяет преобразовать сглаженную полилинию в сплайн.
Рисование полосы
Для рисования полосы – ломаной линии с постоянной шириной служит команда _ trace (полоса), которая вводится только с клавиатуры.
После ввода команды _ trace (полоса) в командную строку необходимо указать ширину полосы, а затем построить ее по точкам.
& Постройте полосы с разной шириной, изображенные на рис. 35.
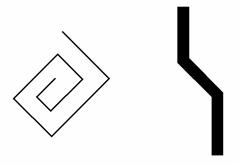
Рис. 35. Примеры полос с различной шириной
Рисование фигуры
Фигура состоит из последовательно расположенных треугольников или четырехугольников. Для ее построения используется команда _ solid (фигура), которая может быть введена в командной строке или вызвана из Обозревателя меню  4 Рисование 4 Моделирование 4 Сети 4 2Dфигура.
4 Рисование 4 Моделирование 4 Сети 4 2Dфигура.
Если после указания первых трех точек нажать клавишу Enter, то получится треугольник. Для построения четырехугольника в качестве третьей точки необходимо указать точку, расположенную по диагонали напротив второй (рис. 36), иначе фигура будет перекрученной.
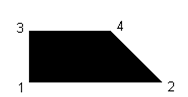
Рис. 36. Порядок построения вершин четырехугольника
После построения первого треугольника или четырехугольника запрос точек продолжается. При построении второго четырехугольника требуется ввести всего лишь третью и четвертую точки, так как в качестве первых двух вершин выступают последние точки предыдущего четырехугольника.
Если вместо ввода третьей точки нажать клавишу Enter, то команда построения фигуры закончится.
Date: 2015-08-06; view: 734; Нарушение авторских прав; Помощь в написании работы --> СЮДА... |