
Полезное:
Как сделать разговор полезным и приятным
Как сделать объемную звезду своими руками
Как сделать то, что делать не хочется?
Как сделать погремушку
Как сделать так чтобы женщины сами знакомились с вами
Как сделать идею коммерческой
Как сделать хорошую растяжку ног?
Как сделать наш разум здоровым?
Как сделать, чтобы люди обманывали меньше
Вопрос 4. Как сделать так, чтобы вас уважали и ценили?
Как сделать лучше себе и другим людям
Как сделать свидание интересным?

Категории:
АрхитектураАстрономияБиологияГеографияГеологияИнформатикаИскусствоИсторияКулинарияКультураМаркетингМатематикаМедицинаМенеджментОхрана трудаПравоПроизводствоПсихологияРелигияСоциологияСпортТехникаФизикаФилософияХимияЭкологияЭкономикаЭлектроника

Простановка размеров
Для простановки размеров в программе AutoCAD можно воспользоваться меню Размеры, расположенном на панели меню, а можно вынести панель инструментов Размеры и использовать её. В программе имеется автоматический и ручной режим нанесения размеров. В автоматическом режиме программа сама определяет численное значение размеров, исходя из размеров построения чертежа.
В программе имеется возможность изменения и создания новых размерных стилей. Для этого выполните Формат→Размерные стили. В появившемся диалоговом окне можно создать новый стиль или модифицировать имеющийся, изменить размеры шрифтов, стрелок, отступов и выносок. А также выбрать стрелки и символы и установить допуски.
Создадим новый, стиль для того чтобы он соответствовал требованиям ЕСКД. Но вначале создадим текстовый стиль для простановки размеров. Откройте меню Редактирование текстовых стилей, создайте новый с названием Размеры, шрифтом Simplex, высотой 3,5 мм, степенью сжатия 1, Угол наклона 15, Затем Применить. После этого Формат→Размерные стили→Новый введите имя ЕСКД, на основе ISO-25 и нажмите кнопку Далее. Шаг в базовых размерах установите 8, Удлинение за размерными – 2, Отступ от объекта – 0. На вкладке Символы и стрелки в области Размер стрелки установите 3,5, Маркеры центра – Линия – 3,5. На вкладке Текст выберите Текстовый стиль Размеры, Высота текста 3,5, Отступ от размерной линии 1,2. После этого нажмите кнопку ОК.
Приступим к простановке размеров. Откройте чертёж рельса, выберите Размеры→Линейный и укажите две линии, между которыми нужно указать размер, так постепенно установите все линейные размеры. Далее выполните Размеры→Радиус, укажите сопряжения и проставьте радиусы всех сопряжений (рис. 3.1).
Откройте чертёж Коромысло и проставьте все линейные размеры и радиусы, далее выполните Размеры→Диаметр и введите диаметры всех окружностей. Далее Размеры→Угловой и укажите размер угла в левой части чертежа. Затем Размеры→ Параллельный, после чего укажите расстояние между левой и центральной окружностью (рис. 3.3). Во время ввода размера есть возможность ввести числовое значение отличного от вычисляемого автоматически, для этого после выбора варианта указания размеров введите букву Т, нажмите Enter и укажите необходимое численное значение. Аналогичным образом проставьте все размеры на чертеже Штуцер ( рис. 4.1).
7. ОБЪЁМНОЕ МОДЕЛИРОВАНИЕ
Программа AutoCAD имеет средства создания объёмных моделей, которые позволяют увидеть созданную деталь в натуральном виде, имея возможность рассмотреть его с любой точки с различными вариантами подсветки и даже с перспективным искажением, максимально соответствуя действительному виду. Существует два возможных варианта объёмного моделирования. Первый - от чертежа к модели, или от плоского изображения к объёмному образцу. Второй - когда, используя различные объёмные элементы, формируется изделие, которое в дальнейшем может быть представлено в виде плоских видов и сечений. Для работы с объёмными моделями можно использовать рабочее пространство классического вида программы, но для большего удобства необходимо переключиться в рабочее пространство, специально адаптированное для этих целей. Для этого нажмите кнопку Переключение рабочих пространств, находящуюся в правом нижнем углу, и выберите пункт 3D моделирование.
Рассмотрим приёмы создания объёмных моделей на примере создания штуцера из имеющегося двухмерного чертежа. Откройте готовый чертёж штуцера, удалите размеры, создайте ещё один слой для построения объемных элементов и сохраните получившейся чертеж, дабы не изменить уже имеющийся.
Цилиндр. Начнём создание чертежа с построения цилиндра. Нажмите на кнопку Цилиндр. В командной строке отобразится сообщение: Центр основания или [3Т/2Т/ККР/ Эллиптический]:.
Программа предлагает указать центр окружности, являющейся основанием цилиндра, и при этом предполагается, что плоскость, находящаяся на рабочем поле, совпадает с плоскостью основания цилиндра. То есть нижняя плоская поверхность цилиндра (фактически окружность) лежит в плоскости вашего чертежа. Теперь критически посмотрим на наш исходный чертёж. Главный вид его имеет горизонтальную ось, а значит, цилиндры, образующие штуцер, должны здесь лежать горизонтально. А вот вид, расположенный справа, соответствует ориентации создаваемых цилиндров, и именно на этом виде нужно формировать цилиндры. Но здесь, кроме отверстия, других цилиндров не видно, а поэтому строить (создавать) их практически невозможно. Поэтому цилиндры мы будем создавать на тех проекциях, где они видны (показаны) и где имеется информация об их размерах, предполагая, что в дальнейшем мы изменим их пространственную ориентацию и положение.
Начнём работу на правой проекции и создадим цилиндрическую поверхность (цилиндр), образующую отверстие диаметром 6,3 мм, которое на данной проекции видно в натуральную величину. После нажатия на кнопку Цилиндр, включите привязку к центру, подведите указатель мыши к центру окружности и нажмите левую кнопку мыши, затем необходимо указать радиус основания окружности. С помощью соответствующей привязки укажите любую точку на окружности, обозначающей отверстие. После чего необходимо указать высоту цилиндра и нажать Enter. Напомним, что высота штуцера равна 14 мм. Но для тел, которые в последствии будут формировать отверстия, рекомендую указывать величины немного больше необходимых (в нашем случае укажем 60 мм). Фактически фигура создана, но её не видно. Если перейти на трёхмерный вид, то можно рассмотреть готовый цилиндр (об этом будет рассказано позднее).
Повторите действия, но теперь центр цилиндра укажите в точке 1 на левом виде (рис. 6.1).

Рис. 6.1. Построение цилиндров на проекциях штуцера
Затем укажите отрезок радиуса, оканчивающийся в точке 2. После этого в командной строке отобразится сообщение: Высота или [2Точки/Конечная точка оси], необходимо указать высоту цилиндра, обозначив две точки на чертеже. Введите 2Т и укажите расстояние между точками 1 и 3, при этом программа вычисляет абсолютное значение длины отрезка между точками.
Рассмотрим, что у нас получилось. Перейдём к трёхмерному изображению. Для этого нажмите на кнопку, расположенную в левом верхнем углу Обозреватель меню→Вид→3D виды→ЮЗ изометрия. Вы увидите пространственный двухмерный каркас. Для большей визуализации имеются другие виды. Выполните Главная→Вид→Выбор визуального стиля→ Концептуальный. Тела отобразятся в виде заполненных цилиндров. Для просмотра модели со свободных ракурсов включите команду Зависимая орбита. На панели Вид имеется много инструментов визуализации, которые можете рассмотреть сами. После этого включите вид сверху.
Затем создайте цилиндр, обозначающий проточку в штуцере (рис. 6.2).
Выдавить. Для того чтобы создать объёмный шестиугольник, воспользуемся командой Выдавить, которая позволяет создавать тела путём выдавливания на определённую высоту двухмерного объекта. При выдавливании незамкнутого тела образуется поверхность, а при выдавливании замкнутого - тело. Нажмите кнопку Выдавить, расположенную на панели 3D моделирование. Выберите шестиугольник и укажите высоту 4 мм (рис. 6.2).
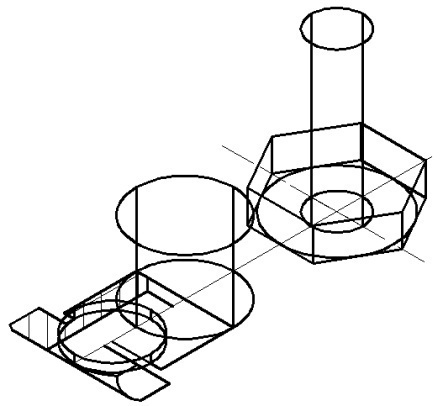
Рис. 6.2. Готовые тела
Поворот. Теперь необходимо повернуть имеющиеся объекты, чтобы они располагались в одной плоскости. Работа команды поворот в трёхмерном пространстве аналогична работе в двухмерном пространстве. Единственное, что нужно помнить, - это то, что поворот осуществляется в той плоскости, которая видима на экране. Поэтому включите вид спереди (рис. 6.3,а), и поверните все тела на 90° против часовой стрелки. За базовые точки используйте центры оснований цилиндров 1 (рис. 6.3,б).


а б
Рис. 6.3. Этапы создания штуцера
Перемешение. После этого совместите четыре тела на левом виде чертежа (рис. 6.4). Для это включите вид сверху, используя комаду Перемешение, и объектные привязки. Следите за тем, чтобы цилиндр, обозначающий отверстие немного выступал с обоих концов, это нам понадобится при следующих операциях.
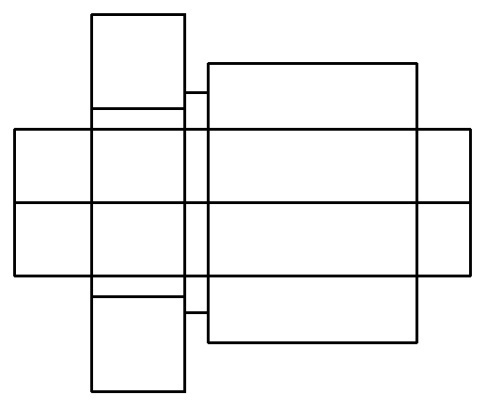
Рис. 6.4. Совмещение тел
Конус. Рассмотрим построение некоторых тел на примере создания конуса. Он нам понадобится для формирования фаски на поверхности шестиугольника. Для начала сделайте слой, которому принадлежат все тела, невидимым, для того чтобы он не мешал дальнейшим построениям. Затем постройте две перпендикулярные прямые 1 и 2 (рис. 6.5,а), после чего проведите ещё одну прямую 3, указав две точки 4 и 5, означающие концы отрезка обозначающего фаску.


а б
Рис. 6.5. Создание отрезка для построения конуса
После этого начертите отрезок концы, которого лежат на пересечении прямых 1 и 3, а так же 2 и 3 (рис. 6.5,б). Этот отрезок как бы удлиняет линию фаски и поможет при построении конуса. Затем включите команду для построения конуса. За центр основания конуса примите точку 1, радиус - расстояние от 1 до 2, а высота расстояние от 1 до 3. Приемы создания конуса аналогичны приёмам создания цилиндра. Получившийся конус, так же как и ранее построенные цилиндры, необходимо повернуть на 90°, используя ранее изученные приёмы.
Пересечение. Эта команда позволяет создавать трёхмерные тела или двухмерные области из выбранных перекрывающихся тел или областей. После того как вы повернёте конус, активируйте команду Пересечение, выберите два объекта конус и шестиугольник и нажмите Enter. Будет выполнена команда и останется фигура, которая одновременно принадлежит обеим фигурам, то есть шестиугольник с фаской.
Вычитание. Эта команда создаёт области путём вычитания трёхмерных объёктов или двухмерных областей друг из друга. Создадим отверстие в штуцере, для этого активируйте команду Вычитание, выберите сначала объекты, из которых должны вычитаться тела, то есть шестиугольник и два больших цилиндра, затем выберите тело, которое будет вычитаться, то есть длинный цилиндр и нажмите Enter. В результате образуется практически готовая деталь. Обратите внимание, что при вычитании оставшиеся на экране части преобразовались в единую деталь. Осталось только сделать фаску с обратной стороны с помощью известных вам приёмов (рис. 6.6).

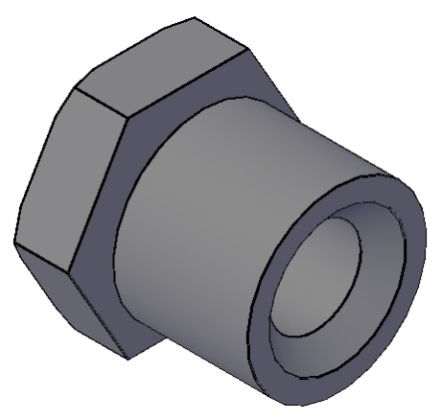
Рис. 6.6. Виды готового штуцера
Рассмотрим ещё некоторые команды для построения тел.
Политело. Команда позволяет создавать объёмные тела, используя в качестве основы, вычерченные ранее линии, дуги или окружности. Работая с этой командой, следует вводить параметры толщины и высоты создаваемой оболочки. Эти параметры сохраняются в памяти программы, пока не будут введены новые.
Ящик. Вначале формируется основание в форме прямоугольника или квадрата, а затем вводится параметр высоты. Размеры основания можно задать, вводя координаты двух угловых точек, расположенных по диагонали.
Клин. Приёмы создания фигуры аналогичны команде Ящик, но при задании высоты программы формируется только одна вертикальная стенка на той стороне основания, где указана первая точка.
Шар. Задаётся местоположение центра шара и далее его радиус.
Пирамида. Задаются размеры квадратного основания пирамиды и его ориентация на плоскости, затем вводится высота. Пирамида формируется только с квадратным основанием.
Тор. Фигура формируется последовательно. Вначале задаётся центр тора, затем вводятся размер радиуса тора (большой радиус) и размер (радиус) окружности, образующей поперечное сечение тора (малый радиус).
3D перенос. Команда функционирует как в режиме плоских изображений, так и пространственных (изометрия). Любым известным способом выбирается объект перемещения, затем следует указать базовую точку, после чего появляются направления осей. Далее можно перемещать объект мышью, отслеживая результат на экране, или ввести с клавиатуры линейные размеры по трём осям, на которые должен быть смещен выбранный объект.
3D поворот. При работе с плоскими моделями алгоритм действия аналогичен действиям при выполнении команды Поворот. При работе с пространственными моделями вначале следует выбрать объект, затем указать базовую точку, через которую ляжет ось вращения. На экране отобразится условная картинка с изображением возможных направлений вращения в трёх плоскостях. Далее следует указать мышью обруч, условно показывающий направление вращения. Этим будет зафиксирована ось вращения. Затем укажите начальную точку, от которой будет осуществляться отсчёт угла поворота, а потом введите цифровое значение для поворота или выполните вращение «вручную», манипулируя мышью при нажатой левой кнопки мыши.
Вращать. Команда, позволяющая образовывать поверхности вращения (оболочки), используя в качестве образующей любые линии (рис. 6.7). Первоначально указываются объекты (линии), используемые как образующие для создаваемой фигуры. Затем указывается ось вращения (двумя точками), причем положение (координаты) этих точек может быть введено как с клавиатуры, так и указав мышью. Далее указывается угол, на котором формируются поверхности. По умолчанию программа выполняет замкнутую оболочку.

Рис. 6.7. Примеры создания тел с использованием команды Вращать, исходные и готовые
Сдвиг. Команда построения пространственных фигур, образованных исходным объектом (любая линия или контур) путём воспроизведения (копирования) вдоль этой (исходной) линии другой (заданной) линии или контура (рис. 6.8). Наиболее характерный пример – трубопровод со множеством изгибов, имеющий по всей длине постоянное сечение.
По сечениям. Создаётся приёмом «натягивание чулка на проволочный каркас». Исходный каркас создаётся любыми линиями и любым способом. Элементы «каркаса» располагаются в пространстве, и на нём формируется пространственная поверхность (рис. 6.9).
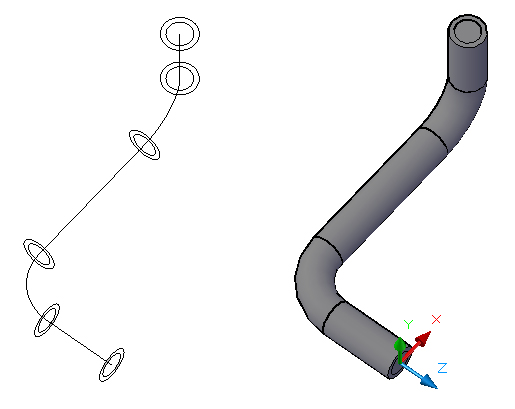
Рис. 6.8. Трубопровод, построенный с помощью команды сдвиг. Исходный и готовый

Рис. 6.9. Тело, построенное с помощью команды По сечениям. Исходное и готовое
Объединение. Команда позволяет объединить (слить) в один объект несколько исходных, последовательно отмечая «сливаемые» объекты. Процедура завершается щелчком правой кнопки мыши.
Спираль. Команда позволяет формировать различные пространственные спирали: лежащие в плоскости (плоские), цилиндрические (типа витых пружин) и конические (конические витые пружины). Все разновидности и параметры спирали задаются в процессе построения в ответ на приглашение в командной строке. Конкретные параметры могут указываться мышью непосредственно на экране или вводом координат либо размером с клавиатуры.

Рис. 6.10. Штуцер с резьбой
Вначале указывается центр спирали, затем вводится (указывается) радиус или диаметр первого витка. Потом указывается (вводится) радиус или диаметр последнего витка. Для цилиндрических спиралей (пружин) эти параметры должны быть равны.
Далее указывается высота спирали. Если спираль плоская, то этот параметр равен нулю. Количество витков по умолчанию равно трём. Чтобы ввести иное количество витков, следует в командной строке в ответ на сообщение Высота спирали или [Конечная точка оси/Витки/выСота витка/Закручивание] ввести В и указать количество витков. Также можно изменить направление закручивания, по умолчанию - оно правое, высоту витка и другие параметры.
Полученная линия – это линия сложной пространственной конфигурации, которую можно использовать как основу для построения пространственных фигур. Например, используя эту команду и ряд других, на объёмной модели штуцера можно получить резьбу (рис. 6.10). Попробуйте выполнить это самостоятельно.
ЗАКЛЮЧЕНИЕ
Конечно, данное пособие не даёт полного представления о программе, многое осталось за кадром и не вошло в контекст данного издания. Многое можно постичь только долгим и упорным трудом в программе, оттачивая навыки. Но самое главное, что теперь вы можете начертить практически любые чертежи. И сделать это в программе AutoCAD на много проще, чем карандашом или тушью.
Date: 2015-08-06; view: 761; Нарушение авторских прав; Помощь в написании работы --> СЮДА... |