
Полезное:
Как сделать разговор полезным и приятным
Как сделать объемную звезду своими руками
Как сделать то, что делать не хочется?
Как сделать погремушку
Как сделать так чтобы женщины сами знакомились с вами
Как сделать идею коммерческой
Как сделать хорошую растяжку ног?
Как сделать наш разум здоровым?
Как сделать, чтобы люди обманывали меньше
Вопрос 4. Как сделать так, чтобы вас уважали и ценили?
Как сделать лучше себе и другим людям
Как сделать свидание интересным?

Категории:
АрхитектураАстрономияБиологияГеографияГеологияИнформатикаИскусствоИсторияКулинарияКультураМаркетингМатематикаМедицинаМенеджментОхрана трудаПравоПроизводствоПсихологияРелигияСоциологияСпортТехникаФизикаФилософияХимияЭкологияЭкономикаЭлектроника

Сложные чертежи
Следующий чертёж будет немного сложнее. Дан эскиз чертежа (рис. 5.1), необходимо начертить штуцер в двух проекциях с разрезом. На этом примере познакомимся ещё с некоторыми командами черчения.
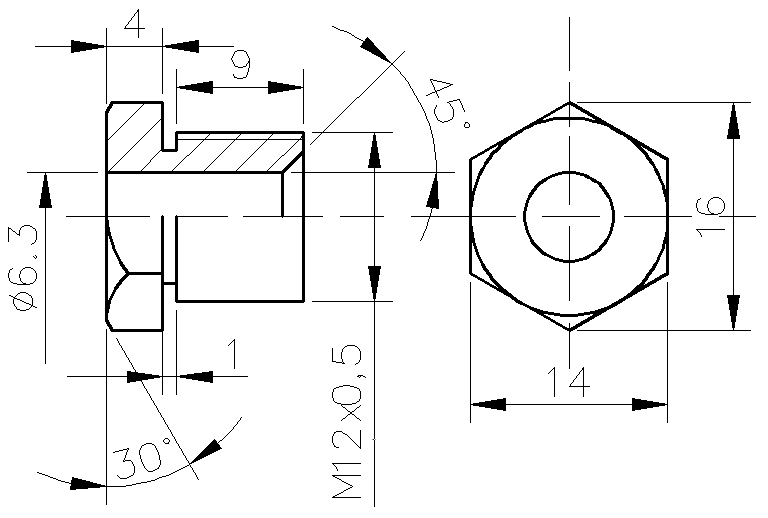
Рис. 5.1. Чертёж штуцера
Запустите чистый шаблон, включите вспомогательный слой и любым способом начертите две перпендикулярные прямые.

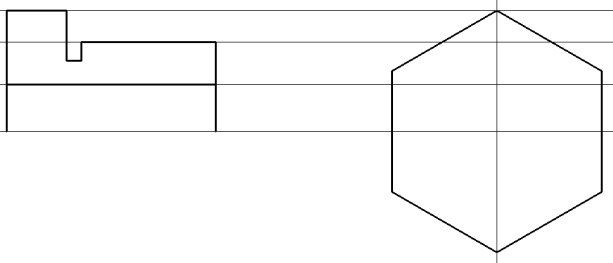
а б 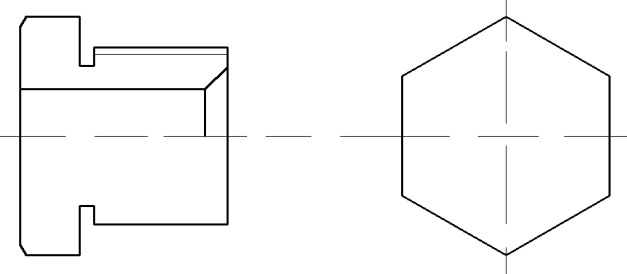
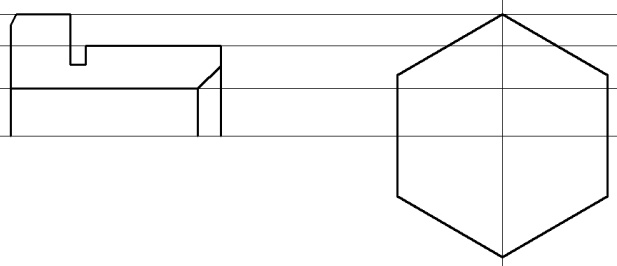
в г
Рис. 5.2. Стадии вычерчивания штуцера
Многоугольники. Команда служит для построения равносторонних многоугольников практически с любым количеством граней. Нажмите на кнопку Многоугольник на правой панели инструментов. В командной строке отобразится сообщение _polygon Число сторон <4>:. Введите число сторон равное 6. Теперь укажите центр многоугольника на перекрестии прямых, используя объектную привязку. Далее в командной строке отобразится сообщение Задайте опцию размещения [Вписанный в окружность/ Описанный вокруг окружности] <В>:. Нам необходимо начертить штуцер под ключ на 14 мм, поэтому выберем вариант, Описанный вокруг окружности и введём радиус окружности, равный 7 мм.
Поворот. С помощью этой команды можно поворачивать объекты на произвольный угол вокруг любой точки. Поворот происходит против часовой стрелки. Для того чтобы поворот происходил по часовой стрелке, необходимо вводить значение со знаком минус. Нажмите кнопку Повернуть она находится на правой панели инструментов. Выберите многоугольник, укажите базовую точку в центре шестиугольника, затем - угол поворота, равный 30° (рис. 5.2,а).
Продолжим построение, начертив три горизонтальных линии на расстоянии 3,15 и 6 мм от горизонтальной оси (половина размера 6,3 и 12 мм) и прямую, проходящую через вершину шестиугольника. Для этого воспользуйтесь приемом Копирование на заданное расстояние, рассмотренным раннее, а третью прямую проведите с использованием объектной привязки.
Установите линию Основная 06, включите команду рисования отрезков и, используя режим рисования Шаг, начертите правую часть штуцера (рис. 5.2,б).
Фаска. Эта команда служит для формирования фаски под любым углом в месте пересечения двух линий. Эти линии могут заканчиваться в вершине угла, заходить или не доходить до неё. Режимы вычерчивания позволяют удалять либо оставлять исходные отрезки. Фаска задаётся линейными размерами катетов или величиной одного катета и угла. Включите режим ввода фаски, нажав соответствующую кнопку на правой панели инструментов. В командной строке отобразится текст: Выберите первый отрезок или [оТменить/полИлиния/Длина/Угол/Обрезка /Метод/ Несколько]:. Теперь нужно выбрать параметры ввода фаски из имеющихся вариантов. Введем букву д для того, чтобы выбрать режим ввода двух длин фасок. Укажем длину 1,5 мм, и выберем два отрезка справой стороны левой части чертежа. После этого воспользуйтесь командами удлинить и отрезок для того, чтобы достроить недостающие линии. Чтобы нарисовать вторую фаску вновь включите режим ввода фасок, но теперь нажмите букву у для того, чтобы указать размер одной стороны фаски и угол наклона. Введите размер 0,7 мм, а угол 30° (рис. 5.2,в).
Теперь воспользуйтесь командой Зеркальное отражение и начертите вторую часть штуцера, после этого удалите лишние линии, начертите тонкую линию резьбы и осевые линии (рис. 5.2,г). Затем постройте остальные линии, а также дополнительную, после чего короткую основную (рис. 5.3,а). Далее начертите дугу, используя соответствующую команду (рис. 5.3,б).

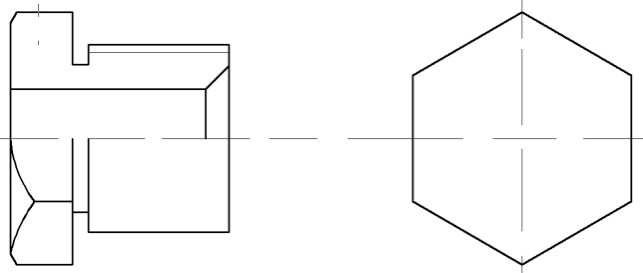
а) б)
Рис. 5.3. Продолжение построения штуцера
Штриховка. Эта команда позволяет покрывать любые замкнутые области чертежа штриховкой, сеткой или другим заполняющим рисунком. Выберите слой Тонкая 02, нажмите на кнопку штриховка на левой панели инструментов. В появившемся диалоговом окне нажмите на кнопку Добавить точки выбора и укажите точку внутри области, в которой нужно произвести штриховку. Выберите тип штриховки Ansi31, укажите масштаб 0,5 и нажмите кнопку Образец. Если результат вас устраивает, нажмите Ок. После этого начертите две окружности соответствующего радиуса на правом виде чертежа (рис. 5.4).
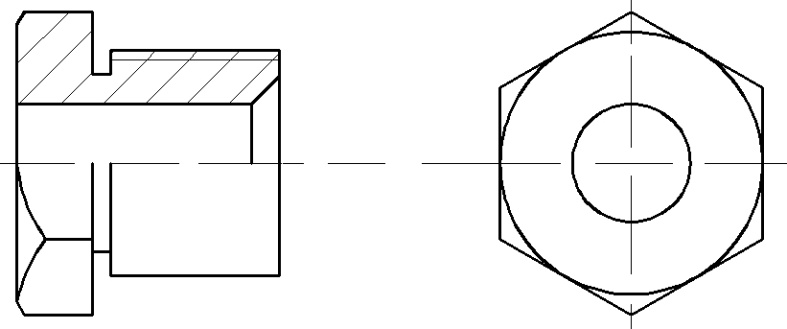
Рис. 5.4. Готовый чертёж штуцера
Подобие. Эта команда позволяет рисовать линии, отстоящие от исходной линии любой конфигурации на определённом, задаваемом расстоянии. Данная команда запускается нажатием на соответствующую кнопку на правой панели инструментов.
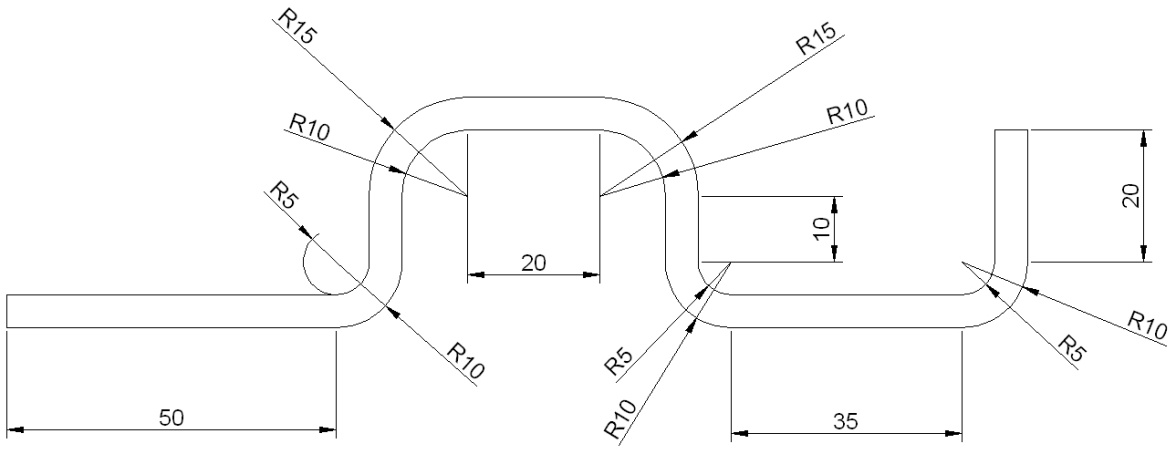
Рис. 5.5. Сечение стального листа
Необходимо начертить деталь из стального листа толщиной 5 мм, сечение детали изображено на рис. 5.5.
Для этого включите команду ввода отрезков и в командой строке введите координаты точек: 0,0↙60,0↙60,30↙100,30↙ 100,0 ↙155,0 ↙155,30. После этого активируйте команду ввода сопряжений, установите сопряжения радиусом 10 мм и начертите все сопряжения. Затем запустите команду Подобие, в командной строке появится сообщение: Укажите расстояние смещения или [Через/Удалить/Слой], укажите расстояние смещения 5мм. После этого выберите первый из начерченных отрезков, а затем укажите точку с той стороны от отрезка, с которого должен располагаться новый элемент. Аналогичные действия проделайте с остальными объектами.
Date: 2015-08-06; view: 3600; Нарушение авторских прав; Помощь в написании работы --> СЮДА... |