
Полезное:
Как сделать разговор полезным и приятным
Как сделать объемную звезду своими руками
Как сделать то, что делать не хочется?
Как сделать погремушку
Как сделать так чтобы женщины сами знакомились с вами
Как сделать идею коммерческой
Как сделать хорошую растяжку ног?
Как сделать наш разум здоровым?
Как сделать, чтобы люди обманывали меньше
Вопрос 4. Как сделать так, чтобы вас уважали и ценили?
Как сделать лучше себе и другим людям
Как сделать свидание интересным?

Категории:
АрхитектураАстрономияБиологияГеографияГеологияИнформатикаИскусствоИсторияКулинарияКультураМаркетингМатематикаМедицинаМенеджментОхрана трудаПравоПроизводствоПсихологияРелигияСоциологияСпортТехникаФизикаФилософияХимияЭкологияЭкономикаЭлектроника

Простейшие чертежи
После всех предварительных подготовок перейдём непосредственно к черчению. Начнём с простейшего чертежа сечения рельса (рис. 3.1).
Для начала построения откройте сохранённый раннее файл Шаблон и перейдите на дополнительный слой. Начнём построение с того, что начертим прямую, которая будет служить осью симметрии для сечения рельса.
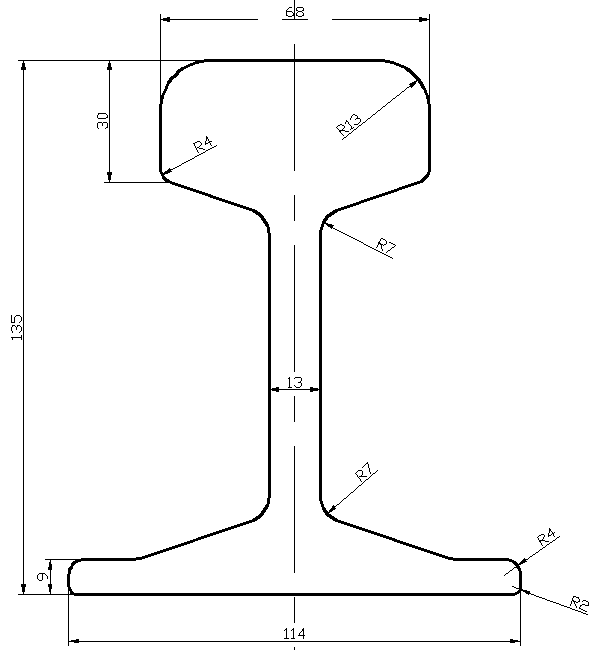
Рис. 3.1. Сечение рельса
Прямая. При нажатии на кнопку Прямая, находящуюся на левой панели инструментов, запускается режим ввода прямой, не имеющей ограничения по длине на экране.
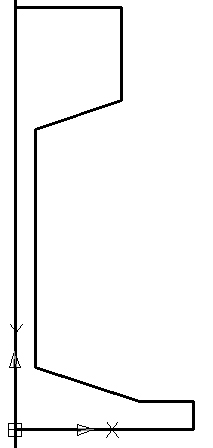 Включите режим ОРТО и в командной строке введите 0,0↙. Сместите указатель мыши вверх и нажмите левую кнопку. Отобразится прямая, расположенная строго вертикально и проходящая через начало координат. Создадим заготовку сечения рельса (рис. 3.2), на которой в дальнейшем будем производить последующие построения. Включите режим ввода отрезка и в командной строке введите 0,0↙57,0↙57,9↙39.6,9↙ 6.5,20↙6.5,95.8↙34,105↙34,135↙0,135↙↙. В результате получится половина профиля сечения рельса без радиуса (рис. 3.2).
Включите режим ОРТО и в командной строке введите 0,0↙. Сместите указатель мыши вверх и нажмите левую кнопку. Отобразится прямая, расположенная строго вертикально и проходящая через начало координат. Создадим заготовку сечения рельса (рис. 3.2), на которой в дальнейшем будем производить последующие построения. Включите режим ввода отрезка и в командной строке введите 0,0↙57,0↙57,9↙39.6,9↙ 6.5,20↙6.5,95.8↙34,105↙34,135↙0,135↙↙. В результате получится половина профиля сечения рельса без радиуса (рис. 3.2).
| Рис. 3.2. Заготовка сечения рельса |
Зеркальное отражение. Чтобы создать вторую часть чертежа, воспользуемся функцией Зеркальное отражение, нажав соответствующую кнопку на правой панели инструментов. Далее выберете все ранее начерченные линии, кроме прямой, любым известным вам способом и нажмите правую кнопку мыши. Теперь необходимо указать ось, относительно которой будет производиться копирование. Выберем бесконечную прямую, на ней нужно указать две точки. После этого в командной строке отобразится сообщение Удалить исходные объекты? [Да/Нет] <Н>:. Нажмите Enter, чтобы оставить исходные объекты, и Д, чтобы их удалить.
Разрыв. Теперь начертите осевую штрих - пунктирную линию, создав новый слой и загрузив её из библиотеки или используя команду, Разорвать, которая активизируется нажатием на соответствующую кнопку на правой панели инструментов. При этом в командной строке появляется надпись Команда: _break Выберите объект:, после которой нужно указать щелчком левой кнопки мыши первую точку разрыва, затем вторую.
Рассмотрим ещё один учебный чертёж коромысла (рис. 3.3).
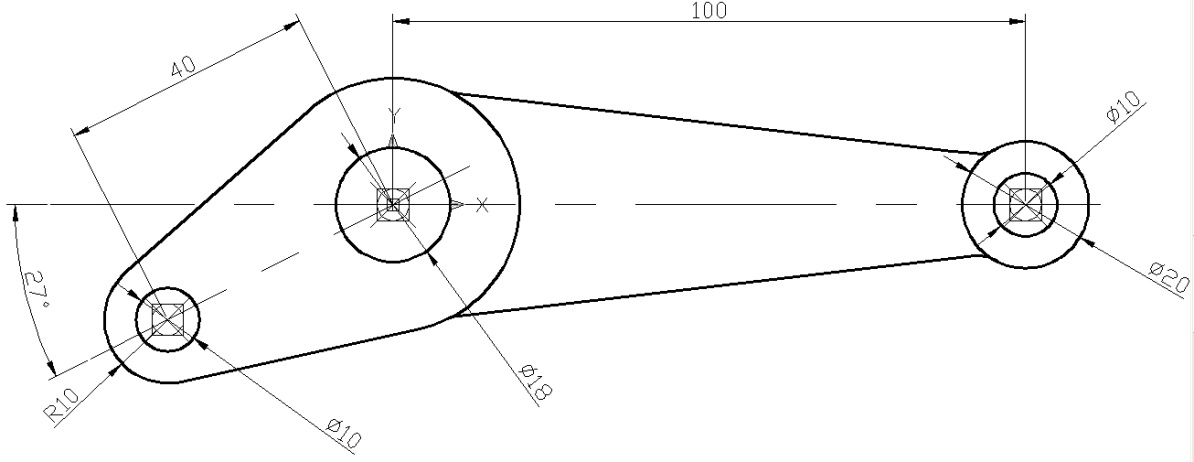
Рис. 3.3. Эскиз коромысла
Полярные координаты. Для начала укажем точками центры двух окружностей, выполним Точка 100,0↙0,0↙. Теперь нам необходимо указать точку, находящуюся на расстоянии 40 мм от последней и под углом 207 градусов против часовой стрелки от вертикали. В полярной системе координат положение точки относительно другой задаётся расстоянием между точками и углом поворота отрезка прямой линии, проведённой между ними. При указании полярных координат первая точка вводится как обычно. Для указания второй точки следует набрать на клавиатуре знак @, затем ввести численное значение расстояния между точками, знак <, значение угла и нажать клавишу Enter. Следовательно, после указания двух точек, не делая никаких переключений в командной строке, введите: @40<207↙↙.
Окружность. Эта команда позволяет рисовать окружности любого диаметра, задавая их положение на плоскости разными способами. Основной способ - это указание центра окружности, а затем его радиуса или диаметра. Установите дополнительный слой, нажмите кнопку Круг на правой панели инструментов, после чего наведите указатель мыши на правую крайнюю точку и нажмите левую кнопку мыши. Далее в командной строке введите 10 ↙.
Привязка. Рисуя окружность довольно сложно совместить её центр с ранее намеченной точкой. Для решения подобных задач в AutoCAD существует мощное средство. Привязка – это комплекс команд, объединённых одним свойством, позволяющим при выполнении очередного элемента чертежа точно совместить его с ранее нарисованным объектом. При этом базовая точка элемента автоматически совмещается с выбранной точкой привязки.
Объектная привязка имеет несколько режимов работы:
1. Простейший. Когда при выполнении конкретной задачи пользователь сам выбирает и использует требуемую привязку. Фактически это одноразовый режим использования объектной привязки. Меню таких привязок открывается щелчком правой кнопки мыши при нажатой клавише Shift. В открывшемся контекстном меню нужно выбрать необходимую привязку и нажать левую кнопку мыши.
2. Постоянный. Когда включается и отключается постоянная привязка нажатием на кнопку Привязка в строке состояния внизу экрана. А выбор необходимой привязки происходит в настройках программы, путём нажатия правой кнопкой мыши на кнопку Привязка и выбора меню настройки.
3. C помощью панели инструментов Объектная привязка. Для вывода панели Объектная привязка необходимо выполнить Вид→Панели. В открывшемся меню выбрать Классический AutoCAD По умолчанию (текущая) в окне справа. Нажать на кнопку Адаптация рабочего пространства в пункте Панели выбрать Объектная привязка, нажать кнопку Готово. На рабочем поле отобразится панель Объектная привязка. Далее при нажатии на соответствующую привязку будет включаться режим простой одноразовой привязки. Аналогичным способом можно добавить или удалить другие панели и меню.
При выполнении объектной привязки в момент захвата необходимой точки на ней появляется соответствующий символ.
Включите объектную привязку Узел и нарисуйте три окружности с радиусами 10 и 20 мм с центрами в соответствующих точках. Позже мы заменим окружности дугами.
Теперь включите объектную привязку Касательная и нарисуйте два отрезка в левой части чертежа, которые являются касательными к обеим окружностям. Обратите внимание, что точно указывать точки касания нет необходимости, программа сама автоматически их определит.
Дуга. Заменим окружности дугами соответствующего радиуса. Для этого включите команду Дуга, а также объектную привязку Конточка и Ближайшая. Подведите к концу одного из отрезка, который является касательной, при этом появится соответствующий символ привязки в виде квадрата, и укажите первую точку дуги, далее двигая по окружности, укажите вторую точку дуги, значок привязки изменится на символ песочных часов, после этого подведите к концу второго отрезка и укажите третью точку дуги. Таким же образом нарисуйте вторую дугу и удалите окружности.
После этого начертите часть прямолинейного участка правой части детали. Участок должен быть не большим, позже вы его дорисуете, примерно как половина длины между окружностями. Включите команду Сопряжение. Выберете режим без обрезки, укажите радиус 10 мм и выберете дугу и отрезок как объекты, между которыми необходимо провести сопряжение. Начертите недостающую часть прямолинейного участка. Таким же образом нарисуйте сопряжение с другой стороны и скопируйте получившуюся часть, используя команду Зеркало, относительно оси. Затем добавьте новый слой с названием Осевая толщиной линии 0,2 мм и типом линии Осевая2. Проведите осевую линию в правой части чертежа, используя функции Шаг и Орто, короткую вспомогательную линию между центрами двух дуг, используя объектную привязку Центр. После этого включите привязку Продолжение, выберете режим ввода отрезка Осевой, подведите к концу вспомогательного отрезка и медленно двигайте, продолжая отрезок. На экране отобразится пунктирная линия продолжения. Как только вы отведёте на необходимое расстояние укажите первую точку касательной. Таким же образом укажите вторую точку и удалите вспомогательную линию. Нарисуйте недостающие окружности и сохраните чертёж.
ПЛАН
Продолжим обучение, нарисовав план собственного садового участка. Для упрощения черчения примите одну из сторон за ось ОХ, а угол - за начало координат. Сначала измерьте расстояние от принятых осей до построек, деревьев, кустов и прочих объектов, потом - размеры всех объектов. Обратите внимание, что размеры в программе всегда будут вводиться в миллиметрах, поэтому установим шаг равный 200 мм, а сетку 1000 мм.
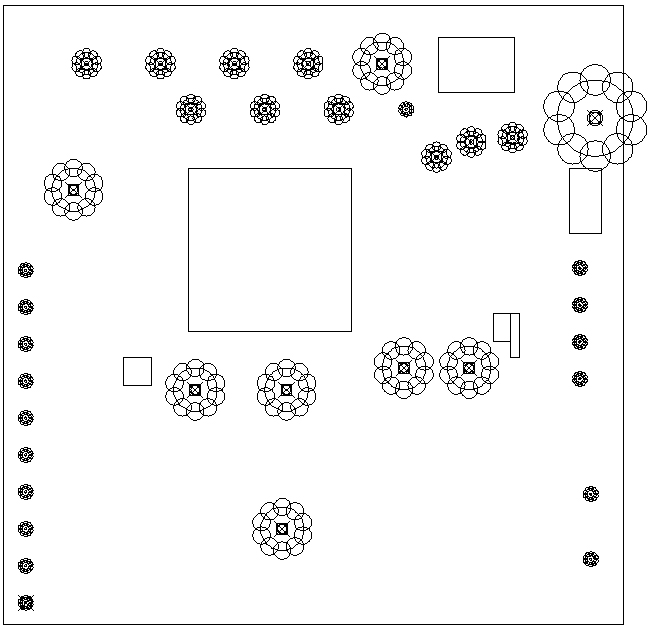
Рис. 4.1. План
Лимиты чертежа. Это условные границы рабочего поля, в пределах которого предполагается построение чертежа, однако они не ограничивают рабочую область. Выполните Формат→Лимиты чертежа. В командной строке отобразится сообщение Переустановка лимитов пространства модели: Левый нижний угол или [Вкл/Откл] <0.0000,0.0000>. Оставим левый нижний угол без изменения и нажмём Enter, а координаты правого верхнего угла установим равными 30000,30000. То есть размеры нашего рабочего поля будут 30 на 30 метров. Включите слой Текст 02 и начертите прямоугольник размером 28,5 на 28,5 метров - это будут границы участка. Если весь чертёж полностью не отображается на экране, выполните Вид→Зумирование→Всё.
Приступим к черчению построек. Дальнейшие построения будем производить при включенном режиме Динамический ввод. Включите режим ввода прямоугольника и в командной строке введите 8500,13500↙@7500,7500↙. Здесь знак @ используется для ввода относительных координат. То есть левый нижний угол постройки находится в точке 8500, 13500, а размеры строения 7500 на 7500 мм. Введём ещё несколько прямоугольников, обозначающих постройки 20000,24500↙@3500,2500↙↙ 26000,18000↙@1500,3000↙↙5500,11000↙@1300,1300↙↙22500,13000↙@800,1300↙↙23300,12300↙@400,2000↙.
Создадим символы деревьев разной величины. На свободном месте начертите окружность диаметром 2 м. Включите Привязку к центру и начертите ещё одну окружность в центре предыдущей радиусом 20 см, которая будет символизировать ствол.
Массив по радиусу. Теперь займёмся кроной. Включите привязку Ближайшая и нарисуйте окружность с центром, лежащим на большей окружности и радиусом 40 см. Включите режим ввода массива, выберете Круговой массив. Укажите центр большой окружности, число элементов, равное 10, и выберите объект Окружность, центр которой лежит на большой окружности. В режиме ввода кругового массива существуют несколько вариантов вывода массива: первый - Число элементов и угол заполнения, второй - Число элементов и угол между ними и третий - Угол заполнения и угол между элементами. Также есть возможность выбора варианта, при котором элементы могут поворачиваться вокруг центра массива, а могут и нет. После этого создайте массив, из получившихся элементов, состоящий из 4 объектов, расположенных по вертикали.
Масштабирование. Эта команда позволяет пропорционально изменять размеры любых элементов чертежа. Уменьшим одно из деревьев в 2 раза. Для этого нажмите на правой панели инструментов кнопку Масштаб, выберите все объекты, принадлежащие одному дереву, после этого укажите базовую точку, например, центр большой окружности, затем - пропорции масштабирования, например, 0,5 и нажмите Enter. При масштабировании программа воспринимает как десятичные, так и простые дроби, то есть для того чтобы уменьшать объект в 2 раза, можно ввести 0,5 или  либо
либо  или
или  и так далее. После этого уменьшите ещё одно дерево в 4 раза и увеличьте ещё одно в 1,75 раза.
и так далее. После этого уменьшите ещё одно дерево в 4 раза и увеличьте ещё одно в 1,75 раза.
Создание блока. Эта команда объединяет элементы чертежа в единый объект. Блоки могут храниться как в файле чертежа, так и отдельно от него в собственных файлах. Каждому блоку присваивается имя, и он может многократно использоваться.
Созданные нами деревья состоят из нескольких элементов, которые можно изменять отдельно, но удобнее если это будет единый элемент. Нажмите кнопку Создать блок, находящуюся на левой панели инструментов. Введите имя блока, например, Дерево 1, выберите необходимые элементы, укажите базовую точку, выберите вариант Преобразовать в блок и нажмите кнопку ОК. После этого создайте ещё три блока с остальными деревьями.
Теперь нанесём точки в тех местах, где позже разместим деревья. Рассмотрим некоторые способы нанесения точек.
1. Первый. Простановка точек с привязкой к началу координат. В нашем случае левый нижний угол участка имеет координаты 0,0, поэтому начнём отсчёт от него. Отключите режим ДИН, активируйте команду ввода точек и в строке состояния укажите 3800,25800↙8600,23700↙3200,20000↙8800,10800↙ 12800,4400↙18400,11800↙.
2. Второй. Нанесение точек расстояние, между которыми заданы последовательностью размерной цепочки. Включите режим ДИН, затем активируйте команду ввода точек и в командной строке введите 19900,21500↙ @ 1600,700↙ @1900,200↙ @3800,900.
3. Третий. Размещение точек на определённом расстоянии от любого ранее нанесённого объекта. Включите объектную привязку к точке, выберите режим ввода точек, затем выберите объектную привязку Смещение. Подведите указатель мыши к точке с координатами 8800, 10800 и нажмите левую кнопку мыши. В командной строке отобразится сообщение Укажите точку: _from Базовая точка: <Смещение>:. Введите @4200,0↙, укажите еще одну точку, находящуюся на расстоянии 3 метра вправо по горизонтали от точки с координатами 18400, 11800.
4. Четвёртый. Простановка точек методом массив. Этот способ приемлем для, точек расположенных рядами с постоянным шагом между ними. Включите режим ввода массива. Выберите точку с координатами 3800, 25800, как объект массива и создайте пять, точек расположенных по горизонтали на расстоянии 3,4 м. Затем выберите точку с координатами 8600, 23600 и создайте три точки по горизонтали с шагом 3,4 м.
5. Пятый. Нанесение точек вручную с помощью координатной сетки. Установите точку с координатами 1000, 1000.
Вставка блока. В намеченные нами точки рассадим деревья, для этого воспользуемся командой Вставка блока. Эта команда позволяет ввести в чертёж любой ранее сформированный блок, записанный в файл данного чертежа, или любой чертеж, хранящийся в памяти компьютера. Нажмите кнопку Вставить блок, находящуюся на левой панели инструментов, выберите в блок Дерево 1 и укажите необходимое место посадки, используя объектную привязку Узел. Повторите действия 6 раз.
Копирование. Эта команда позволяет копировать в пределах чертежа любой выбранный объект. Для того чтобы включить режим копирования, нажмите соответствующую кнопку на правой панели инструментов. Выберите большее из четырёх деревьев, затем нажмите правую кнопку, после этого укажите базовую точку в центре дерева и, используя объектную привязку к узлу, скопируйте дерево в точку с координатами 27200, 23300. Теперь выберите дерево 05 и скопируйте его в оставшиеся точки.
Ещё один вариант копирования - это копирование на места с заданными координатами. Включите режим копирования, выберите дерево 025, укажите базовую точку, затем в командной строке введите координаты точки, в которую необходимо скопировать объект 18500,23700 и нажмите Enter. Разместите так же ещё два дерева в точках с координатами 26500, 11300 и 27000, 3000.
Последний вариант копирования - это получение копии на заданном расстоянии. Включите режим копирования, выберите дерево, находящееся в точке 27000, 3000, нажмите правую кнопку мыши, выберите режим ввода перемещения, нажав заглавную букву П, укажите расстояние, на которое необходимо переместить объект, сначала по оси ОХ, потом по ОУ, например, 0, 3000 и нажмите Enter. Теперь скопируйте объект, находящийся в точке 26500, 11300 на расстояние 0, 1700. После этого выберите оба объекта и скопируйте их на расстояние 3400 по вертикали. Затем любым способом начертите дерево 025 в точке с координатами 1000,1000 и создайте массив из 10 элементов с шагом 1700 по вертикали. Схематичный план готов.
Обрезать, Удлинить. Теперь на вольном примере изучим действие команд Обрезать и Удлинить. Любым способом нарисуйте две «грядки», содержащие несколько объектов, которые научились рисовать (рис. 4.2,а).
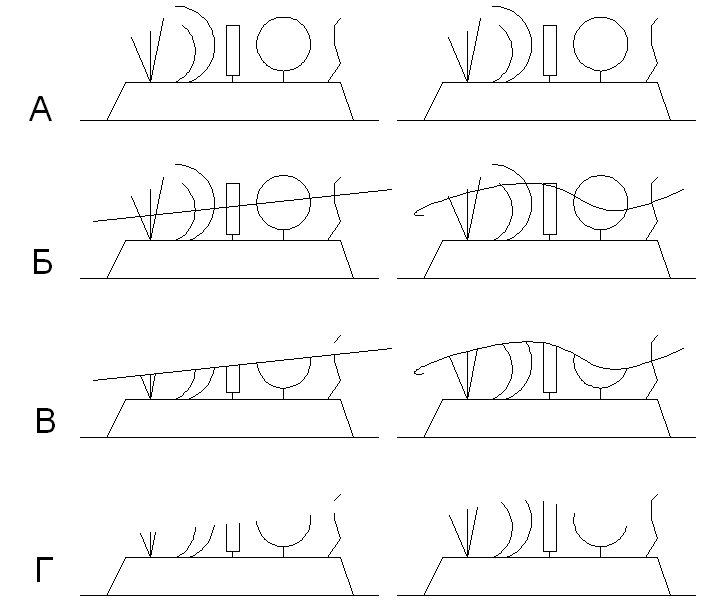
Рис. 4.2. «Грядка»
После этого перечеркните одну из грядок Отрезком, а другую Сплайном плавной кривой, в которой нужно указывать точки перегиба, а после этого указать направление в краевых точках (рис. 4.2,б). Затем включите функцию Обрезать, нажав на кнопку правой панели инструментов. После этого укажите линию, которая будет являться границей обрезки (в первом случае - отрезок, во втором – сплайн) и нажмите правую кнопку мыши. Далее указывайте объекты, которые следует обрезать. Обратите внимание, что в зависимости от того с какой стороны от линии обрезки производится щелчок мыши, с той стороны и будет удалена часть объекта (рис. 4.2,в). Теперь удалите линии, которые являлись линиями обрезки. «Грядка» подстрижена (рис. 4.2,г). Некоторые линии могут быть не удалены, это происходит от того, что они не пересекают линии обрезки.
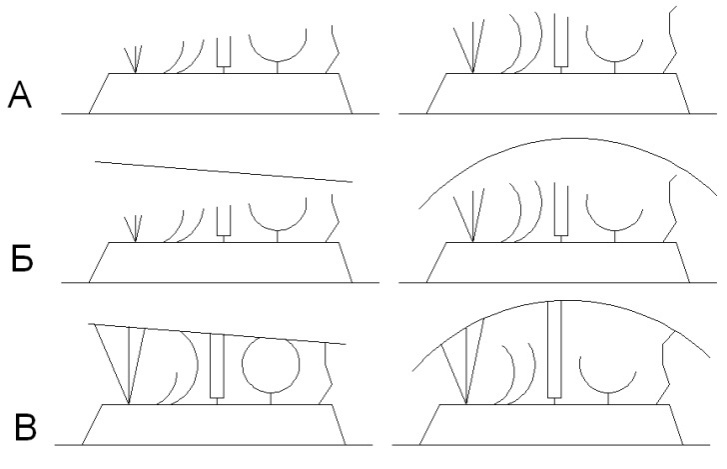
Рис. 4.3. Обрезка и удлинение
Теперь начертите две линии удлинения: первую – отрезок, вторую - дугу (рис. 4.3,б). Активируйте команду Удлинить, выберите линии, относительно которых будет производиться удлинение (отрезок и дугу), и поочерёдно, щелкая по объектам, произведите удлинение (рис. 4.3,в). Обратите внимание, что некоторые объекты не удлиняются - это происходит потому, что продолжения их линий не пересекают линию удлинения. После удалите линии удлинения.
Date: 2015-08-06; view: 1358; Нарушение авторских прав; Помощь в написании работы --> СЮДА... |