
Полезное:
Как сделать разговор полезным и приятным
Как сделать объемную звезду своими руками
Как сделать то, что делать не хочется?
Как сделать погремушку
Как сделать так чтобы женщины сами знакомились с вами
Как сделать идею коммерческой
Как сделать хорошую растяжку ног?
Как сделать наш разум здоровым?
Как сделать, чтобы люди обманывали меньше
Вопрос 4. Как сделать так, чтобы вас уважали и ценили?
Как сделать лучше себе и другим людям
Как сделать свидание интересным?

Категории:
АрхитектураАстрономияБиологияГеографияГеологияИнформатикаИскусствоИсторияКулинарияКультураМаркетингМатематикаМедицинаМенеджментОхрана трудаПравоПроизводствоПсихологияРелигияСоциологияСпортТехникаФизикаФилософияХимияЭкологияЭкономикаЭлектроника

Режим форматирования графика
|
|
В SciLab внешний вид графика можно изменять, используя возможности графического окна, в котором он отображается.
Переход к режиму форматирования осуществляется командой Правка – Свойства графического окна меню графического окна.
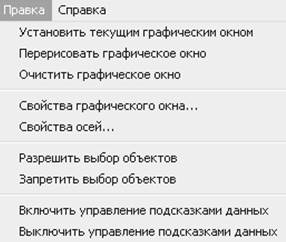
Возможности форматирования мы рассмотрим на примере построения графиков функций  и
и  на интервале [0; 2π] с шагом 0,1. Сформируем массив x и воспользуемся функцией plot2d
на интервале [0; 2π] с шагом 0,1. Сформируем массив x и воспользуемся функцией plot2d
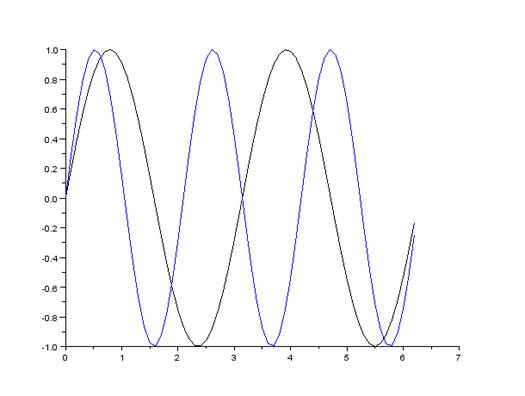
Командой меню графического окна Правка – Свойства графического вызываем окно форматирования полученного графика Graphic Editor
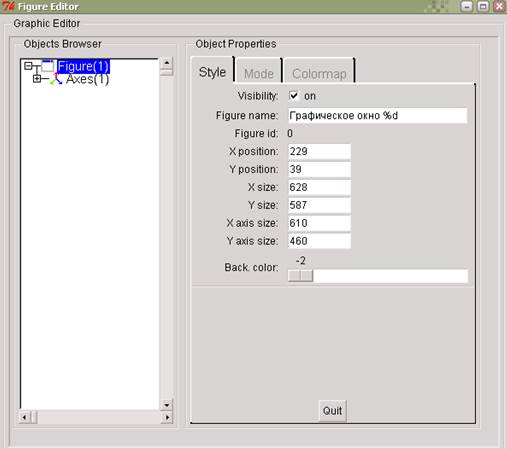
Левая часть окна- Object Browser -это поле просмотра объектов, доступных для форматирования. Щелчок по объекту Figure(1) (Графическое окно) делает его активным, а в правой области окна- Object Properties –появляются свойства активного объекта, которые могут быть изменены.
Первоначально в поле Object Browser всегда отображаются два объекта: Figure (Графическое окно) и его дочерний объект Axes (Оси). Значок «плюс» возле объекта указывает на то, что он содержит объекты более низкого порядка.
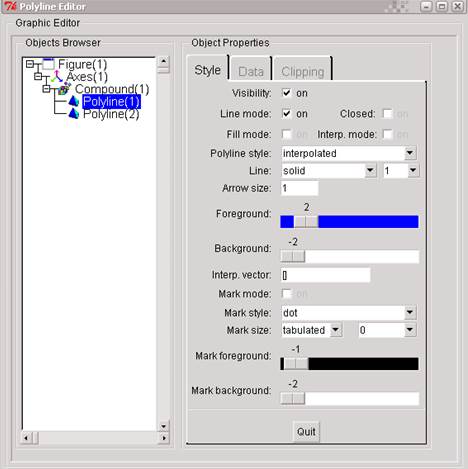
Если щелкнуть по значку «плюс» у объекта Axes (Оси), появится объект Compound(1) (Группа) также со значком «плюс». Объект Compound(1) содержит построенные в одних координатных осях графики функций
 и y 2 =sin(3x) -соответственно Polyline(2) и Polyline(1)
и y 2 =sin(3x) -соответственно Polyline(2) и Polyline(1)
Форматирование объекта Figure (Графическое окно)
Напомним, что объект Figure -этo графическое окно и собственно график, отображаемый в нем. Для изменения свойств графического окна необходимо выделить Figure(1) в поле Object Browser окна форматирования.
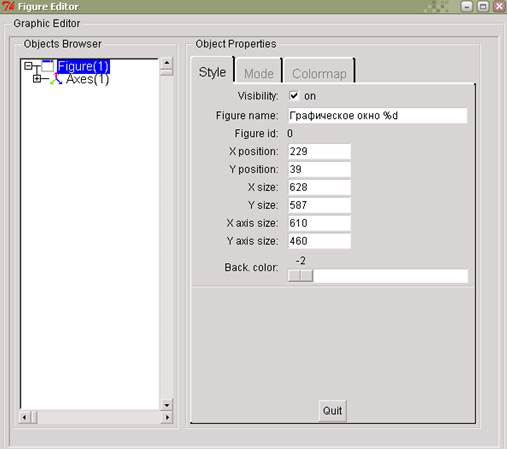
В окне закладки Style окна форматирования Figure Editor для объекта Figure(1). Здесь можно изменить значения следующих свойств:
Visibility (отображение графика) - переключатель, принимающий значения «on» и «off». По умолчанию установлено состояние «on» - график выводится на экран.
Figure name (имя графика ) - это последовательность символов, которые выводятся в строке заголовка графического окна.
По умолчанию графическому окну присваивается имя Графическое окно(%d), где %d -это порядковый номер графика (Figure id).
Для первого графического окна Figure id равен 0, для второго-1, для третьего-2 и т. д. Однако можно ввести любое желаемое имя. Например, заменить Scilab Graphic (%d) на Grafic y=f(x) и нажать клавишу Enter. Заголовок окна будет изменен
X position, Y position -эти поля определяют положение графического окна на мониторе в пикселях по горизонтали и вертикали соответственно. Точка с координатами [0;0] -верхний левый угол экрана.
X size, Y size -это соответственно ширина и высота графического окна в пикселях.
X axis size, Y axis size -эти значения определяют размер осей X и Y.
Back. color (цвет фона) - каждому положению ползунка соответствует свой номер цвета (RGB-id).
Доступны 35 оттенков (от -2-белый до 32 -желто-горячий). Цветовая палитра может быть изменена пользователем на закладке Colormap
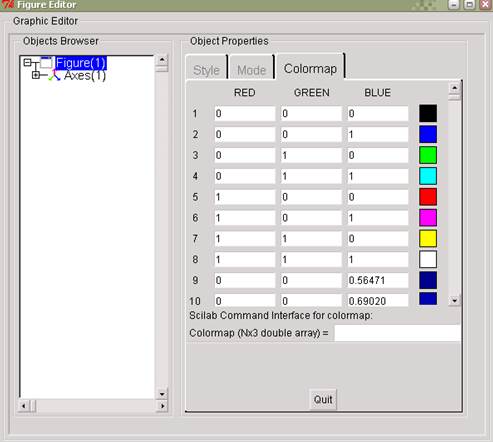
Устанавливая значения для красного (RED), зеленого (GREEN) и синего (BLUE) цветов, можно изменять каждый оттенок независимо, не вызывая изменений других цветов в палитре. Например, вектор [0 0 0] задает черный цвет, [0.230 0.230 0.250] -лазурный, [0.85 0.107 0.47] -малиновый.
В строке Colormap (Nx3 double array) можно задать RGB-id для всей палитры.
На закладке Mode в области Object Properties для объекта Figure можно установить следующие свойства:
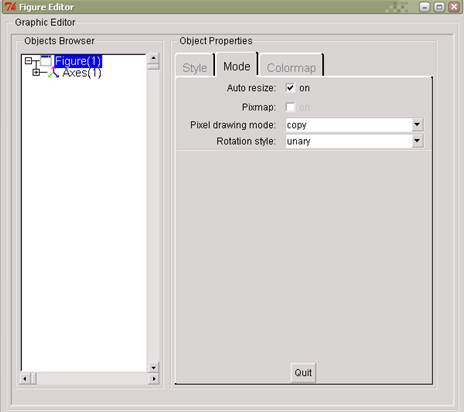
Auto resize -свойство, которое позволяет изменять размер графика. Когда этот режим включен (положение переключателя «on» - по умолчанию), мы можем изменять размер графического окна, перетаскивая его границы с помощью мыши, и при этом автоматически будет изменяться размер графика, отображаемого в окне. В выключенном положении график будет сохранять свои размеры.
Pixmap -режим растрового изображения. В выключенном положении (по умолчанию) изображение формируется непосредственно на экране. При включенном режиме (положение переключателя ¾on¿) график создается как растровое изображение и направляется в графическое окно командой show_pixmap(). Следует отметить, что режим Pixmap используется при создании анимированных графиков для сглаживания переходов между кадрами.
Pixel drawing mode -свойство, которое определяет способ формирования изображения на экране. По умолчанию установлен режим «copy». В этом случае точно выполняется требуемая операция построения графика. Однако часто необходимо нанести изображение на уже существующее, при этом цвет вновь построенного графика должен четко выделяться. Для этого существует набор режимов: «clear», «and», «andReverse», «andInverted», «noop», «xor», «or», «nor», «equiv», «invert», «orReverse», «copyInverted», «orInverted», «nand», «set».
Rotation style -это свойство применимо лишь к трехмерным графикам. Режим по умолчанию «unary» предназначен для вращения выделенных графиков, при включенном режиме «multiple» вращаются все трехмерные графики.
Форматирование объекта Axes (Оси графика)
Для изменения свойств объекта Axes (Оси графика) необходимо выделить его в поле Object Browser окна форматирования. В области Object Properties доступные для модификации свойства будут сгруппированы на нескольких закладках.
Закладки X, Y и Z идентичны, с той лишь разницей, что позволяют устанавливать желаемый внешний вид соответственно для осей X, Y и Z. Поэтому мы рассмотрим лишь закладку X
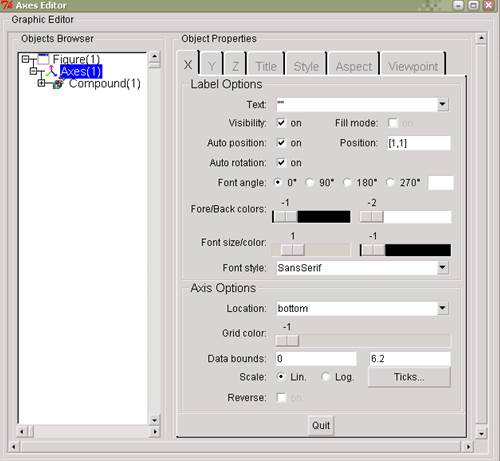
На закладке X все свойства разделены на две области:
Label Options (Cвойства подписей осей) и Axis Options (Свойства осей).
В области Label Options можно установить:
Label -собственно подпись оси-любая последовательность символов;
Visibility –видимость-переключатель, принимающий значения «on» и «off».
По умолчанию оси графика выводятся на экран (положение «on»
Fill mode -режим заливки-переключатель, принимающий значения «on» и «off». (по умолчанию). Для того, чтобы определить цвет фона вокруг подписи оси, необходимо установить состояние «on»
Auto position -автоматическое определение положения подписи оси графика.
По умолчанию установлено значение «on» -подпись выводится внизу, по центру оси. Однако положение подписи можно определить и самостоятельно, для этого в поле Position задаются координаты в виде вектора [x, y]. При этом переключатель Auto position автоматически примет значение «off».
Auto Rotation -режим автоматического вращения подписи оси. По умолчанию этот режим отключен (состояние переключателя «off».).
Font angle -угол поворота подписи оси. Можно установить одно из предлагаемых значений: 0, 90, 180 и 270 градусов, а также любой произвольный угол поворота надписи в последнем поле
Fore/Back colors -цвет символов и цвет фона подписи оси соответственно –устанавливаются при помощи ползунка, каждому положению которого отвечает определенный цвет. Всего доступно 35 цветов.
Font size -размер символов подписи оси, возможны значения от 0 до 6. По умолчанию для шрифта установлен размер 1.
Font style -стиль начертания символов подписи оси. По умолчанию установлен стиль Helvetica (рубленый).
В области Axis Options можно изменить:
Location -расположение оси графика. Для оси X возможны следующие значения этого свойства:
bottom -снизу,
top -сверху,
middle -посередине;
а для оси Y:
left -слева,
right -справа,
middle -посередине.
Grid color -цвет линий сетки графика, устанавливаемый с помощью ползунка. В положении -1 линии сетки графика отсутствуют, в положении 0 выводятся черные линии, кроме того доступны еще 32 цвета. Для того, чтобы отображались линии сетки для осей X и Y, необходимо установить свойство Grid color и на закладке X, и на закладке Y.
Data bounds -ограничение данных. Для каждой оси можно уменьшить диапазон исходных данных, по которым формируется график, сделав его более детальным.
Scale -масштаб оси графика. Существует два автоматических режима: lin (линейный) и log (логарифмический).
Нажатие на кнопку Ticks (Засечки) приводит к появлению окна модификации деления оси Edit Axes Ticks.
С его помощью можно установить следующие свойства засечек координатных осей:
Visibility -отображение переключатель, принимающий значения «on» и «off».По умолчанию засечки на оси графика выводятся на экран (положение «on»)
Auto ticks-режим автоматического деления оси, по умолчанию также включен (значение переключателя «on»). Однако существует возможность самостоятельно определить шаг, с которым будет разбита ось,его нужно ввести в поле Steb by и нажать Enter. При этом переключатель Auto ticks автоматически примет значение «off».
Sub ticks -промежуточные засечки. В этом поле нужно ввести число засечек, которые будут выводиться между основными делениями оси.
Следует отметить, что промежуточные засечки не подписываются.
В окне Edit Axes Ticks формируется таблица основных засечек (без засечек Sub ticks). Первый столбец Locations задает положение засечки, а второй Labels -подпись засечки.
Для удобства редактирования таблицы окно снабжено кнопками Insert, Delete, Apply, Quit. Кнопка Insert позволяет вставить в окно готовую таблицу засечек (либо ее фрагмент) посредством буфера обмена. Вставка производится начиная с позиции активной ячейки. Кнопка Delete позволяет удалять не только активную ячейку, но и всю строку, которой она принадлежит. Кнопка Apply подтверждает изменения, а Quit служит для выхода из окна Edit Axes Ticks. Последняя опция на закладке X -это переключатель Reverse. Если установить его в положение «on» график зеркально отобразится относительно оси Y.
Если же включить этот режим на закладке Y, график будет зеркально отражен относительно оси X.
Закладка Title окна форматирования осей Axes Editor предназначена для изменения свойств названия графика. Она содержит лишь одну область-Label Options, идентичную области Label Options закладок X, Y и Z
Закладка Style окна форматирования осей графика Axes Editor
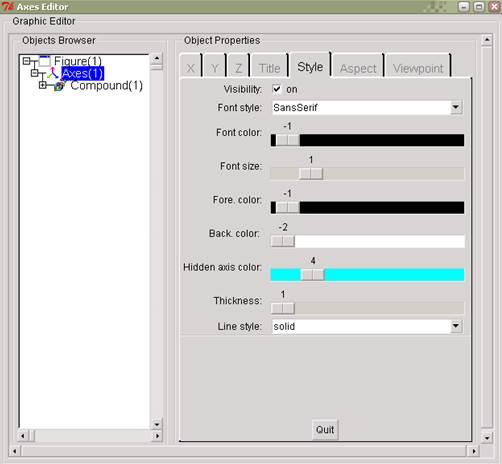
предоставляет возможность изменять следующие свойства линии оси и подписей засечек:
Visibility -отображение переключатель, принимающий значения «on» (по умолчанию) и «off».. В положении «off».график вообще не выводится в окно.
Font style -стиль начертания символов подписей засечек на оси. По умолчанию установлен стиль Helvetica.
Font color -ползунок, каждое положение которого определяет цвет символов подписей засечек. По умолчанию установлен в положении -1-черный цвет.
Font size -размер символов подписей засечек на оси, возможны значения от 0 до 6. По умолчанию для шрифта установлен размер 1.
Fore. color -ползунок, каждое положение которого определяет цвет собственно координатной оси. По умолчанию установлен в положении -1 –черный цвет.
Back. color -ползунок, каждое положение которого определяет цвет заливки фона графика. По умолчанию установлен в положении -2-белый цвет.
Thickness -толщина линии координатной оси, определяемая ползунком с положениями от 1 до 30. По умолчанию для толщины линии установлено значение 1.
Line style -стиль начертания линии. Возможно 6 режимов: solid –сплошная линия, остальные режимы-вариации пунктиров.
Закладка Aspect окна форматирования Axes Editor позволяет изменять следующие свойства: 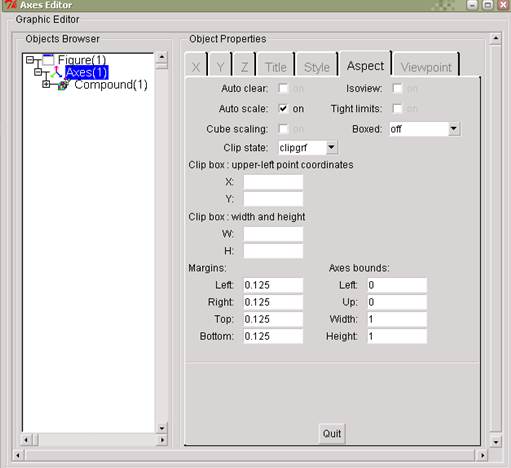
Auto clear -если переключатель установлен в положение «on» графическое окно будет автоматически очищаться каждый раз перед построением нового графика. Если же этот режим отключен (по умолчанию), графики будут накладываться в одних координатных осях в соответствии с режимом Auto scale.
Auto scale-режим обновления границ координатных осей графика. В состоянии переключателя «on» (по умолчанию) новый график изменит границы предыдущего графика, чтобы сформироваться на всем заданном интервале, но в том же масштабе, что и предыдущий график. При отключенном режиме Auto scale новый график будет построен в пределах осей предыдущего графика и, возможно, будет отражать лишь часть заданного интервала. Воспользуемся предыдущими примерами и проиллюстрируем действие режима Auto scale.
Форматирование объекта Polyline (Линия графика)
Для перехода к форматированию линии графика необходимо выбрать объект Polyline в поле просмотра объектов Object Browser окна Polyline Editor. Доступные для изменения свойства в области Object Properties сгруппированы на трех закладках: Style, Data, Clipping.
Закладка Style окна форматирования Polyline Editor позволяет установить значения следующих свойств:

Closed -если включить это свойство, линия графика станет замкнутой.
Polyline style -стиль отображения графика. Возможны следующие значения: interpolated –– сплошная плавная линия; staircase -ступенчатая линия; barplot -полосчатые области; arrowed -линия, состоящая из последовательности стрелок, размер стрелки можно установить в поле Arrowsize;
filled -закрашенные области;
bar -полосчатые области, ограниченные сплошной плавной линией
Line -стили начертания линии графика.
Доступны 6 стилей: solid -сплошная, остальные - вариации пунктирной линии. Здесь же из списка можно выбрать желаемую толщину кривой: от 1 до 30.
Foreground и Background -свойства, устанавливающие соответственно цвет линии графика и заливку области, которая ограничивается кривой, при этом переключатель Fill mode должен быть установлен в положение «on»
Interp color vector -вектор, определяющий заливку каждого сегмента графика.
Mark mode -режим, позволяющий строить точечные графики (положение переключателя «on» По умолчанию это свойство отключено.
Mark style -стиль маркера-возможны следующие значения:
dot -точка; plus -знак «плюс»; cross -крестик; star -плюс, вписанный в окружность; filled diamond -закрашенный ромб; diamond -ромб; triangle up - треугольник вершиной вверх; triangle down-треугольник вершиной вниз; diamond plus -плюс, вписанный в ромб; circle -кружок; asterisk -звездочка; square -квадрат; triangle right -треугольник вершиной вправо; triangle left -треугольник вершиной влево; pentagram-пятиконечная звезда.
Mark size -размер маркераустанавливаемые значения могут изменяться от 0 до 30pt.
Mark foreground -ползунок, каждое положение которого определяет цвет заливки маркера.
Закладка Data окна форматирования Polyline Editor позволяет уточнить
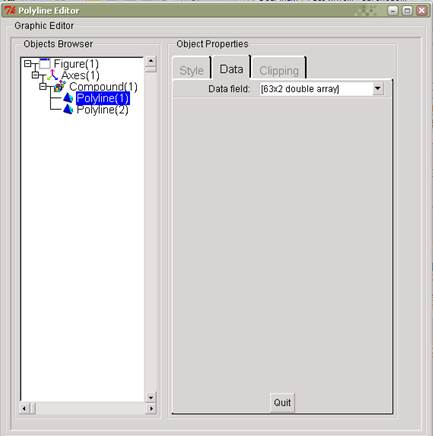
область данных, по которым строится графика. В поле Data field первоначально указывается текущий диапазон, в нашем случае это 2 массива типа Double, в каждом из них 63 значения- [63x2 double array].Однако в этом списке можно выбрать строку Edit data и отредактировать таблицу исходных данных.
Закладка Clipping (Обрезка) окна форматирования Polyline Editor позволяет
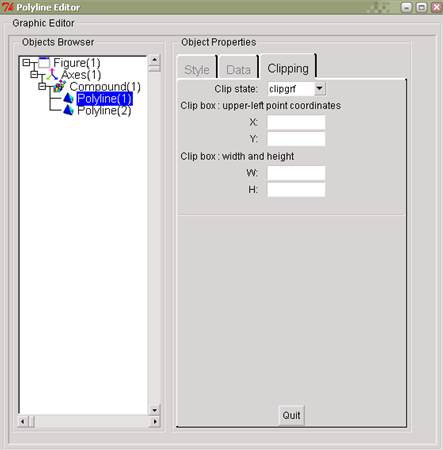
установить границы прямоугольной области - Clip box (Кадр), которая останется видимой после обрезки изображения.
Напомним, что в полях X и Y следует указать x, y координаты верхнего левого угла кадра, а в полях W, H -его ширину и высоту. Режим Clip state также может принимать одно из значений: «off». - означает, что создаваемая графика не кадрируется; «clipgrf» (по умолчанию)-от создаваемой графики обрезается область, находящаяся вне границ осей; «on» от создаваемой графики обрезается область, находящаяся вне границ, заданных свойством Сlip box.
Date: 2015-07-27; view: 1875; Нарушение авторских прав