
Полезное:
Как сделать разговор полезным и приятным
Как сделать объемную звезду своими руками
Как сделать то, что делать не хочется?
Как сделать погремушку
Как сделать так чтобы женщины сами знакомились с вами
Как сделать идею коммерческой
Как сделать хорошую растяжку ног?
Как сделать наш разум здоровым?
Как сделать, чтобы люди обманывали меньше
Вопрос 4. Как сделать так, чтобы вас уважали и ценили?
Как сделать лучше себе и другим людям
Как сделать свидание интересным?

Категории:
АрхитектураАстрономияБиологияГеографияГеологияИнформатикаИскусствоИсторияКулинарияКультураМаркетингМатематикаМедицинаМенеджментОхрана трудаПравоПроизводствоПсихологияРелигияСоциологияСпортТехникаФизикаФилософияХимияЭкологияЭкономикаЭлектроника

Краткая теория. Формы являются типом объектов базы данных, который обычно используется для отображения данных в базе данных
Формы являются типом объектов базы данных, который обычно используется для отображения данных в базе данных. Форму можно также использовать:
1) кнопочную форму, открывающую другие формы или отчеты базы данных,
2) как пользовательское диалоговое окно для ввода данных и выполнения действий, определяемых введенными данными.
Порядок выполнения:
Задание 1. Добавление в БД «Студенты» нового поля «Портрет» (рисунки или фотографии) в таблицу «Список студентов».
В некоторых случаях появляется необходимость добавить новые поля в существующую таблицу. Это можно сделать следующим способом:
1. Откройте таблицу «Список студентов» в режим Конструктор.
 3. Добавьте еще одно поле (вводите имя поля ниже имени «Учебная группа»), имя которого - «Портрет», выберите тип данных – Поле объекта OLE, общие свойства поля оставьте установленными по умолчанию. Щелкните по кнопке Сохранить.
3. Добавьте еще одно поле (вводите имя поля ниже имени «Учебная группа»), имя которого - «Портрет», выберите тип данных – Поле объекта OLE, общие свойства поля оставьте установленными по умолчанию. Щелкните по кнопке Сохранить.
4. Перейдите в режим формы. Щелкните по ячейке, где должно быть значение поля «Портрет». Выберите пункт контекстного меню Добавить объект, Paintbrush Picture. Щелкните по кнопке ОК. Нарисуйте рисунок или вставьте рисунок из файла. Результат изображен на рисунке18
Задание 2. Добавление в таблицу «Список студентов» логического поля. Добавление поля в форму.
1. Перейдите на вкладку Таблицы. Откройте таблицу «Список студентов» в режиме конструктора. Добавьте поле с именем «Стипендия» (для размещения информации о том, получает ли студент стипендию) и типом Логический. Сохраните таблицу и закройте ее.
2. Перейдите на вкладку Формы. Откройте форму «Список студентов» в режиме конструктора.
Замечание. В форме или в отчете флажок может быть использован как отдельный элемент управления, в котором отображаются значения логического поля из базовой таблицы. Если флажок установлен, поле в таблице имеет значение «Да», если флажок снят, поле имеет значение «Нет».
3. Щелкните по кнопке Список полей. Выделите название «Стипендия» и перетащите его мышью в область данных. Появится значок флажка и надпись «Стипендия».
4. Перейдите в режим формы и посмотрите разные записи. Флажок снимается и устанавливается щелчком по соответствующему полю. Закройте форму с сохранением.
Задание 3. Открыть форму «Список студентов» в режиме конструктор и отредактируйте форму по образцу: шрифт имен полей– 12, шрифт значение полей – 14, цвет и размещение как на рисунке 19.
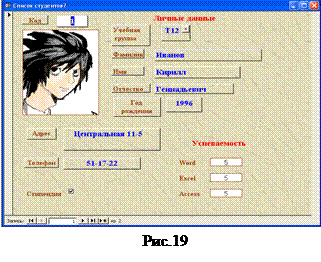 Задание 4. Создайте самостоятельно формы:
Задание 4. Создайте самостоятельно формы:
«Список» с ФИО, годом рождения, Адресом и телефоном,
«Успеваемость» с ФИО, предметами и стипендией,
«Номера групп» с ФИО, № группы и стипендией
Задание 5. Создание кнопочной формы, смотри рисунок 20.
1. Щелкните по кнопке Создать.
2. В появившемся диалоговом окне выберите Конструктор. Появится пустая форма. Задайте мышью ширину формы, равную 10 см, а высоту - 7 см.
3. Сохраните форму под именем «База данных РГУПС».
4. Выберите на панели инструментов кнопку Надпись. Курсор мыши примет вид крестика с «приклеенной» буквой А. Щелкните по месту начала надписи и введите: База данных "Техникум РГУПС"
|
5. Выберите размер букв 18, а выравнивание - по центру. Выполните команду Формат, размер, по размеру данных. Выберите голубой цвет фона.
6. Растяните мышью надпись на ширину окна, как представлено на рисунке18.
8. Выберите на панели элементов значок Кнопка. Щелкните мышью по тому месту в области данных, где должна быть кнопка. Появится диалоговое окно Создание кнопок.
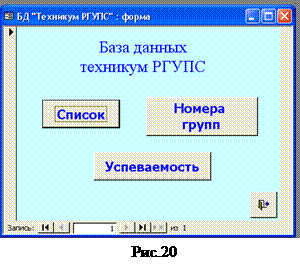 9. Выберите категорию Работа с формой, а действие - Открыть форму. Щелкните по кнопке Далее.
9. Выберите категорию Работа с формой, а действие - Открыть форму. Щелкните по кнопке Далее.
10. Выберите форму «Список», которую предполагается открывать этой кнопкой, и щелкните по кнопке Далее. В следующем окне щелкните по кнопке Далее.
11. В следующем окне поставьте переключатель в положение Текст, наберите в поле Текст слово «Список». Щелкните по кнопке Далее.
12. Задайте имя кнопки «Список» и щелкните по кнопке Готово.
13. Самостоятельно создайте кнопки для форм «Успеваемость» и «Номера групп».
14. Создайте кнопку «Выход»
15. Перейдите в режим формы Теперь при щелчке мышью по соответствующим кнопкам будут открываться соответствующие формы для работы.
16. Выполните команду Сервис, параметры запуска. В поле Форма выберите База данных РГУПС и щелкните ОК. Форма будет автоматически появляться при запуске базы данных.
17. Закройте форму, ответив утвердительно вопрос о её сохранении.
18. Проверьте работу всех кнопок кнопочной формы.
19. Сохраните работу в собственную папку под именем Практическая №11.
20. Сдайте выполненную работу преподавателю.
21. Сделайте вывод о проделанной работе.
Содержание отчета
1. Ответы на контрольные вопросы.
2. Вывод о проделанной работе.
Контрольные вопросы
1. Что такое Кнопочная форма?
2. Перечислите виды объектов, которые можно поместить на кнопочную форму.
3. Перечислите возможные элементы форматирования формы.
4. Алгоритм создания кнопочной формы.
Date: 2015-07-24; view: 572; Нарушение авторских прав; Помощь в написании работы --> СЮДА... |