
Полезное:
Как сделать разговор полезным и приятным
Как сделать объемную звезду своими руками
Как сделать то, что делать не хочется?
Как сделать погремушку
Как сделать так чтобы женщины сами знакомились с вами
Как сделать идею коммерческой
Как сделать хорошую растяжку ног?
Как сделать наш разум здоровым?
Как сделать, чтобы люди обманывали меньше
Вопрос 4. Как сделать так, чтобы вас уважали и ценили?
Как сделать лучше себе и другим людям
Как сделать свидание интересным?

Категории:
АрхитектураАстрономияБиологияГеографияГеологияИнформатикаИскусствоИсторияКулинарияКультураМаркетингМатематикаМедицинаМенеджментОхрана трудаПравоПроизводствоПсихологияРелигияСоциологияСпортТехникаФизикаФилософияХимияЭкологияЭкономикаЭлектроника

Порядок выполнения. Задание 1.Откройте БД «Студенты»
Задание 1. Откройте БД «Студенты».
Создадим более сложный вариант базы данных с тремя таблицами: «Список учеников», «Группы» и «Личные данные».
Создайте таблицу «Личные данные».
1. Выберите вкладку Таблица.
 2. Щелкните по кнопке Создать.
2. Щелкните по кнопке Создать.
3. Перейти к работе с диалоговым окном Новая таблица. Выбрать Мастер таблиц и щелкните по кнопке ОК. Появится диалоговое окно Создание таблиц, представленное на рис. 15.
4. Выбрать: в окне Образцы таблиц - Студенты; в окне Образцы полей - Адрес, Номер Телефона, щелкая по кнопке > после каждого выбора. Эти поля попадут в окно Поля новой таблицы. Щелкните по кнопке Далее.
5. В диалоговом окне задайте имя новой таблицы - «Личные данные». Оставьте автоматический выбор ключа. Щелкните по кнопке Далее.
6. Выберите ввод в режиме таблицы (но можно изготовить и форму). Щелкните по кнопке Готово. Создастся пустая таблица: с готовыми полями, но без записей.
7. Отредактируем таблицу «Личные данные»: добавим три поля: «Word», «Excel» и «Access», в которых будут находиться оценки учащихся. Для этого необходимо выбрать режим Конструктор и д обавить в конец списка полей три поля с именами «Word», «Excel», «Access» и числовым типом данных.
8. Смените тип данных у поля «Код_Личные данные» на числовой. Щелкните по кнопке Сохранить. Закройте таблицу. В результате будут созданы три таблицы, две из которых связаны, а третья -нет.
Задание 2. Исправление схемы данных.
1. Щелкните по кнопке Схема данных. В окне Схема данных выберите Добавить таблицу.
2. В появившемся окне Добавление таблицы выделите таблицу «Личные данные» и выберите Добавить. Щелкните по кнопке Закрыть окна Добавление таблицы.
3. Установите курсор мыши на имя поля «Код_Личные данные» в таблице «Личные данные» и, не отпуская кнопку мыши, перетащите курсор мыши на поле «Код» в таблице «Список учеников». Отпустите кнопку мыши. Появится диалоговое окно Изменение связей.
4. Установите флажок Обеспечение целостности данных. Для этого типы полей «Код_ Личные данные» и «Код» должны быть заданы одинаково.
 5. Щелкните по кнопке Создать. Появится связь «один - к - одному». Это значит, что одной записи в таблице «Список учеников» соответствует одна запись в таблице «Личные данные». Схема будет выглядеть, как показано на рис.16
5. Щелкните по кнопке Создать. Появится связь «один - к - одному». Это значит, что одной записи в таблице «Список учеников» соответствует одна запись в таблице «Личные данные». Схема будет выглядеть, как показано на рис.16
6. Закройте схему данных, сохранив ее.
Задание 3. Создайте форму, в которой присутствуют поля всех необходимых таблиц. Внесите данные из таблицы 8 в форму, а заполняются в таблице.
Таблица 8
| Фамилия | Имя | Отчество | Год рожд. | Учебная группа | Адрес | Номер Телефона | Word | Excel | Access | |
| Иванов | Кирилл | Геннадьевич | Т12 | Центральная 11-5 | 51-17-22 | |||||
| Петров | Андрей | Иванович | Т11 | Солнечная 8-117 | 51-18-22 | |||||
| Истратов | Максим | Владимирович | Т21 | Сиреневый 7-16 | 51-19-22 | |||||
| Бондарь | Олег | Петрович | Т22 | Центральная 14-81 | 51-20-22 | |||||
| Новоселов | Алексей | Иванович | Т23 | Сиреневый 7-16 | 51-21-22 | |||||
| Собственные данные |
Задание 4. Создание запроса на выборку с именем «Номера телефонов».
Создадим телефонную книгу студентов, используя конкретную базу данных.
1. Выберите вкладку Запросы, щелкните по кнопке Создать.
2. В появившемся диалоговом окне выберите пункт Создание запроса в режиме конструктора, щелкните по кнопке Открыть.
3. Добавьте нужные таблицы («Личные данные» и «Список студентов>», выбирая их и щелкая по кнопке Добавить. Закончите выбор, щелкнув по кнопке Закрыть.
4. Выберите поля «Фамилия», «Имя», «Отчество» из таблицы «Список студентов» и «Номер Телефона» из таблицы «Личные данные». Для этого дважды щелкните по именам полей. Другой способ – перетаскивание мышью названий полей в клетки запроса.
5. Сохраните запрос, щелкнув по кнопке Сохранить. Введите имя запроса - ”Номера телефонов” и щелкните по кнопке ОК.
Выполните самостоятельно:
1) Составьте запрос на выборку адресов мальчиков, имя которых начинается на букву «А». Сохраните запрос под именем «А».
2) Составьте запрос на выборку номеров телефонов, отчество которых начинается на букву «А». Сохраните запрос под именем «Выборка по А».
Задание5. Создание запроса с использованием логических операций в условии отбора.
Составим ведомость для объявления благодарности ВСЕМ ученикам, которые учатся без троек. Для этого нужно выбрать записи, в которых оценки по предметам 4 или 5.
1. Выберите вкладку Запросы. Щелкните по кнопке Создание запроса в режиме Конструктор.
2. Добавьте нужные таблицы («Личные данные» и «Список учеников»), щелкая по кнопке Добавить.
3. Выберите поля «Фамилия», «Имя», «Отчество» из таблицы «Список учеников» и поля «Word», «Excel», «Access» из таблицы «Личные данные». Для этого дважды щелкните по именам полей.
4. В строке Условие отбора под полями «Word», «Excel», «Access» введите условие 4 or 5 (смотри рис.17).
|
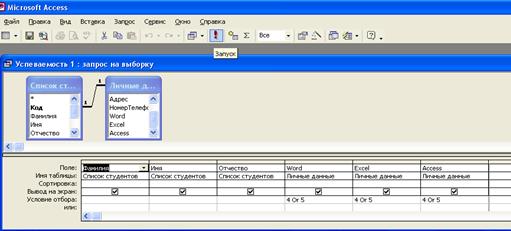
Щёлкните по кнопке! для представления запроса. Сохраните запрос под именем “Успеваемость1”, щёлкнув по кнопке Сохранить.
Выполните самостоятельно:
1) Составьте запрос на выборку записей об учениках группы № Т21, у которых оценка по теме «Access» 4 или 5, сохраните запрос под именем «Успеваемость 2».
2) Составьте запрос на выборку записей об учениках групп № Т21, Т22 и Т23, у которых оценки по теме «Word» и «Excel» 4 или 5, сохраните запрос под именем “Успеваемость 3”.
Задание 6. Создание вычисляемых полей.
1. Выберите вкладку Запросы. Щелкните по кнопке Создание запроса в режиме Конструктор.
2. Добавьте нужные таблицы («Личные данные» и «Список студентов»), щелкая по кнопке Добавить. Завершите выбор, с помощью кнопки Закрыть.
3. Выберите поля «Фамилия» и «Имя» из таблицы «Список студентов» и поля «Word» и «Excel» из таблицы «Личные данные».
4. Установите курсор в ячейку правее Excel (в строке Поле). Щелкните по кнопке Построить.
5. В появившемся окне введите вручную выражение Среднее:([Word]+[Excel])/2, щелкните по кнопке ОК. Выражение представится в новом поле. Нажмите клавишу Enter.
6. Сохраните запрос под именем «Среднее».
7. Щелкните по кнопке! для представления запроса. Новое поле будет иметь имя «Среднее». Закройте запрос.
Задание 7. Сдайте выполненную работу преподавателю и сохраните работу в собственную папку под именем Практическая №10.
Сделайте вывод о проделанной работе.
Содержание отчета
1. Ответы на контрольные вопросы.
2. Алгоритм выполнения одного из заданий.
3. Вывод о проделанной работе.
Контрольные вопросы
1. Что такое Схема данных?
2. Для чего предназначен объект Запрос.
3. Перечислите виды запросов.
4. Перечислите этапы создания запроса.
5. Какие существуют операторы для составления запроса?
Date: 2015-07-24; view: 382; Нарушение авторских прав; Помощь в написании работы --> СЮДА... |