
Полезное:
Как сделать разговор полезным и приятным
Как сделать объемную звезду своими руками
Как сделать то, что делать не хочется?
Как сделать погремушку
Как сделать так чтобы женщины сами знакомились с вами
Как сделать идею коммерческой
Как сделать хорошую растяжку ног?
Как сделать наш разум здоровым?
Как сделать, чтобы люди обманывали меньше
Вопрос 4. Как сделать так, чтобы вас уважали и ценили?
Как сделать лучше себе и другим людям
Как сделать свидание интересным?

Категории:
АрхитектураАстрономияБиологияГеографияГеологияИнформатикаИскусствоИсторияКулинарияКультураМаркетингМатематикаМедицинаМенеджментОхрана трудаПравоПроизводствоПсихологияРелигияСоциологияСпортТехникаФизикаФилософияХимияЭкологияЭкономикаЭлектроника

Задания к лабораторной работе
|
|
1.Запустите COMSOL Multiphysics.
1.1 В Навигаторе моделей на странице New выберите COMSOL Multiphysics>Fluid Dynamics>Incompressible Navier-Stokes> Transient analysis.
1.2 Щелкните OK.
2. Моделирование геометрии
2. Выберите (нажав клавишу Shift) кнопку инструмента Rectangle/Square на панели инструментов Draw.
2.1Установите параметры прямоугольника в соответствии со следующей таблицей.
Таблица 1:
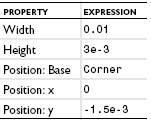
2.2 Щелкните по кнопке Zoom Extents на главной панели.
2.3 Нарисуйте другой прямоугольник в соответствии со следующей таблицей
Таблица 2:


Рисунок 1
2.4 Из меню Options откройте диалоговое окно Axes/Grid Settnigs,
2.5Введите следующие установки для координатных осей:
Таблица 3:

2.6 Перейдите к странице Grid, очистите поле Auto, и установите y-spacing равным 5e-4.
2.7 Щелкните OK.
2.8 Щелкните по кнопке инструмента 3rd Degree Bezier Curve на панели инструментов Draw.
2.9 Щелкните по точкам с координатами (0.01, 1.5*10-3), (0.013, 1.5*10-3), (0.013, 4.5*10-3) и (0.016, 4.5*10-3).
2.10 Переключитесь на инструмент Line, щелкнув по соответствующей кнопке на панели инструментов Draw.
2.11 Щелкните по точкам с координатами (0.018, 4.5*10-3), (0.018, 3.5*10-3), и (0.016, 3.5*10-3).
2.12 Переключитесь на инструмент 3rd Degree Bezier Curve и щелкните по точкам с координатами (0.013, 3.5*10-3), (0.013, 0.5*10-3), и (0.01, 0.5*10-3).
2.13 Создайте группу объектов, щелкнув правой кнопкой мыши где-либо в области рисования.
Для построения второго канала нажмитекнопку Zoom Extentsи выполните следующие действия:
2.14 Щелкните по кнопке инструмента 3rd Degree Bezier Curve на панели инструментов Draw.
2.15 Щелкните по точкам с координатами(0.01, -1.5*10-3),(0.013, -1.5*10-3), (0.013, -4.5*10-3) и (0.016, -4.5*10-3).
2.16 Переключитесь на инструмент Line, щелкнув по соответствующей кнопке на панели инструментов Draw.
2.17 Щелкните по точкам с координатами (0.018, -4.5*10-3),(0.018, -3.5*10-3), и (0.016, -3.5*10-3).
2.18 Переключитесь на инструмент 3rd Degree Bezier Curve и щелкните по точкам с координатами (0.013, -3.5*10-3), (0.013, -0.5*10-3), и (0.01,-0.5*10-3).
2.19 Создайте группу объектов, щелкнув правой кнопкой мыши где-либо в области рисования.
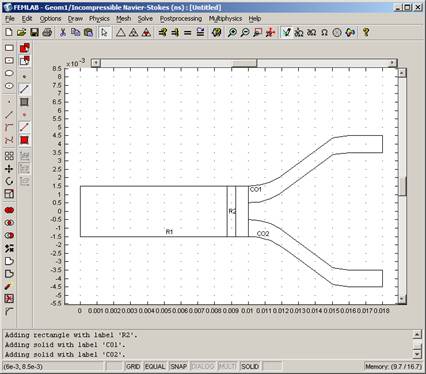
Рисунок 2
2.20 Нарисуйте круг с радиусом 5e-4 и центром в точке (0,01, 0).
2.21 Щелкните по кнопке Zoom Extents.
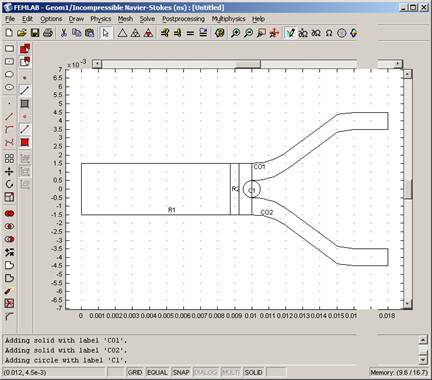
Рисунок 3
2.22 Щелкните по кнопке Create Composite Object на панели инструментов Draw, чтобы открыть диалоговое окно Create Composite Object.
2.23 Очистите поле Keep interior boundaries, введите выражение R1+CO1+CO2-C1 в поле Set formula, щелкните Apply.

Рисунок 4
2.24 Поставьте отметку в поле Keep interior boundaries, наберите CO3+R2 в поле Set formula, щелкните OK.
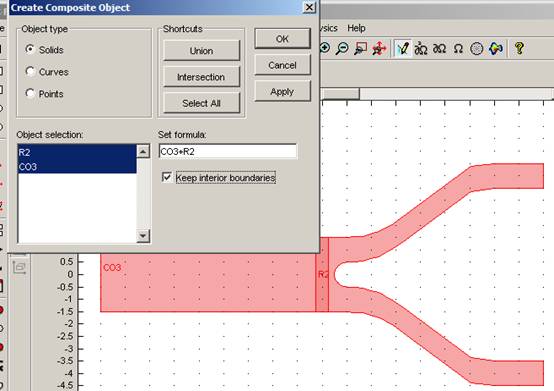
Рисунок 5
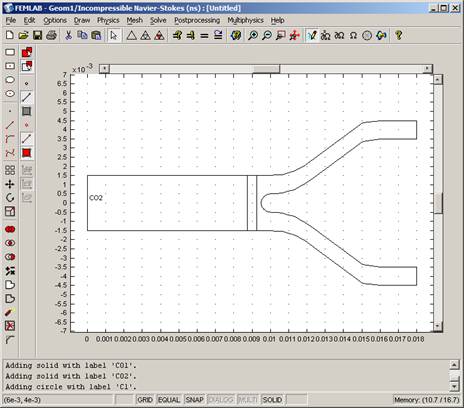
Рисунок 6
2.25 Последним шагом в создании геометрии является сглаживание левых углов. Щелкните по кнопке инструмента Fillet/Chamber на панели инструментов Draw.
2.26 Выделите точки 1 и 2, введите 1e-3 в поле Radius и щелкните OK.
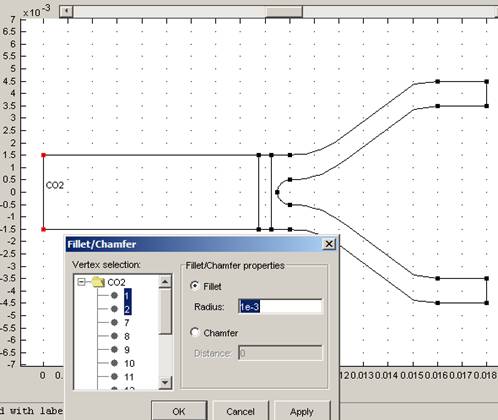
Рисунок 7
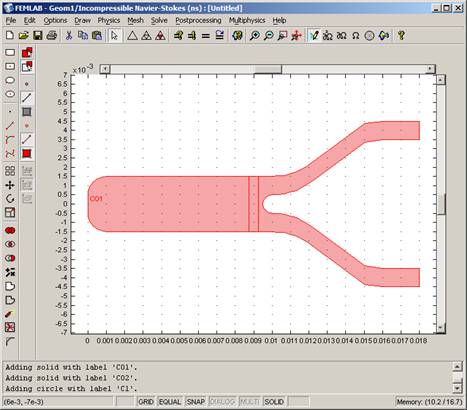
Рисунок 8
3. Опции и установки
3.1 Из меню Options откройте диалоговое окно Constants, и введите константы в
соответствии со следующей таблицей
Таблица 4:

3.2 Из меню Options выберите Expressions>Scalar Expressions.
3.3 Введите следующие выражения:
Таблица 5:
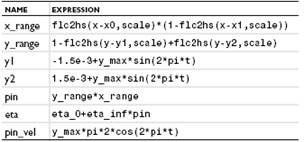
3.4 Выберите Integration> Coupling Variables>Boundary Variables из меню Options.
3.5 Выделите границу 15 (на рисунке 9 нужная граница выделена красным цветом) в списке Boundary selection. Наберите u_up в поле name и выражение u в поле Expression. Оставьте порядок интегрирования Integration order равным 4, а параметр Global destination активным.
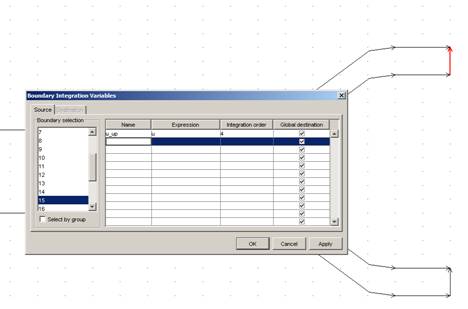
Рисунок 9
3.6 Выделите границу 14(на рисунке 10 нужная граница выделена красным цветом) в списке Boundary selection. Во второй строке наберите u_down в поле name и выражение u в поле Expression. Оставьте порядок интегрирования Integration order равным 4, а параметр Global destination активным.
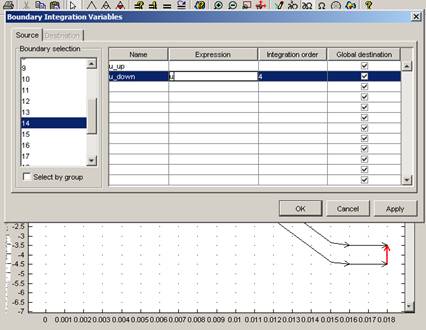
Рисунок 10
3.7 Щелкните OK.
4. Физические установки
4.1Граничные условия
Откройте диалоговое окно Boundary Settings из меню Physics и введите граничные условия в соответствии со следующей таблицей:
Таблица 6:
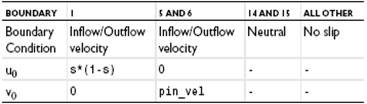

Рисунок 11
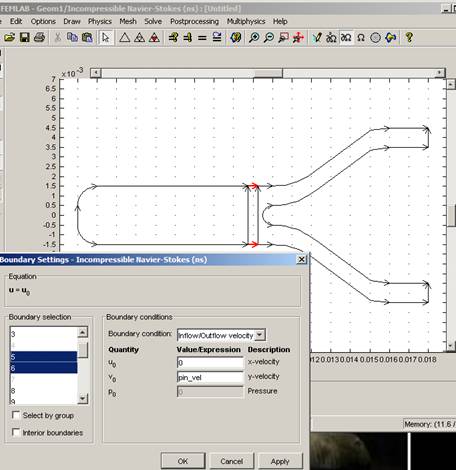
Рисунок 12

Рисунок 13
Установки для физической области
4.2 Из меню Physics откройте диалоговое окно Subdomain Settings.
4.3 Установите для density значение rho и для dynamic viscosity значение eta.
4.4Щелкните OK.
4.5 Генерирование сетки
4.6 Из меню Mesh откройте диалоговое окно Mesh Parameters.
4.7 На закладке General введите 0.0004 в поле Maximum element size, и значение 1.5 в поле Element growth rate.
4.8 Перейдите к закладке Subdomain.
4.9 Выделите подобласть 2 в списке Subdomain selection. Установите значение Maximum element size равным 0.0001.

Рисунок 14
4.10 Щелкните Remesh и затем OK.

Рисунок 15
5. Расчет решения
5.1 Из меню Solve откройте диалоговое окно Solver Parameters.
5.2 Выберите тип решателя Time dependent из списка Solver. Установите значения времени выводов результатов Times равным 0:0.02:1.5, значение относительной точности Relative tolerance равной 0.001 и абсолютной точности Absolute tolerance равной 0.0001.

Рисунок 16
5.3 Щелкните OK.
5.4 Щелкните кнопкой Solve на главной панели.
6. Постпроцессорная обработка и визуализация
Чтобы создать изображение рисунка 17, проделайте следующие шаги:
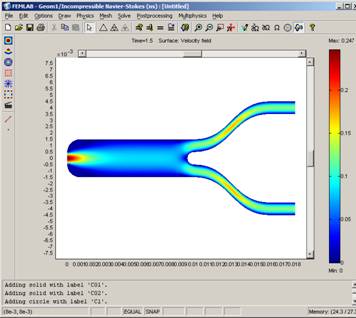
Рисунок 17
6.1 Из меню Postprocessing откройте диалоговое окно Plot Parameters.
6.2 На странице General очистите поле Geometry edges и убедитесь, что в поле Surface стоит «галочка».
6.3 На странице Surface выделите Velocity field в списке Predefined quantities и щелкните Apply.
Чтобы создать изображение рисунка 18, выполните следующие шаги:
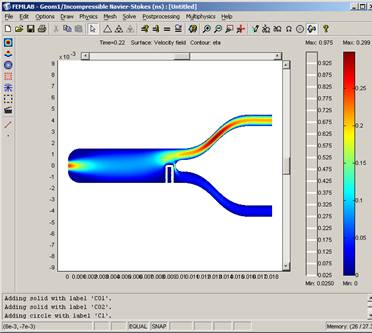
Рисунок 18
6.4 На странице General в списке Solution at time выберите 0.22.

Рисунок 19
6.5 Выберите тип графика Contour plot.
6.6 На странице Contour наберите eta в поле Expression.
6.7 В области Contour color выберите Uniform color, щелкните по кнопке Color и выберите белый (white) цвет.
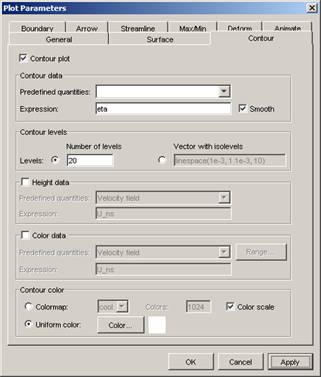
Рисунок 20
6.8 Щелкните Apply в диалоговом окне Plot Parameters.
Для создания рисунка 21 используйте следующие шаги:
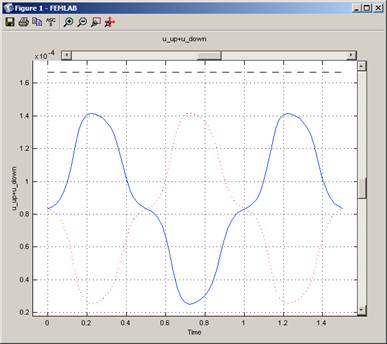
Рисунок 21
6.9 Из меню Postprocessing откройте диалоговое окно Domain Plot Parameters.
6.10 На странице General поставьте отметку в поле Keep current plot.
6.11 Перейдите к закладке Point и выделите точку 1 в списке Point selection.
6.12 Наберите u_up в поле Expression.
6.13 Щелкните по кнопке Line Settings и установите голубой (blue) цвет линии Line color, а для стиля линии Line style выберите solid (сплошная).
6.14 Щелкните Apply.
6.15 Не закрывая окно графика, наберите u_down в поле Expression. Установите красный (red) цвет линии Line color, а для стиля линии Line style выберите dotted (пунктир).
6.16 Щелкните Apply.
6.17 Повторите для выражения u_up+u_down с параметрами линии dashed (штриховая) и black (черная).
Date: 2015-07-22; view: 322; Нарушение авторских прав