
Полезное:
Как сделать разговор полезным и приятным
Как сделать объемную звезду своими руками
Как сделать то, что делать не хочется?
Как сделать погремушку
Как сделать так чтобы женщины сами знакомились с вами
Как сделать идею коммерческой
Как сделать хорошую растяжку ног?
Как сделать наш разум здоровым?
Как сделать, чтобы люди обманывали меньше
Вопрос 4. Как сделать так, чтобы вас уважали и ценили?
Как сделать лучше себе и другим людям
Как сделать свидание интересным?

Категории:
АрхитектураАстрономияБиологияГеографияГеологияИнформатикаИскусствоИсторияКулинарияКультураМаркетингМатематикаМедицинаМенеджментОхрана трудаПравоПроизводствоПсихологияРелигияСоциологияСпортТехникаФизикаФилософияХимияЭкологияЭкономикаЭлектроника

Пример создания деталировки
|
|
Как известно, при разработке машиностроительных чертежей применяются два метода проектирования: «вниз» и «вверх».
Метод «вниз» используется наиболее часто. В этом случае конструктор вначале создает сборочный чертеж, в котором отображаются все детали, входящие в данную сборочную единицу, показывает расположение и взаимные связи ее составных частей. Затем на основе сборочного чертежа создаются рабочие чертежи деталей.
При использовании метода «вверх», напротив, вначале разрабатываются рабочие чертежи деталей, входящих в сборку, а на их основе строится сборочный чертеж. Это метод применяется при одновременной работе над проектом нескольких человек.
На практике чаще всего оба эти метода используются параллельно. Но в обоих случаях конструктор, по сути, выполняет двойную работу. Например, вначале на сборочном чертеже вычерчивает одну или несколько проекций конкретной детали, а затем повторяет ту же самую геометрию на рабочем чертеже, дополняя ее недостающими проекциями и элементами оформления.
Компьютерное черчение позволяет значительно (несколько раз) сократить потери времени за счет свободного перемещения геометрических и любых других объектов между документами. При создании сборочных чертежей и чертежей деталировок преимущества компьютерного черчения проявляются особенно ярко.
Соответствующими стандартами ЕСКД на сборочных чертежах допускаются, как правило, различные упрощения. Например, можно не показывать фаски, скругления, проточки и другие мелкие элементы, допускается упрощенное изображение составных частей. Однако при компьютерном черчении эти рекомендации в значительной степени утрачивают свою актуальность.
В КОМПАС - создание рабочих чертежей на основе чертежа сбороч ной единицы и наоборот - создание сборки на основе рабочих чертежей входящих в нее деталей - основано на использовании буфера обмена.
Буфер обмена представляет собой системный файл (жестком диске), в который можно временно поместить (или вырезать) геометрические и
любые другие объекты (размеры, таблицы) из одного документа, а затем вставить эти объекты в нужную точку другого документа.
Создание рабочих чертежей деталей на основе имеющегося чертежа сборочной единицы также основано на использовании буфера обмена. Вначале создается сборочный чертеж, в котором отображаются все детали, входящие в данную сборочную единицу, а также расположение и взаимосвязи ее составных частей.
Далее выполняется примерно та же последовательность действий, что и при создании сборочного чертежа:
1. Создается новый лист чертежа соответствующего формата и, при необходимости, вид с нужным масштабом.
2. В сборочном чертеже выделяется геометрия детали, для которой предполагается выполнить рабочий чертеж.
3. Выделенные объекты копируются в буфер обмена относительно какой-либо базовой точки.
4. Текущим делается новый документ, в который нужно вставить (скопировать) объекты.
5. Хранящиеся в буфере обмена объекты вставляются из буфера в документ-приемник.
6. Выгруженные из буфера объекты фиксируются в нужной точке документа-приемника путем задания нового положения базовой точки.
7. Производится необходимая корректировка детали, при необходимости добавляются нужные виды и сечения, проставляются размеры и технологические обозначения и окончательно оформляется документ.
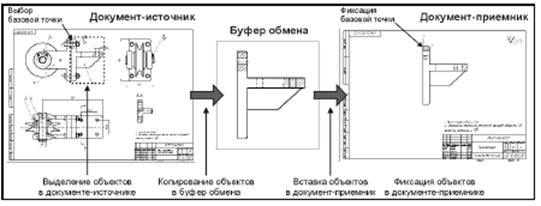
Рисунок 11 – Этапы копирования.
Рабочий чертеж детали Кронштейн представляет собой три стандартные проекции данной детали.
В общем случае, порядок создания деталировки Кронштейн на основе сборочного чертежа может быть представлен в следующей последовательности:
- На главном виде Блока направляющего выделите изображение Кронштейна простым щелчком мыши на любом из его элементов. Это можно сделать благодаря тому, что Кронштейн в данном случае оформлен как пользовательский макроэлемент. Об этом заранее позаботился разработчик данного чертежа. В противном случае пришлось бы воспользоваться командой Выделить. Рамкой; при этом мы неизбежно захватили бы в рамку выбора и отрезок, принадлежащей детали Вилка. Для исключения лишнего отрезка из группы выбора пришлось бы предпринимать дополнительные шаги. а это потеря времени.
- С помощью кнопки Копировать в буфер на Панели управления скопируйте Кронштейн в буфер обмена. В качестве базовой укажите точку, показанную на рисунке:
Подготовим новый лист чертежа для детали Кронштейн.
- Щелчком на кнопке Новый лист на Панели управления создайте новый лист чертежа.
- С помощью команды Настройка. Параметры текущего листа - Параметры листа назначьте созданному документу формат А3 горизонтальной ориентации.
- Сохраните созданный документ.
- Щелчком на кнопке Вставить из буфера на Панели управления скопируйте изображение Кронштейна из буфера обмена в текущий документ. Система выгрузит из буфера в виде фантома изображение Кронштейна. Не щелкая мышью, попробуйте перемещать фантом по полю чертежа.).
Скопированное нами изображение Кронштейна явно нуждается в некоторой корректировке. Если сравнить его с чертежом можно увидеть, что Кронштейн направлен в противоположную строну. С такой ситуацией при создании деталировок можно столкнуться довольно часто, так по разным причинам ориентация деталей на рабочих чертежах может не совпадать с их ориентацией в сборках. Устраним эту проблему.
- После вставки из буфера обмена изображение кронштейна по-прежнему является макроэлементом. Выделите его щелчком мыши на любом из элементов.
- Включите кнопку Симметрия на странице Редактирование Инструментальной панели. Переключите команду в режим удаления исходных объектов щелчком на кнопке Исходные объекты в Строке параметров. При этом она должна поменять свой вид.
- Для задания оси симметрии щелкните на кнопке Указать заново на Панели специального управления и щелкните мишенью на вертикальном отрезке Кронштейна
- Восстановите целостность отрезка р1-р2.
- Построим в нижней части вида второе крепежное отверстие под
болт, оформив его как невидимое. Нам не придется вычерчивать его заново. Поскольку одно отверстие на виде уже есть, воспользуемся командой Симметрия.
- С помощью команды Выделить. Рамкой выделите верхнее отверстие вместе с осевой линией.
- Включите кнопку Симметрия на странице Редактирование Инструментальной панели.
- Проверьте состояние кнопки Исходные объекты в Строке параметров,которая управляет удалением или сохранением исходных выделенных объектов при выполнении операции симметричного отражения объектов. Нужная нам ось симметрии в явном виде на чертеже отсутствует, но нам она и не потребуется. Очевидно, что она должна проходить горизонтально через середину отрезка р1-р2 и нужно лишь указать две точки, принадлежащие этой воображаемой линии.
- Мышью установите курсор рядом с отрезком р1-р2 Положение курсора перед привязкой и выполните привязку к его середине.
- Зафиксируйте точку нажатием на клавишу <Enter>. Эта точка будет первой точкой на оси симметрии.
- Для указания второй точки нажатием на клавишу <>> сместите курсор на несколько шагов вправо. Эта точка будет второй на оси симметрии. Зафиксируйте ее нажатием клавиши <Enter>. Система выполнит построение зеркальной копии отверстия относительно указанной оси симметрии. Теперь изменим стиль отрезков для полученной копии.
Оформление вида сверху
Теперь приступим к оформлению вида сверху. Для этого необходимо перенести через буфер обмена нужную проекцию детали Кронштейн из чертежа Блока направляющего в чертеж Кронштейна.
- Откройте чертеж Блока направляющего.
- На виде сверху щелчком мыши выделите изображение Кронштейна, которое также оформлено как макроэлемент
- Скопируйте проекцию Кронштейна в буфер обмена относительно точки, показанной на рисунке.
- Откройте чертеж детали Кронштейн.
- Щелкните на кнопке Вставить из буфера на Панели управления. Наблюдайте появление фантома проекции Кронштейна.
- При размещении прямоугольника для соблюдения проекционной связи воспользуемся локальной привязкой Выравнивание. Щелкните правой клавишей мыши на поле чертежа и из появившегося динамического меню выполните команду Привязка. Выравнивание
- Отслеживая работу привязки Выравнивание, расположите проекцию с соблюдением проекционной связи относительно вида сверху и щелчком зафиксируйте точку.
- Откройте страницу Редактирование Инструментальной панели и включите кнопку Поворот.
- В качестве центра поворота укажите левый нижний угол вида с помощью привязки Ближайшая точка. На рисунке исходное положение вида показано пунктирной линией.
- В поле Угол поворота в Строке Параметров введите значение 180
и нажмите <Enter>. Вид сверху займет нужное положение.
После поворота вида сверху с помощью команды Ввод отрезка постройте на нем отсутствующую горизонтальную осевую линию.
Оформление вида слева
К сожалению, на сборочном чертеже Блока направляющего данная проекция детали Кронштейн отсутствует. В таких ситуациях недостающие виды, сечения или разрезы строятся вручную. Однако нужно постоянно стремиться находить в чертеже элементы для заимствования геометрии и при малейшей возможности использовать их, сводя новые построения к минимуму.
- Включите кнопку Ввод прямоугольника на странице Геометрия Инструментальной панели.
- В Строке параметров задайте параметры прямоугольника: высота 260, ширина 140, стиль линии Основная и включите кнопку Простановка осей
- Для фиксации левого нижнего угла прямоугольника с соблюдением проекционной связи воспользуемся локальной привязкой Выравнивание.
После этого система выполнит построение прямоугольника с указанными параметрами
- Постройте две вспомогательные параллельные прямые относительно вертикальной оси этого прямоугольника на расстоянии 50 мм по обе стороны от нее и две горизонтальные вспомогательные прямые через осевые линии отверстий на главном виде.
Теперь построим сами крепежные отверстия.
- Включите кнопку Ввод окружности на странице Геометрия Инструментальной панели.
-В поле Радиус окружности в Строке параметров введите значение радиуса строящихся окружностей 9 мм и включите кнопку Простановка осей.
- Отслеживая выполнение глобальной привязки Пересечение, укажите положение центра левого верхнего отверстия в точке пересечения вспомогательных линий
- Аналогичным образом постройте остальные три отверстия.
- С помощью команды Удалить. Вспомогательные построения. В текущем виде удалите вспомогательные прямые.
- Выполним скругление углов построенного прямоугольника. скругле-
ния всех углов (при этом она должна изменить свой вид).
- Теперь можно выделить отдельно горизонтальную ось симметрии и удалить ее.
На виде слева осталось построить изображение проекции опорной площадки с ребром жесткости. Можно было бы прямо сейчас заново построить все отрезки, составляющие эти элементы детали. Однако, если мы обратимся к сборочному чертежу Ролика, то увидим, что эти элементы уже построены и оформлены в виде сечения Б-Б. Этот тот самый счастливый случай, когда при выполнении текущих построений можно заимствовать геометрию из ранее подготовленных документов.
- С помощью команды Выделить Рамкой выделите сечение Б-Б. Сформируйте рамку так, чтобы правый конец оси симметрии слегка
выступал за ее пределы. Это позволит исключить ось из группы выбора: на чертеже Кронштейна она уже есть, и копировать ее через буфер не нужно.
- С помощью кнопки Копировать в буфер на Панели управления скопируйте выделенные объекты в буфер обмена. В качестве базовой покажите левую нижнюю точку сечения.
- Откройте чертеж Кронштейна. На виде слева получим положение базовой точки, относительно которой будет размещаться содержимое
буфера обмена. Для этого на главном виде Кронштейна постройте вспомогательную горизонтальную прямую через точку р1. Точка пересечения этой линии с левой вертикальной стороной прямоугольника и будет искомой точкой.
- Щелчком на кнопке Вставить из буфера на Панели управления скопируйте изображение площадки и ребра из буфера обмена в текущий документ. После этого система выгрузит содержимое буфера в виде фантома.
- В ответ на запрос системы Укажите положение базовой точки установите курсор в точку и после срабатывания глобальной привязки
Пересечение щелчком мыши зафиксируйте ее.
- Щелчком на кнопке Прервать команду прекратите работу команды Вставить из буфера.
Повернем вставленные объекты на 90 градусов против часовой стрелки с помощью команды Поворот. Как и большинство команд редактирования, данная команда требует предварительного выбора элементов. Однако после вставки нужные элементы наложились на ранее начерченные объекты вида. Выход из этой затруднительной ситуации очень прост. Дело в том, что система всегда запоминает последнюю группу выделенных элементов и мы имеем возможность быстро
выделить их вновь с помощью специальной команды.
- Выполните команду Прежний список из меню Выделить (рис
- Откройте страницу Редактирование Инструментальной панели и включите кнопку Поворот В качестве центра поворота с помощью привязки Ближайшая точка укажите точку как на рисунке. Исходное положение объектов показано пунктирными линиями.
- В поле Угол поворота в Строке параметров введите значение - 90
и нажмите <Enter>. объекты займут нужное положение.
- С помощью команды Удалить - Вспомогательные кривые и точки. В текущем виде удалите с чертежа вспомогательные построения.
- Так как на виде слева нет разрезов или сечений, щелчком мыши выделите штриховку и удалите ее.
- Восстановим целостность отрезка р1-р4:
- Оформите как невидимые крепежные отверстия в опорной плите. Для этого измените стиль линий для каждого из четырех отрезков, относящихся к отверстиям, с Основная на Штриховая
- Окончательно оформите чертеж, проставив размеры, технологические обозначения, значение неуказанной шероховатости поверхностей, а также заполнив технические требования и основную надпись.
Щелчком на кнопке Сохранить документ запишите готовый чертеж на
диск.
Литература: 1, 5-15
Контрольные вопросы:
1. Какие преимущества дает КОМПАС при создании деталировок?
2. Какие при этом есть особенности?
3. Что такое базовая точка?
Date: 2015-07-01; view: 814; Нарушение авторских прав