
Полезное:
Как сделать разговор полезным и приятным
Как сделать объемную звезду своими руками
Как сделать то, что делать не хочется?
Как сделать погремушку
Как сделать так чтобы женщины сами знакомились с вами
Как сделать идею коммерческой
Как сделать хорошую растяжку ног?
Как сделать наш разум здоровым?
Как сделать, чтобы люди обманывали меньше
Вопрос 4. Как сделать так, чтобы вас уважали и ценили?
Как сделать лучше себе и другим людям
Как сделать свидание интересным?

Категории:
АрхитектураАстрономияБиологияГеографияГеологияИнформатикаИскусствоИсторияКулинарияКультураМаркетингМатематикаМедицинаМенеджментОхрана трудаПравоПроизводствоПсихологияРелигияСоциологияСпортТехникаФизикаФилософияХимияЭкологияЭкономикаЭлектроника

Побудова цифрової моделі ЕЕС
|
|
2.1. Створення топології електричної мережі
Елементи мережі можна розділити на вузли і гілки. В свою чергу гілки можна розділити на елементи з одним приєднанням (генератори, двигуни, навантаження і т.д.), елементи з подвійним приєднанням (лінії електропередачі, трансформатори і т.д.) і з потрійним приєднанням (триобмоткові трансформатори, перетворювачі змінного в постійний струм з двома терміналами постійного струму і т.д.).
Режими простих мереж можна легко моделювати в PowerFactory шляхом визначення та з'єднання вузлів і гілок. Для великих мереж, з метою досягнення більш практичного відображення та спрощення аналізу їх роботи, може знадобитися групування простих елементів в багаторівневі ієрархічні об'єкти, наприклад, для відображення підстанцій і складових гілок. Більш того, підстанції, гілки і будь-який інший елемент мережі можуть бути об'єднані в об'єкти "енерговузол", для відображення географічних областей енергосистеми (рис.2.1.1).
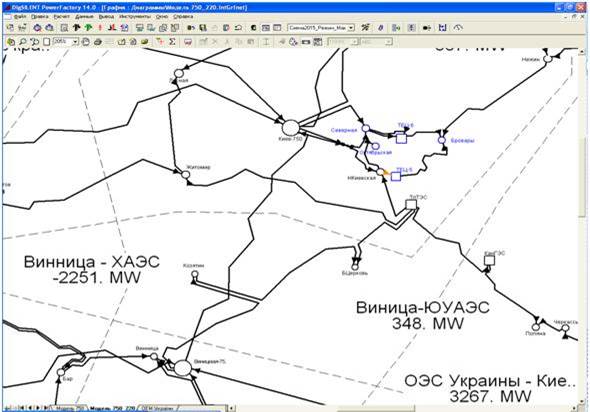
Рисунок 2.1.1 – Вікно відображення географічних областей ОЕС України
Вузлові точки, в яких з'єднуються ЛЕП, генератори, навантаження і т.д., в загальному випадку називаються "вузлами". В PowerFactory, вузли моделюються з використанням об'єктів "термінал" (ElmTerm). Залежно від свого призначення, термінали можуть являти собою шини, вузли або просто внутрішні вузли (їх призначення визначається в спадному меню, яке знаходиться у вкладці "Основні дані" діалогового вікна терміналу). У відповідності до вибраного варіанту, активуються різні обчислювальні функції; наприклад, розрахунок КЗ можна виконати тільки для збірних шин або для збірних шин і внутрішніх вузлів і т.д.
Коли елемент гілки безпосередньо пов'язаний з терміналом, PowerFactory використовує "комірка" (StaCubic), для визначення з'єднання. Комірки можуть бути представлені як щити розподільного пристрою або приєднання ВРУ, до яких підключаються елементи гілки.
Зазвичай комірка створюється автоматично, коли елемент приєднується до вузла. В цьому випадку розташування вимикачів нових комірок заздалегідь визначається користувачем і при цьому використовуються прості вимикачі класу StaSwitch.
PowerFactory також пропонує можливість створення більш детальних з'єднань комірок (для моделювання складних структур "збірна шина - підстанція") з використанням вимикачів класу ElmCoup, в якості якого можуть бути використані вимикач, роз'єднувач, розмикач або вимикач навантаження. В цьому випадку гілки приєднуються до терміналів (збірним шинам) за допомогою об'єктів ElmCoup. Приєднання ElmCoup до терміналу здійснюється за допомогою комірок, які створюються автоматично без додаткового вимикача (StaSwitch).
Приклад 2.1.1. Створити підстанцію з одинарною системою шин.
Рішення. В PowerFactory є багато уже встановлених схем системи збірних шин, наприклад, одинарна система шин, одинарна секціонована система шин, подвійна система шин, подвійна секціонована система шин з обхідною шиною, і т. д. Всі ці системи складаються з терміналів, автоматичних вимикачів і роз'єднувачів.
У PowerFactory 14 вузли завжди представлені терміналами (на відміну від попередніх версій). Термінал може бути частиною підстанції, наприклад, в одинарній або подвійній системі шин. Нова підстанція створюється для кожної нової “ Busbar system ” (системи шин) за умовчанням. Якщо ви використовуєте тільки прості термінали, а не системи шин для показу вузлів, не буде створено жодного елемента підстанції.
Натиснувши правою кнопкою (ПК) миші по терміналу і вибравши пункт " Show detailed Graphic of Substation " (показати детальне зображення підстанції) відкриється нова однолінійна схема з деталізованою топологією підстанції. Ви можете редагувати цю схему, якщо ви хочете змінити топологію ПС. Ви навіть можете додати нові термінали підстанції.
Для створення підстанції з одинарною системою шин використовується ''Single Busbar System ''. Якщо панель інструментів не видно з правого боку, клацніть по значку  , щоб розблокувати схему.
, щоб розблокувати схему.
Піктограма  ('' Freeze Mode '' («режим замороження»)) виконує перехід між графічним і параметричним редагування. При натисканні на кнопку, панель графічних інструментів зникне, однолінійна схема блокується і більше не може бути змінена. Ви можете ввести дані в графічні елементи в обох режимах, але в режимі блокування (параметричне редагування) неможливо ненавмисно внести зміни в схему. Натискання кнопки '' Freeze Mode '' знову поверне панель графічних інструментів.
('' Freeze Mode '' («режим замороження»)) виконує перехід між графічним і параметричним редагування. При натисканні на кнопку, панель графічних інструментів зникне, однолінійна схема блокується і більше не може бути змінена. Ви можете ввести дані в графічні елементи в обох режимах, але в режимі блокування (параметричне редагування) неможливо ненавмисно внести зміни в схему. Натискання кнопки '' Freeze Mode '' знову поверне панель графічних інструментів.
Використайте спливаючу підказку, щоб знайти піктограму '' Single Busbar System '' ( ). Курсор буде показувати піктограму одинарної системи шин, після того, як вона була натиснута.
). Курсор буде показувати піктограму одинарної системи шин, після того, як вона була натиснута.
При натисканні лівої кнопки (ЛК) миші по поверхні моделювання появляється шини чорного кольору з іменами по замовчанню - " SingleBusbar / BB ". Таким чином " SingleBusbar " це ім'я підстанції, в той час як «ВВ» це назва терміналу (шини).
Якщо появиться щось інше, а не одинарна система шин, натисніть кнопку " Undo "(скасувати) ( ), щоб відмінити останню дію(ї) і спробуйте ще раз.
), щоб відмінити останню дію(ї) і спробуйте ще раз.
Примітка: Якщо режим вставки включений і символ, наприклад, для терміналу, прив’язаний до курсору миші, ви можете переключитися в режим редагування, вибравши  в панелі графічних інструментів, за допомогою клавіші Esc або просто натисканням правої кнопки миші.
в панелі графічних інструментів, за допомогою клавіші Esc або просто натисканням правої кнопки миші.
Можна переміщувати і змінювати розміри шин на підстанції. Виберіть термінал ЛК миші. Так ви відмітите термінал товстою сірою лінією і двома квадратами. Якщо щось вибрано в заблокованій схемі, то відмітка зображується штриховкою без квадратів. Якщо випадково двічі клікнути по шині, з'явиться її діалог редагування. Цей діалог закривається за допомогою клавіші Cancel.
Для того, щоб перемістити шину, необхідно натиснути ЛК миші сіру лінію і перетягнути шини. Відпустіть клавішу, щоб встановити нове положення.
Зміна розміру здійснюється натисканням ЛК миші по одному з маленьких чорних квадратів і перетяганням їх ліворуч або праворуч (рис.2.1.2).
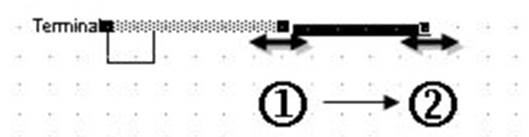
Рис. 2.1.2 – Зміна розміру терміналу (шини)
Примітка. Курсор також можна використати для виведення спливаючої підказки, коли він все ще розташований на назві шини, або на будь-якому іншому тексті однолінійної схеми. Це набагато зручніше, ніж постійно наближати або віддаляти щось для прочитання.
Для відпрацювання задачі прикладу створіть дві інші підстанції таким же чином:
· Знову виберіть піктограму  ( '' Single Busbar System '' (одинарна система шин) ) в панелі графічних інструментів. Помістіть другу і третю підстанції (тобто термінали ПС).
( '' Single Busbar System '' (одинарна система шин) ) в панелі графічних інструментів. Помістіть другу і третю підстанції (тобто термінали ПС).
· Перемістіть і/або змініть розміри другої і третьої шин.
Рисунок може бути занадто малим, щоб точно розташувати термінали. Для того, щоб збільшити зображення трьох шин:
· Клацніть ЛК миші піктограму " Zoom In " (  ).
).
· Виділіть квадратну площу навколо трьох шин затиснувши ЛК і протягнувши мишу від одного кута до протилежного. Область наблизиться, коли клавішу відпущено.
Наближену область схеми можна перемістити за допомогою інструменту " Hand Tool ":
· Натисніть піктограму " Hand Tool " (  ). Курсор миші перетворюється в символ руки.
). Курсор миші перетворюється в символ руки.
· Зажміть ЛК миші всередині площини схеми.
· Перемістіть мишу для переміщення наближеної області.
· Відпустіть кнопку миші.
· Знову натисніть піктограму " Hand Tool " (  ), щоб вийти з режиму " Hand Tool ".
), щоб вийти з режиму " Hand Tool ".
Примітка. Режим " Hand Tool " доступний тільки, якщо ви наближали зображення. Попередню наближену область можна відновити натиснувши на піктограму  (" Zoom Back "). Повна область показується тоді, коли натиснуто кнопку " Zoom All "
(" Zoom Back "). Повна область показується тоді, коли натиснуто кнопку " Zoom All "  .
.
Вивести результат виконання в рис.2.1.3
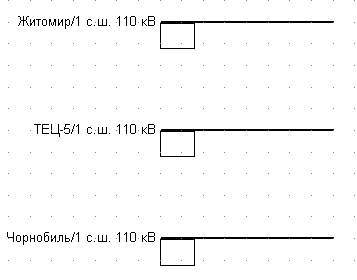
Рис. 2.1.3 – Результати виконання прикладу 2.1.1
Гілки приєднуються до вузлів за допомогою комірок. з'єднання між двома вузлами здійснюється елементами з двома приєднаннями, такими як трансформатори, вимикачі або лінії. Для елементів з трьома приєднаннями необхідне приєднання до трьох різних вузлів.
У загальному випадку, гілки є однокомпонентними елементами, приєднання яких до мережі виконується автоматично при підключенні до терміналів. З точки зору моделі даних, представляє інтерес з'єднання ліній електропередачі (і кабельних ліній), так як вони можуть бути визначені або як сполучний елемент між двома вузлами, або як папки, що містять ділянки ліній, з'єднує два вузли.
Розділення лінії на ділянки виконується в тому випадку, коли використовуються різні типи ліній для різних секцій (наприклад, в наступних випадках: в різних секціях кабельної лінії, що з'єднує два вузли, використовуються різні типи кабельної лінії; для різних типів опор ЛЕП; при моделюванні транспонування проводів).
Приклад 2.1.2. Створити підстанцію з відгалуженнями.
Рішення. Використовуючи результати прикладу 2.1.1 шини підстанцій повинні бути з'єднані з трансформаторами:
· Клацніть ЛК миші піктограму  (двообмотковий трансформатор) в панелі графічних інструментів.
(двообмотковий трансформатор) в панелі графічних інструментів.
· Щоб створити перший трансформатор, клацніть ЛК миші по верхній шині. Тепер трансформатор там графічно з’єзданий з шиною.
· Клацніть ЛК миші середню шину, щоб зробити друге з'єднання.
· Докладна графічна схема другої підстанції відкриється самостійно. Підключіть трансформатор до однієї комірки, натиснувши на одну із зазначених клем вимикача, як показано на рис. 2.1.4. Результат повинен виглядати як на рисунку 2.1.5.
· Повинна відкритись детальна схема першої підстанції. Знову підключіть трансформатор до однієї комірки, натиснувши на одну із відмічених клем вимикача.
· Використовуйте той же метод для підключення другого трансформатора між середнім і нижнім терміналами. Однолінійна схема має виглядати як на рис. 2.1.6.
Примітка. Існує різниця між простою клемою (без підстанцій) і встановленими більш складними системами шин з підстанціями, які деталізовано представляють підстанції: Якщо ви помістите елемент в систему збірних шин, відкриється детальна схема підстанції (система шин). Ви повинні підключити елемент (в даному випадку трансформатор) до однієї із зазначених клем (великі квадрати, розташовані в кінці встановлених панелей вимикачів).
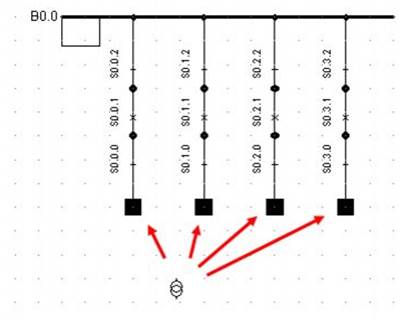
Рис. 2.1.4 – Підключення трансформатора до однієї з систем шин (в докладній схемі підстанції)
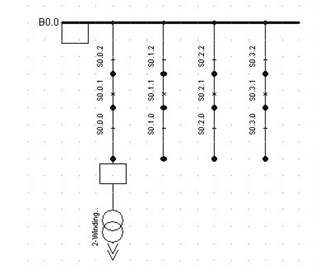
Рис. 2.1.5 – Трансформатор підключений до одинарної системи шин

Рис. 2.1.6 – Три підстанції з одинарною системою шин і двома трансформаторами
Якщо з'явився щось відмінне від трансформатора або якщо з'єднання не було зроблено, як задумано, натисніть кнопку '' Undo '' ( ), щоб скасувати останній крок. Натискання Esc під час створення трансформатора, відмінить процес.
), щоб скасувати останній крок. Натискання Esc під час створення трансформатора, відмінить процес.
Трансформатор можна перемістити подібно до того, як змінюється розмір шини:
· Клацніть ЛК миші по трансформатору, щоб вибрати його.
· Утримуйте ЛК миші на трансформаторі.
· Перемістіть трансформатор на одне-два ділення сітки ліворуч або праворуч за допомогою перетягування.
· Відпустіть кнопку миші.
Як правило, ви не можете перетягнути трансформатор за межі діапазону двох шин. Якщо ви спробуєте це зробити, то він буде розташований на терміналах, на стільки далеко вправоруч чи ліворуч, на скільки це можливо. Якщо ви спробуєте ще раз з цієї позиції, то зможете витягнути його з діапазону.
· Перемістіть трансформатор у вихідне положення. Якщо з'єднання було пошкоджено під час першого кроку, натисніть кнопку " Undo " ( ), щоб скасувати хід.
), щоб скасувати хід.
Тепер необхідно створити зв’язок з іншою підстанцією за допомогою ЛЕП. Найпростішою моделлю лінії є безпосереднє з'єднання двох вузлів. Зазвичай це виконується на однолінійній схемі вибором іконки ( ) клацанням ЛК миші на першому терміналі, клацанням на поверхні малювання при необхідності промальовування куточка лінії. Для завершення промальовування клацніть ЛК миші на другому терміналі. При цьому в базі даних буде створений об'єкт ElmLne.
) клацанням ЛК миші на першому терміналі, клацанням на поверхні малювання при необхідності промальовування куточка лінії. Для завершення промальовування клацніть ЛК миші на другому терміналі. При цьому в базі даних буде створений об'єкт ElmLne.
Для поділу лінії на дві секції:
• Натисніть на кнопку Траси / Комірки / Секції в діалоговому вікні лінії. При цьому відкриється браузер даних, в якому будуть відображені існуючі секції ліній (якщо лінія не секціонована, вміст браузера буде порожнім).
• Натисніть на іконку нового об'єкта (  ) виберіть елемент Підсекція лінії ( ElmLnesec ).
) виберіть елемент Підсекція лінії ( ElmLnesec ).
• З'явиться діалогове вікно редагування нової секції лінії. У ньому ви повинні визначити тип і довжину нової секції. Результат показаний на рис. 2.1.7.
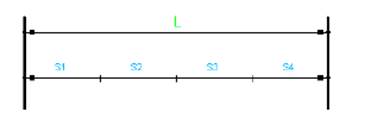
Рис. 2.1.7 – Результат розгалуження ЛЕП
2.2. Введення параметрів елементів ЕЕС
Після створення цифрової моделі електричної мережі перед виконанням розрахунків необхідно задати параметри елементів.
Приклад 2.2.1. Задати параметри ПЛ-220 кВ, яка виконана проводом марки 3хАС-240/32.
Рішення. Для введення інформації двічі кліпнути по графічному об’єкті, що представляє ЛЕП. В результаті цього з’явиться діалогове вікно «Лінія», представлене на рис.2.2.1. На вкладці Вихідні дані вводимо у відповідні поля інформацію: 1 - назва лінії (наприклад, АС-240/32), 2 - довжина лінії (80 км), 3 -кількість паралельних ліній.
Для того, щоб перейти до редагування параметрів обладнання необхідно натиснути стрілочку 4 «Тип Лінії».

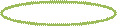






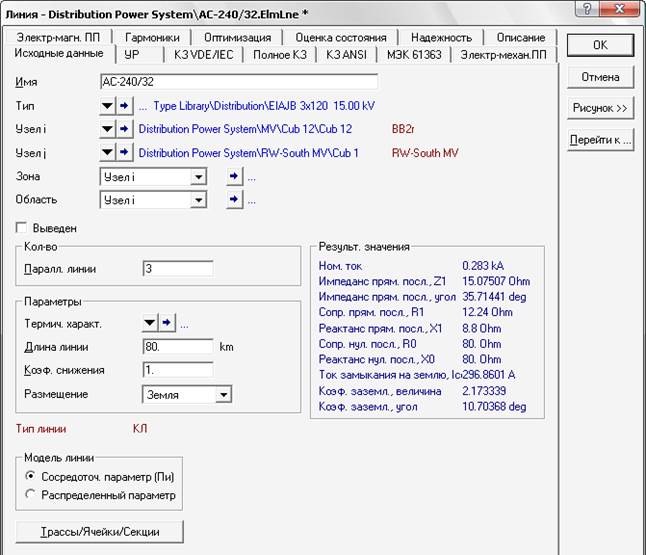
Рисунок 2.2.1 – Вікно введення параметрів ЛЕП
У діалоговому вікні (рис.2.2.2) виконуємо введення необхідної інформації: 1 - назва марки провода (АС-240/32); 2 - номінальна напруга (220 кВ); 3 - номінальний струм (наприклад, 222 А); 4 - частота мережі (50 Гц); 5 - вид лінії (повітряна лінія ПЛ); 6 - тип системи (змінний струм); 7 - кількість фаз в ПЛ (3 фази); 8 - кількість нейтралей (значення обирається згідно напруги ПЛ менше 110 кВ без нейтралі); 9 - погонний активний опір (0,118); 10 -погонний реактивний опір (0,435). На вкладці «УР» вводимо значення провідності В`=2,604 (рис.2.2.3).





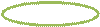
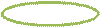






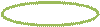
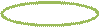
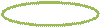
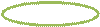



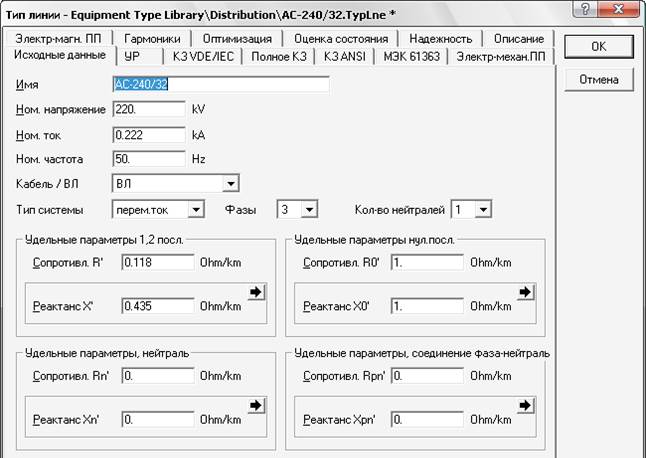
Рисунок 2.2.2 – Вікно введення параметрів ЛЕП
Приклад 2.2.2. Задати параметри двигуна типу СДН14-49-6У3.
Рішення. Для введення інформації двічі кліпнути по графічному об’єкті, що представляє двигун. В результаті цього з’явиться діалогове вікно «Асинхронна машина», представлене на рис.2.2.3. На вкладці Вихідні дані вводимо у відповідні поля інформацію: 1 - вводимо назву двигуна СДН14-49-6У3; 2 - кількість машин (обирається відповідно до завдання, для приклада взято 2 двигуни); 3 - обираємо режим роботи асинхронної машини.
Для того, щоб перейти до редагування параметрів обладнання необхідно натиснути стрілочку 4 «Тип асинхронної машини», де виконуємо введення відповідної довідникової інформації (рис.2.2.4): 1 - тип ротора; 2 - кратність пускового струму до номінального (7,5); 3 - кратність моменту пускового до номінально (1,5); 4 - кратність максимального моменту до номінально (2,2).
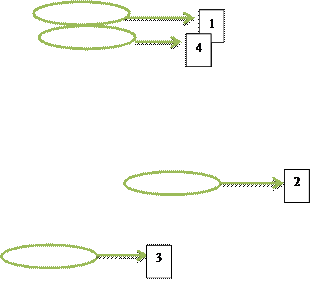
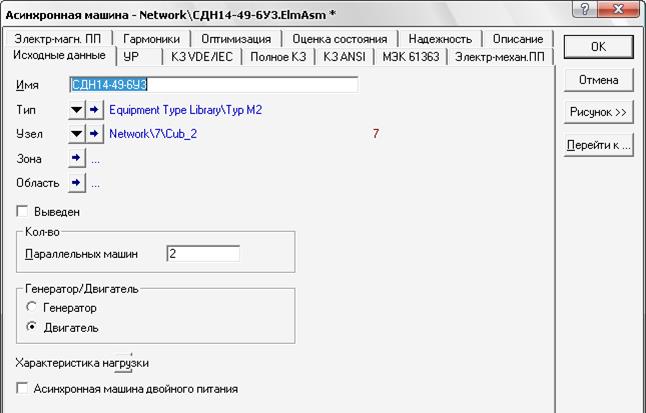
Рисунок 2.2.3 – Вікно введення параметрів асинхронної машини




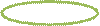

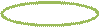

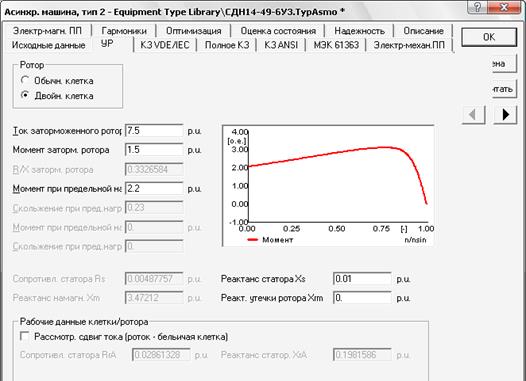
Рисунок 2.2.4 – Вікно введення номінальних параметрів асинхронної машини
Приклад 2.2.3. Задати параметри турбогенератора типу ТВФ-63-2ЕУ3.
Рішення. Для введення інформації двічі кліпнути по графічному об’єкті, що представляє синхронну машину. В результаті цього з’явиться діалогове вікно «Синхронна машина», представлене на рис.2.2.5. На вкладці Вихідні дані вводимо у відповідні поля інформацію: 1 - вводимо назву синхронної машини G2; 2 - кількість машин; 3 - обираємо режим роботи синхронної машини.
Для того, щоб перейти до редагування параметрів обладнання необхідно натиснути стрілочку 4 «Тип синхронної машини», де виконуємо введення відповідної довідникової інформації (рис.2.2.6-2.2.9).




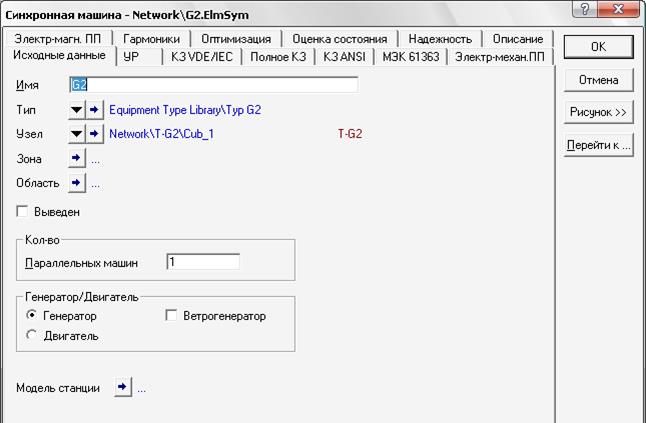
Рисунок 2.2.5 – Вікно введення параметрів синхронної машини

Рисунок 2.2.6 – Вікно введення номінальних параметрів синхронної машини
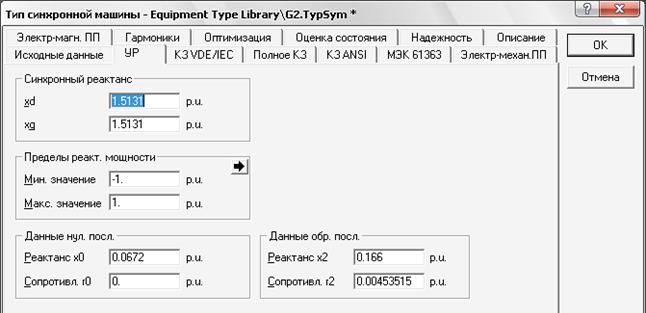
Рисунок 2.2.7 – Вікно введення значень синхронної машини для розрахунку усталенного режиму
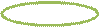

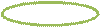
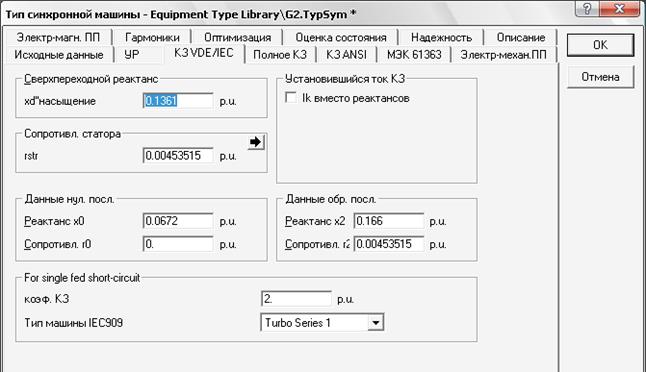
Рисунок 2.2.8 – Вікно введення значень реактивних опорів синхронної машини


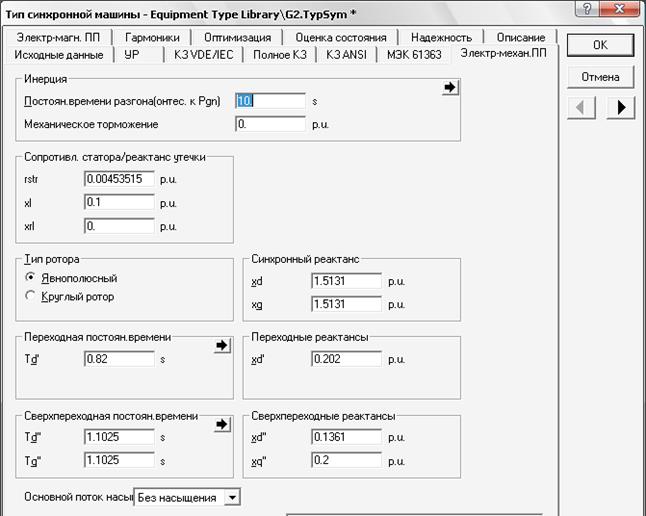
Рисунок 2.2.9 – Вікно введення сталих часу синхронної машини
Приклад 2.2.4. Задати параметри двообмоткового силового трансформатора типу ТДЦ-80000/110.
Рішення. Для введення інформації двічі кліпнути по графічному об’єкті, що представляє двообмотковий силовий трансформатор. В результаті цього з’явиться діалогове вікно, представлене на рис.2.2.10. На вкладці Вихідні дані вводимо у відповідні поля інформацію.

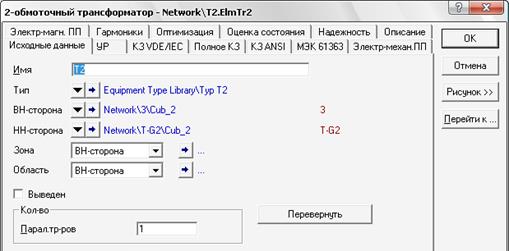
Рисунок 2.2.10 – Вікно введення даних силового трансформатора
Для того, щоб перейти до редагування параметрів обладнання необхідно натиснути стрілочку «Тип», де виконуємо введення відповідної довідникової інформації (рис.2.2.11): назва типу; номінальна потужність; частота змінного струму; номінальні напруги обмотки ВН та НН; векторна група (групи з’єднань обмоток відповідно до напруги); напруга КЗ; втрата КЗ.

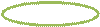
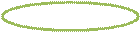
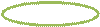
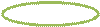
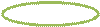
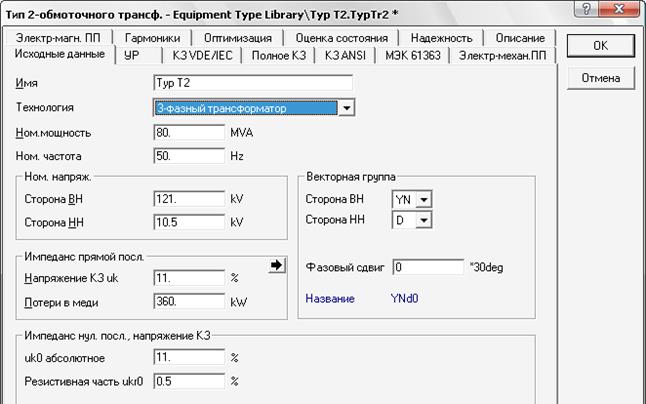
Рисунок 2.2.11 – Вікно введення номінальних параметрів силового трансформатора
На вкладці «УР» вводимо значення струму, втрат неробочого ходу та за наявності дані РПН (рис.2.2.12).
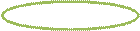
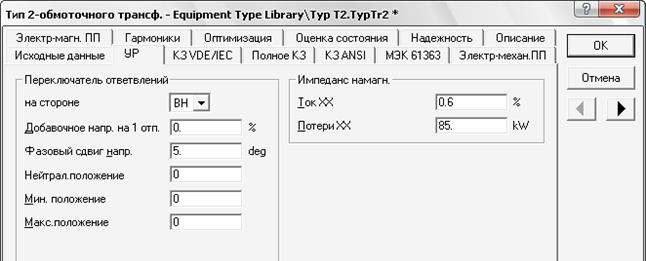
Рисунок 2.2.12 – Вікно введення параметрів силового трансформатора
Приклад 2.2.5. Задати параметри триобмоткового силового трансформатора типу ТДТН-40000/110.
Рішення. Для введення інформації двічі кліпнути по графічному об’єкті, що представляє триобмотковий силовий трансформатор. В результаті цього з’явиться діалогове вікно, представлене на рис.2.2.13. На вкладці Вихідні дані вводимо у відповідні поля інформацію. Для того, щоб перейти до редагування параметрів обладнання необхідно натиснути стрілочку «Тип», де виконуємо введення відповідної довідникової інформації (рис.2.2.14): тип; номінальна потужність кожної з обмоток; номінальні напруги; схеми з’єднань обмоток; напруги КЗ, втрати КЗ.

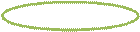
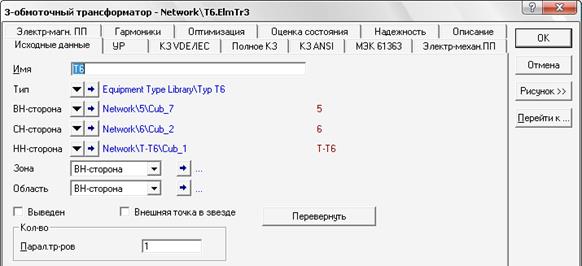
Рисунок 2.2.13 – Вікно введення параметрів силового трансформатора
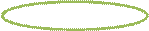


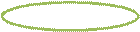
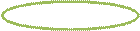
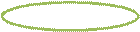
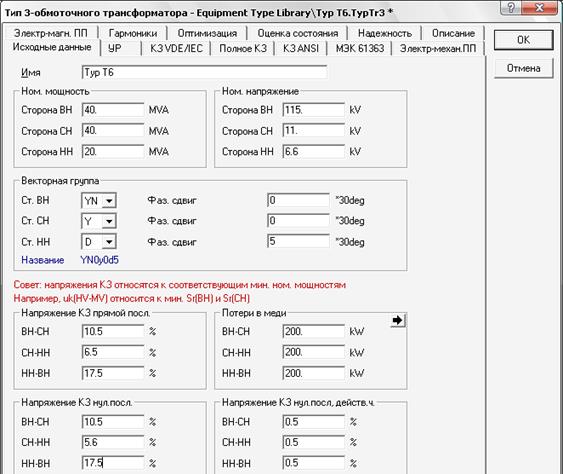
Рисунок 2.2.14 – Вікно введення номінальних параметрів силового трансформатора
На вкладці «УР» вводимо значення струму, втрат неробочого ходу та за наявності дані РПН (рис.2.2.15).
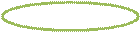
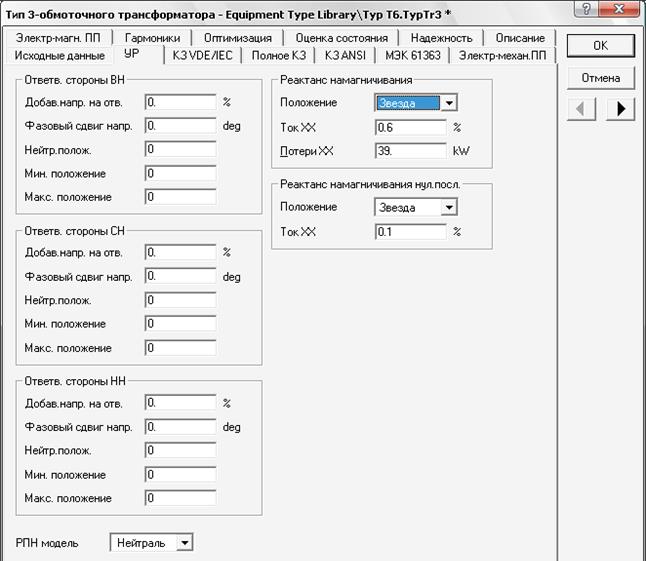
Рисунок 2.2.15 – Вікно введення параметрів силового трансформатора
Примітка. Параметри автотрансформаторів вводяться так само як і параметри триобмоткових трансформаторів.
Date: 2015-06-11; view: 612; Нарушение авторских прав