
Полезное:
Как сделать разговор полезным и приятным
Как сделать объемную звезду своими руками
Как сделать то, что делать не хочется?
Как сделать погремушку
Как сделать так чтобы женщины сами знакомились с вами
Как сделать идею коммерческой
Как сделать хорошую растяжку ног?
Как сделать наш разум здоровым?
Как сделать, чтобы люди обманывали меньше
Вопрос 4. Как сделать так, чтобы вас уважали и ценили?
Как сделать лучше себе и другим людям
Как сделать свидание интересным?

Категории:
АрхитектураАстрономияБиологияГеографияГеологияИнформатикаИскусствоИсторияКулинарияКультураМаркетингМатематикаМедицинаМенеджментОхрана трудаПравоПроизводствоПсихологияРелигияСоциологияСпортТехникаФизикаФилософияХимияЭкологияЭкономикаЭлектроника

Finalization
|
|
…
end.
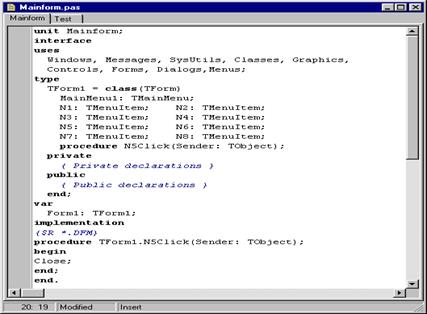
Сурет 1.9 Модульдің бағдарламалық коды
Модульдің тақырыбы Unit қызметші сөзінен тұрады, ол сіздің алдыңызда модульдің бағдарламалық коды тұр дегенді білдіреді, одан кейін модульдің аты орналасқан. Модуль онымен негізгі бағдарлама немесе басқа модуль қолданылуы үшін құрылады (біздің жағдайда модуль TEST.DPR жобасына қосылған).
Модульдің бағдарламалық коды модульдің тақырыбы мен төрт бөлімнен тұрады: интерфейс, жүзеге асыру, инициализация және қорытынды бөлім.
Интерфейс бөлімі interfase сөзінен басталады. Бұл бөлімде негізгі бағдарламаға немесе басқа модульдерге қатынау мүмкіндігі бар модульдің барлық ауқымды объектілерін жариялау жатыр (типтер, тұрақтылар, айнымалылар және бағыныңқы бағдарлама) Ол мыналардан тұрады:
а) модульді қосу бөлімі, uses сөзінен басталады. Біз көріп отырғанымыздай біздің модульімізге бірнеше жүйелі модульдер қосылған, олардың әрқайсысы белгілі функцияны атқарады;
б) типтерді сипаттау бөлімі, type сөзінен басталады. Оның құрамында Delphi ортасында құрылған форма типін сипаттау жатыр (TForm1 класы). Бұл класс құрауыштар типтерінің тізімі мен қандай да бір оқиғаны өңдеу процедураларының сипатталуынан тұрады. Біздің класс мыналардан тұрады: TmenuItem типтес меню элементтері N1, N2,.... N8, олардың екеуі негізгі менюдің «Тест» және «Помощь» элементтері, ал қалған алтауы меню командаларына сәйкес келеді: «Тестирование», «Результат», «----», «Выход», «О программе» және «Инструкция». Delphi құрауыштарды пішінге орналастырған кезде автоматы түрде осы элементтерді бағдарламалық кодқа қосады; процедураны сипаттау Procedure N5Click (Sender: Tobject);
в) ауқымды айнымалыларды жариялау бөлімі var сөзінен басталады.
Жүзеге асыру бөлімі implementation сөзінен басталады. Ол меню командасына тышқанмен шерту, қарым – қатынас терезесінің батырмасына басу, пернетақтадағы пернеге басу және т.б. оқиғаларды өңдеу процедурасының денесінен тұрады. Сонымен бірге программистің меншік процедурасы мен функциясының сипаттамасынан тұруы мүмкін, олар өз кезегінде оқиғаны өңдеу процедурасынан шақырылады.
Нақ осы жағдайда бұл бөлімде біз бір ғана процедурамен жұмыс істейміз:
procedure TForm1.N5Click(Sender: TObject);
Begin
Close;
end;
Бұл процедура меню элементі «Выход» - қа тышқанмен шерту оқиғасын өңдейді.
Компилятор директивасы {$R *. DFM }, жүзеге асыру бөлімінің басында орналасады, ол компиляторға жүзеге асыру бөліміне модульдің атымен сәйкес келетін.dfm кеңейткіші бар файлда орналасқан пішіннің қасиетінің мәнін орнататын команданы қою туралы бұйрық береді.
Инициязациялау және қорытындылау бөлімдері міндетті емес.
Инициялизациялау бөлімі модульдің аяғында болады және міндетті емес. Егер ол бар болса, онда ол initialization сөзінен басталады немесе begin... end оператор жақсаларыменаяқталады.Бұл бөлімнің операторлары негізгі бағдарламаның басқаруына дейін орындалады және оның жұмыс істеуіне дайындық ретінде қолданылады.
Қорытындылау бөлімі finalization сөзінен басталады және бағдарламаның аяқталуы кезінде орындалатын операторлардан тұрады.
Ø Тест орындалуы үшін қосымшаның негізгі модульі «Tест» -тің бағдарламасына қажетті оқиғаларды өңдейтін процедуларды атап өтіңдер.
Біз жасап отырған қосымша өзіміз қосқан менюі бар негізгі пішіннен тұрады. «О программе» меню командасының көмегімен біз анықтама терезі ретінде тағы бір қосымша пішінді шақыруымыз керек. Дайын шаблонды біз New Items қарым – қатынас терезесінен таңдап аламыз, ол үшін құрал – саймандар панельінің New батырмасына басу керек.
Тапсырма 2. Aboutbox пішінінің шаблонының негізінде «О программе» (сурет 1.10.) терезесін құру.
Ø File негізгі менюінен New пунктін таңдап алыңыз, осы пункттің ағымды менюінен O ther... таңдаңыз, сонда New Items қарым - қатынас терезесі пайда болады, Forms вкладкасынан Aboutbox пішінін таңдаңыз.
Келесі элементтерден тұатын Aboutbox стандартты терезесі пайда болады:
- графикалық сурет, ол пішінге Additional құрауыштар палитрасының Image (кескін) батырмасының көмегімен қойылады;
- мәтіндік құрауыштар (TLabel);
- ОК батырмасы.
Ø Aboutbox пішінінің Объект Инспектірінің Caption қасиетіне О программе терезенің тақырыбын жазыңыздар.
Ø Image құрауышына тышқанмен шерту арқылы активтеңіз.
Суреттің маңайында қара квадраттары бар жақтау пайда болады.
Ø Жақтаудың қара кадраттарын тышқанмен ұстай отырып Image құрауышының шекарасын қойылатын графикалық объектінің шекарасына дейін өзгертіңіз.
Ø Image құрауышының Объект Инспектірінің Picture қасиетінің үш нүктесі бар батырмасына шертіңіз.
Picture Editor (Сурет редакторы)терезесінің Load командасын орындаңыздар.
Load Picture терезесінің «Папка:» өрісінен 256color каталогқа өтіңіздер (C:\Program Files\Common Files\Borland Shared\Images\Splash).
Каталог файлының тізімінен SHIPPING.BMP таңдаңыз (қалауларыңа қарай басқасын таңдауға болады) және «Открыть» басыңыз.
Ø Picture Editor терезесінің OK батырмасына басу арқылы суретті «О программе» пішінінің дайындалып жатқан жақтауына орналастырыңыздар.
Ø Инспектор Объектісін Image құрауышына бейімдеңіз және Stretch (масштабтау) қасиетіне true параметрін қойыңыз.
Сурет жақтауға толығымен орналасады.
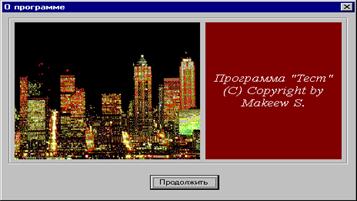
Сурет 1.10 «О программе» пішінінің терезесі
Пішіндегі барлық мәтіндік құрауыштарды (TLabel) жойыңыздар. Ол үшін әрбір құрауышты тышқанмен шерту арқылы белгілеңіз және Delete батырмасына басыңыз.
Ø Aboutbox пішініне Label құрауышын қосыңыз (Standart палитра құрауышынан ). Оған мәтінді кіргізесіздер.
Ø Label1 құрауышы үшін Объект Инспекторінінің AutoSize қасиетіне false параметрін орнатыңыз (бұл қасиет Label - дің ұзындығын енгізілген мәтіннің ұзындығы бойынша алады). Alignment және Layout қасиеттеріне taCenter, tlCenter параметрлерін орнатыңыздар, ол мәтінді құрауыштың центрі бойынша орналастыруға қолданылады. WordWrap қасиетіне – True (сөзді буынға бөлуге рұқсат етіледі).
Ø Caption қасиетіне Программа Тест © Copyrighte by Makeew S. деп жазыңыздар (өз фамилияңызды көрсетіңіз).
Ø Тышқанның көмегімен Label1 құрауышына қажетті өлшемді беріңіз және оны терезенің оң жақ жоғарғы бұрышына орналастырыңыз.
Ø Color қасиетіне фонның түсін орнатыңыз.
Ø Font қасиетінің үш нүктесі бар батырмасына басу арқылы Қаріп қарым – қатынас терезесін шақырып, қаріптің түсін, өлшемін және түрін белгілеңіздер.
Әртүрлі қаріпі бар мәтінді енгізу үшін тізбекпен бірнеше Label қолданылады және әрбіреуі үшін өз қасиеті орналастырылады. Әрбір Label – ге 256 символ орналастырылады.
Ø Пішіндегі ОК батырмасын активтеңіздер.
Ø Объект Инспектірінің осы батырмасының Caption қасиетін Продолжить деп өзгертіңіздер.
Ø Осы батырманың «О программе» терезесінде орналасуы мен өлшемін өздеріңіз белгілеңіздер.
Тапсырма 3. «О программе» пішінінің бағдарламалық модульін MainForm негізгі пішінінің модульіне қосу.
Ø Ағымды терезе ретінде «Программа «Тест»» неізгі пішінінің терезесін алыңыздар (терезенің бос жеріне тышқанмен шерту арқылы немесе 1 – ші зертханалық жұмыста көрсетілген әдісті қолдану арқылы).
Ø «Помощь» менюін ашыңыздар және «О программе» командасына тышқанмен шертіңіздер.
«О программе» меню командасына тышқанмен шерткенде өңделетін процедурасы бар редактор терезесінің бағдарлама коды ашылады.
Ø Тышқанның көрсеткіші жанып - өшіп тұрған жерге мынаны жазыңыздар:
AboutBox.ShowModal;
Бұл команда бағдарламаның орындалуы барысында модальдық режимде экранға «О программе» терезесін шығарады.
Ø Құрылған модульді сақтаңыздар: құрал – саймандар панельінің Save All батырмасына басыңыздар; модульді сақтау терезесінің «Имя файла» өрісіне about_x деп жазып, «Сохранить» батырмасына басыңыздар, ал жоба мен қалған модульдер автоматты түрде сақталады.
Ø Toggle Form / Unit батырмасына тышқанмен шерту арқылы код редакторы терезесінен MAINFORM.PAS негізгі пішінінің модульінің кодын шақырыңыздар(пішіннің өзіне сәйкес бағдарламалық модульге ауыстырлып қосылуы және керісінше). Бағдарламаның мәтінінің uses модульді ауыстырып қосу бөліміне үтір арқылы about_x деп жазыңыздар.
Ø Бағдарламаны орындаңыздар. «Tест» бағдарламасының менюіндегі «О программе» командасының жұмыс істеу қабілетін тексеріңіздер.
Бұл зертханалық жұмыста біз қосымша қарым – қатынас терезелерін құруды үйрендік, оқиғаларды өңдеу, модульдерді негізгі бағдарламаға қосу, пішіндерге құрауыштарды орналастыру (мәтіндер, графикалық суреттер және т.б.), сонымен бірге бағдарламалық модульдердің және жоба файлдарының құрылымдарын қарастырдық.
Зертханалық жұмыс № 3 ««Тест» қосымшасын құру»
№3 – ші зертханалық жұмыста №1 – ші зертханалық жұмыста ұсынылған көлемдегі «Tест» қосымшасын құруды аяқтаймыз; «Тестирование» және «Результат» пішіндерін құру үрдістерін қарастырамыз; негізгі модульдің бағдарламалық кодында бағдарлама құрудың қарапайым әдістерін көрсетеміз.
Тапсырма 1. Жобаны іске қосу. «Тестирование» пішінін құру.
Ø Алдыңғы зертханалық жұмыста құрылған (TEST.DPR) бағдарламасын іске қосыңыздар және оның жұмыс істеу қабілетін тексеріңіздер. Жұмыс бағдарламасынан Выход командасын таңдап, жобалау режіміне қайтып оралыңыздар.
Енді «Тестирование» пішінін құруға кірісеміз.
Біздің тест 3 – 4 варианттан тұратын жауабы бар 5 сұрақтан тұрсын. Бізге осы 5 сұрақ жауабымен сиятындай пішін керек. Бұл мақсатта бізге парақтар тобынан тұратын жазба кітапша түріндегі пішін қажет, әрбір парақ парақтың нөмірі бар бетбелгіден тұрады. Delphi ортасындағы мұндай пішін шаблон түрінде болады. Бұл пішінді біздің жобамызға қосамыз.
Ø Құрал – саймандар панельінің New командасын орындаңыздар, New Items терезесінен Forms қалташасын таңдаңыз, одан кейін Tabbed pages пішінін таңдап(Tabbed Notebook Dialog – бетбелгісі бар диалогтық жазба кітапша), ОК батырмасына басыңыздар.
Ø Пішінді оқып – үйреніңіздер. Ол бетбелгісі бар үш парақтан және үш басқару батырмаларынан тұрады. Пішіннің әрбір парағы жұмыс істеп тұрған бағдарламада сәйкес бетбелгіге тышқанмен шерткенде шақырылады. Қайта таңдалған пішіннен Cancel және Неlр батырмаларын жойыңыздар. Объект Инспектірінен құрауыштар тізімін ашыңыздар. Бұл құрауыштар тізімінде әрбір құрауыш объект ретінде көрсетілген. Тізім келесі объектілерден тұрады: PagesDlg пішіні, PageControl1 жазба кітапшасы, үш парақ TabSheet1, TabSheet2, TabSheet3, Panel1, Panel2 екі панельдері және ОКBtn батырмасы.
Ø Пішінге тақырып және объектілерге қысқартылған ат тағайындаңыздар: PagesDlg – ды таңдаңыздар, Caption қасиетіне Тестирование деп жазыңыздар , Name қасиетіне — TestDlg және Enter – ді басыңыздар. Енді қарым – қатынас терезесі «Тестирование» деген тақырыптан және TestDlg аты бар объектіден тұрады, ол Инспектір Объектісінің тізімдерінен шақырылады. Color қасиетіне пішіннің түсін орнатыңыздар, мысалы сары.
Ø Жазба кітапшасының парақтар санын беске дейін өзгертіңіздер (сәйкес тестің сұрақтар санына байланысты) және олардың бетбелгілеріне Вопрос1, Вопрос 2 және т. б. деп жазыңыздар. Ол үшін Инспектір объектісінен TabSheet1 таңдаңыздар және Caption қасиетіне Вопрос 1 және т.б. деп жазыңыздар.
Ø Парақ қосу үшін парақтың өрісіне тышқанның оң жақ батырмасымен шертіңіз, сонда контекстік меню пайда болады, одан New Page – ді таңдаңыздар.
Ø «Тестирование» пішініндегі барлық 5 бетбелгі бір жолға сиюы үшін, жазба кітапшасының TabWidth (бетбелгінің кеңдігі) қасиетінің мәнін орнатыңыздар. Width қасиетінің мәні болып жазба кітапшасының кеңдігі алынады.
Тапсырма 2. Графикалық элементі бар тестің бірінші сұрағын көркемдеу.
Біздің жазба кітапшамыздың әрбір парағына сұрақ пен оның жауаптарын орналастырайық. Бірінші парақтан бастайық. Сұрақтың мәтінін жақтаудың түрлі – түсті панельіне жазамыз. Ол үшін Panel және Label құрауыштарын қолданамыз.
Ø Объект Инспектірінен PageControl1 – ді таңдаңыздар және ActivePage (актив парақ) қасиетінен TabSheet1 – ді таңдаңыздар.
Ø Активті парақ жазықтығынан жақтаудағы панель түрінде мәтінді енгізетін орын дайындаңыздар. Ол үшін бірінші параққа құрауыштар палитрасынан Panel құрауышын қосыңыздар және оны тышқанның көмегімен парақтың жоғарғы бөлігіне дейін созыңыздар (сурет 1.11). Align қасиетіне - alClient мәнін беріңіздер.
Ø Объект Инспектірінің Color қасиетіне тышқанды екі рет шерту арқылы түстер палитрасын шақырыңыздар және панельдің мысалы, жасыл түсін орнатыңыздар.
Ø Caption қасиетінен Panel3 деген жазуды жойыңыздар.
Ø Панельге картинадағы сияқты жақтау жасаңыздар. Ол үшін Bevelinner (ішкі фаска) қасиетіне Lowered (төмендетілген) мәнін Bevelouter (сыртқы фаска) қасиетіне —Raised (көтеріңкі) мәнін тағайындаңыздар.
Ø Дайын панельге Label құрауышын қосыңыздар, оны панельдің кеңдігіне дейін созыңыздар және мәтіннің центр бойынша жазылуы үшін Label құрауышының Autosize қасиетіне False мәнін орнатыңыздар. Alignment қасиетіне — taCenter ( көлденеңінен алғанда центрлеу), Layout қасиетіне – tlCenter мәнін (көлднеңінен – центрі бойынша туралау),
Ø Word Wrap қасиетіне (сөзді бөлуге рұқсат етіледі) – True мәнін тағайындаңыздар.
Ø Label1 құрауышының Caption қасиетіне “ Заставкой какого программного продукта является эта картинка? ” деп жазыңыздар , Font қасиетіне тышқанмен екі рет шерту арқылы Шрифт терезесін шақырып, қаріптің түсін, түрін және өлшемін орнатыңыздар.
Ø Сурет қою үшін панель аймағына Additional қасиетінен Image құрауышын қосыңыздар және қара жақтауға тышқанмен екі рет шерту арқылы суретті редакциялау үшін Picture Editor терезесін шақырыңыздар. Load батырмасының көмегімен осы терезеден файлды жүктеу терезесін шақырып, C:\Program Files\Common Files\Borland Shared\Images\Splash\16color каталогынан Athena.bmp файлын жүктеңіздер.
Ø Суреттің Stretch қасиетіне true мәнін тағайындаңыздар.
Ø Қозғалысты бағыттау пернелері мен Shift батырмасының комбинациясын қолдана отырып, құрауыштың өлшемін өзгертуге болады, ал Ctrl батырмасымен комбинациясы арқылы құрауышты пішіннің бойымен жылжытуға болады.

Сурет 1.11 «Тестирование» пішінінің терезесі
Қарым – қатынас парағына біз жауаптың бірнеше варианттарын орналастыруымыз керек, оның ішінен тестен өтуші дұрыс деген бір жауапты таңдауы қажет. Қатардан балама таңдау жасау үшін Standard палитрасының RadioGroup деген құрауышын қолданамыз, ол бірнеше радиобатырмаларды бір топқа біріктіреді. (Мұндай атау аналогия бойынша көптеген радиобағдарламалардың ішінен біреуін таңдағанда бір ғана батырма іске қосылатын радиоқабылдағыштың батырмаларына қолданылады.)
Ø «Тестирование» пішінінің бірінші сұрағының парағына RadioGroup құрауышын қосыңыздар және оның Caption қасиетіне топтың тақырыбын Варианты ответов беріңіздер.
Ø Items (элементтер) қасиетіне тышқанның екі шертуімен String List Editor (Жол тізімінің редакторы) терезесін шақырыңыздар.
Ø Бұл редактордың бірінші жолына Delphi, екінші жолына — Windows 95, үшіншісіне — Microsoft Office 95 деп жазып, ОК батырмасына басыңыздар.(бірінші жауап дұрыс болады). Жауаптың әрбір варианты RadioGroup құрауыш панельінің радиобатырмаларының қарама – қарсы жағында орналасады.
Ø Қарым – қатынас терезесінің екінші парағына бірінші парақтың дайын панельін көшіріңіздер. Ол үшін бірінші парақтың панельін тышқанмен шерту арқылы ерекшелеңіз және Edit (редакциялау)менюінің Сору (көшіру) командасын орындаңыздар. Екінші парақты активтеңіз және Edit менюінің Paste (қою) командасын орындаңыздар.
Ø Өздіктеріңнен №2, №3, №4, №5 сұрақтардан тұратын жауабы бар тағы 4 парақ құрыңыздар.
Ø Пішіннің құрылған «Тестирование» модульін Test_x.pas деген атпен сақтаңыздар.
Ø Негізгі пішіннің бағдарламалық кодына жобаның негізгі менюінен «Тестирование» пішінін іске қосатын команданы енгізіңіздер. Ол үшін «Программа «Тест»» пішінінің Тест\Тестирование меню командасына тышқанмен шертіңіздер – сонда осы оқиғаны өңдейтін дайындалған бағдарламалық коды бар терезе пайда болады. Тышқанның көрсеткіші жанып - өшіп тұрған жерге мыныны жазыңыздар
TestDlg.Showmodal;
Ø Uses бөліміне қосылған модульдің атын test_x енгізіңіздер;
Тапсырма 4. “ Результат” пішінін құру және жобаны аяқтау.
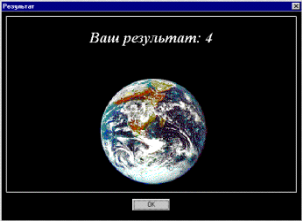
Сурет 1.12 «Результат» пішінінің терезесі
Ø New Items қарым – қатынас панельінен Dialogs қалташасын таңдаңыздар және онда Standard Dialog (стандарттық қарым – қатынас терезесі) пішінінің шаблонын таңдаңыздар. Пішінге «Результат» тақырыбын беріп, Name қасиетіне объектінің атын Resultdlg жазыңыздар (сурет 1.12).
Ø Пішіндегі батырмалардың ішінен ОК батырмасын ғана қалтырыңыздар. Оны пішіннің төменгі жағының центріне орналастырыңыздар. Ол үшін пішіннің аймағында тышқанның оң жақ батырмасымен батырмаға шертіңіздер. Пайда болған контекстік менюден Align командасын таңдап, пайда болған қарым – қатынас терезесінен Center in window параметрін таңдаңыздар.
Ø Пішіннің панельінің жоғарғы жағына Label құрауышын қосыңыздар, оның Autosize қасиетіне false мәнін, ал Alignment қасиетіне— taCenter мәнін орнатыңыздар. Қаріптің атрибуттарын орнатыңыздар. Label құрауышының хабарламасы жобаның негізгі модульінің бағдарламалық кодына енгізіледі және хабарламаның мәтіні тестің нәтижесіне байланысты болады.
Ø Пішінге сурет қойыңыздар.
Ø Пішіннің файлын Result_x атымен сақтаңыздар және оны MainForm.pas модуліне қосыңыздар.
Ø Тестен өткенде жауаптарды өңдейтін бағдарламалық кодты құрыңыздар. Негізгі пішіннің Тест\Результат меню командасына шерту арқылы Mainform модульінің кодын шақырыңыздар және тышқанның көрсеткіші жанып - өшіп тұрған жерге пернетақтаның көмегімен бағдарламаның мәтінін енгізіңіздер (көп нүктенің орнына дұрыс жауаптарының нөмірін ескере отырып, қалған 4 сұрақтың бағдарламасының жолын жазу керек.).
Mainform модулінің соңғы бағдарламалық коды
var ball: byte;
Begin
ball:=0;
if TestDlg.RadioGroup1.ItemIndex=0 then ball:=ball+1;
if TestDlg.RadioGroup2.ItemIndex=
...
...
ResultDlg.Label1.Caption:=’Ваш результат:’+ IntToStr (Ball);
ResultDlg.ShowModal;
End;
Тестілеу нәтижесінде әрбір дұрыс жауап 1 балл деп есептелінеді және балдардың жалпы қосындысы, максимум 5 жағдайында, Результат пішініне шығуы керек. Көрнекілік бағдарламалау құралдарының көмегімен бұл есепті шешу мүмкін емес, сондықтан қарапайым бағдарламалауға көшейік.
procedure TForm1.N6Click(Sender: TObject);
процедурасы тестілеу нәтижесінің балдарын қосады және нәтижені ball айнымалысына орналастырады. Тестен өтуші дұрыс жауабы бар радиобатырмаға басқан кезде ғана бал есептелінеді. Әрбір радиотопта бір ғана батырма дұрыс және ол бағдарламада өзінің топтық нөмірінің индексі бойынша белгіленеді, 0 – ден басталады. Бұл сұрақта дұрыс жауап бірінші жауап, радиобатырманың индексі 0 – ге тең және т.б. Бағдарламалық жолда
if TestDlg.RadioGroup1.ItemIndex=0 then ball:=ball+1;
шартты көшу командасы орындалады. Мұнда былай деп айтылады, егер тышқанмен бірінші топтың бірінші батырмасына шертсек (элемент индексі ItemIndex=0), онда ball айнымалысына 1 балл (ball:=ball+1) қосылады. Басқа жағдайда бұл команда орындалмайды. Осылайша TestDlg пішінінің барлық радиотобына жазып шығамыз. Тәжірибелік тұрғыдан алғанда бірдей жолдарды енгізуді жеңілдету үшін бірінші жолды жазғаннан кейін оны ерекшелеп, Edit менюінің Сору және Paste командаларын қолдана отырып, тағы да төрт көшірме жасап, оған сәйкесінше өзгертулер енгізіңіздер.
Бағдарламалық жолда
ResultDlg.Label1.Caption:=’Ваш результат:’+ IntToStr (Ball);
ResultDlg пішінінде орналасқан Label1 құрауышының Caption қасиетіне 'Ваш результат:' деген мәтін және алынған балдар саны меншіктелінеді, IntToStr(Ball) (Integer to string сөздерінің басқы әріптері— бүтінді жолға айналдыру) функциясы ball айнымалысындағы бүтін санды жолдық форматқа айналдырады.
ResultDlg.ShowModal;
командасы Результат пішінін демонстрация жасайды.
Ø Бағдарламаны орындап, онда өз жолдастарыңызды тестен өткізіңіздер және оларға Паскаль тілінде мұндай бағдарламаны құру үшін 1500 – ге жуық жол жазу керек, ал ол бір жұмалық немесе айлық уақытты алатынын айтыңыздар. Delphi тілін меңгеру арқылы мұндай бағдарламаны 30 минут уақыт ішінде жасауға болады. Delphi сияқты күшті, әрі әдемі бағдарламалық тілді үйреніп, біліп жатқандарыңызға мақтаныңыздар.
2 OBJECT PASCAL ТІЛІНДЕГІ ОБЪЕКТІЛІ – БАҒЫТТАЛҒАН БАҒДАРЛАМАЛАУ
Процедуралық бағдарламалау бағдарламаның негізі алгоритм, берілгендерді өңдеу процедурасы деп тұжырымдайды.
Объектілі - бағытталған бағдарламалау (ОББ) – ол негізінде нақты өмірдің объектісі мен тәртібіне сай келетін, қандай да бір құрылым ретінде қарастырылатын объект түсінігі бар бағдарламаны құрудың әдістемесі.
ОББ әдістемесінің қолданылуымен шешілетін тапсырмалар объект және оларға қолданылатын операциялар деген терминдермен сипатталады. Мұндай түрдегі бағдарлама объектілер жиыны мен олардың арасындағы байланысты көрсетеді.
Кластар мен олардың элементтеріне ат тағайындауда ұсынылатын ережелер:
Ø Кластың аты Т префиксінен басталады.
Мысалы: TObject, TForm, TButton және т.б.
Ø Кластың өрісі, қасиетке сай келеді (property), әдетте қасиеттің атымен аталады, бірақ F деген префикстен басталады.
Мысалы: FCount: Integer;
property Count: Integer read FCount write SetCount;
Ø Әдістің параметрі, оның мәні қандай да бір өрістің класына меншіктеледі, өрістің атымен аталады, бірақ А деген префикстен басталады.
Мысалы: procedure SetCount(ACount: Integer);
Ø Әдістің аты, оның көмегімен қасиеттің мәні оқылады, әдетте Get сөзінен басталады.
Мысалы: function GetParam: Integer;
Ø Әдістің аты, оның көмегімен қасиеттің мәні жазылады, әдетте Set сөзінен басталады.
Мысалы: SetCount әдісі (жоғарыдан қараңыздар).
Ø Конструктор әдісіне әдетте Create аты беріледі.
Мысалы: constructor Create(Owner: TComponent);
constructor Create(AName: String);
Ø Деструктор әдісіне әдетте Destroy аты беріледі:
Мысалы: destructor Destroy; override;
Ø Хабарламаны өңдейтін әдістердің аттары WM префиксінен басталады, хабарламаның типтерінің аттары - TWM, ал хабарламаның индексі - WM_ -префиксінен басталады.
Мысалы: procedure WMSetFocus (var Message: TWMSetFocus);
message WM_SetFocus;
message WM_Quit; {әр кез бағдарламаның орындалуын тез
арада тоқтату керек болғанда өрбиді}
Ø Оқиғаның өңдеуішіне қатынауды жүзеге асыратын қасиеттің аттарына On префиксі бар ат тағайындалады.
Мысалы: property OnChange: TNotifyEvent read FOnChange write FOnChange;
2.1 Класс және объект туралы түсінік
ООБ – дың негізінде класс (class) және объект деген ұғымдар жатыр. Object Pascal – да класс деп - өріс, әдіс және қасиет деген ұғымдардан тұратын арнайы типті айтамыз. Кластың арғы - тегі болып объект деп аталатын, ескірген Turbo Pascal тілінің типі жатады. Объект Turbo Pascal тіліне Delphi - ді құрғанға дейін кіргізілген ұғым. Object Pascal тілінің жаңа нұсқасында пайда болған Delphi ортасында объектілер ескі бағдарламалық өніммен үйлесімділік үшін сақталған. Қазір объектіні қолдану маңызды емес.
Класс өз кезегінде нұсқағышты береді. Бірақ ол дәстүрлік нұсқағышқа қарағанда ерекше типтің нұсқағышы: онда класқа қатынағанда "^" символын қолдануға болмайды.
Класс –берілгендер мен оларға қолданылатын әрекеттерден тұрады.
Объект – кластың физикалық іске асырылуы (кластың экземпляры).
Класс өзінше бір сипатталатын тип болып табылады және типтерді жариялау бөлімінде жарияланады.
 Мысалы:
Мысалы:
Type
TForm1 = class (TForm) { TForm1- TForm класының ұрпақ - класы}
{Аталық кластың өрісін, әдісін және қасиеттерін иемденеді}
Button1: TButton; {өріс}
Button2: TButton; {өріс}
L1: TLabel; {өріс}
L2: TLabel; {өріс}
procedure Button1Click(Sender: TObject); {әдіс}
procedure FormActivate(Sender: TObject); {әдіс}
Date: 2015-07-01; view: 1134; Нарушение авторских прав