
Полезное:
Как сделать разговор полезным и приятным
Как сделать объемную звезду своими руками
Как сделать то, что делать не хочется?
Как сделать погремушку
Как сделать так чтобы женщины сами знакомились с вами
Как сделать идею коммерческой
Как сделать хорошую растяжку ног?
Как сделать наш разум здоровым?
Как сделать, чтобы люди обманывали меньше
Вопрос 4. Как сделать так, чтобы вас уважали и ценили?
Как сделать лучше себе и другим людям
Как сделать свидание интересным?

Категории:
АрхитектураАстрономияБиологияГеографияГеологияИнформатикаИскусствоИсторияКулинарияКультураМаркетингМатематикаМедицинаМенеджментОхрана трудаПравоПроизводствоПсихологияРелигияСоциологияСпортТехникаФизикаФилософияХимияЭкологияЭкономикаЭлектроника

Дублирующиеся записи
|
|
Нередко случается так, что в таблице оказываются дублирующиеся записи. Новая версия Excel содержит инструмент, позволяющий выявить такие строки таблицы и удалить их.
1. Щелкните на таблице данных.
2. Щелкните на кнопке Удалить дубликаты во вкладке Работа с таблицами ленты инструментов.
3. В диалоговом окне Удалить дубликаты (рис. 5) выберите один или несколько столбцов, содержащих повторяющиеся значения.
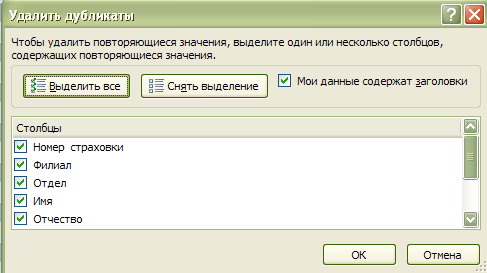
Рис 5. Удалите из таблицы повторяющиеся данные, пользуясь этим инструментом
4. Щелкните на кнопке ОК.
5. Программа найдет повторяющиеся записи и удалит все, кроме первой.
 Рис.6 Данные о слушателях курсов повышения квалификации.
Рис.6 Данные о слушателях курсов повышения квалификации.
Фильтрация
С помощью фильтра можно отсеять ненужные записи и отобразить только те записи таблицы данных, в полях которых есть строгие совпадения (остальные записи программа попросту скрывает). Например, можно отобразить записи по заработной плате, которая не превышает 20000 рублей.
Чтобы воспользоваться фильтром, выполните ряд действий.
1. Щелкните на таблице данных. В правой части каждой ячейки с заголовками столбцов появится кнопка раскрывающегося списка.
2. Щелкните на кнопке раскрывающегося списка того поля, по которому необходимо выполнить фильтрацию. Например, чтобы отобразить записи только одного поля — И мя (рис. 7), щелкните на кнопке раскрывающегося списка поля

Рис. 7. Фильтр предназначен для быстрого отображения определенной группы записей
3.Выберите элемент раскрывающегося списка, в соответствии с которым необходимо отфильтровать записи базы данных. В нашем примере выберите элемент Зарплата
В критериях для фильтра допускается использование оператора сравнения. Предположим, необходимо найти все записи сотрудников, оклад которых не превышает 23500 рублей. Для этой цели предназначен числовой фильтр.
1. Щелкните на таблице данных. В правой части каждой ячейки с заголовками столбцов появится кнопка раскрывающегося списка.
2. Щелкните на кнопке раскрывающегося списка числового поля, по которому необходимо выполнить фильтрацию поля Зарплата.
3. В открывшемся меню выберите элемент Числовые фильтры (рис. 8). Откроется меню с операторами сравнения.

Рис.8 Оператор сравнения
4.Выберите нужный оператор сравнения, и на экране появится диалоговое окно Пользовательский автофильтр. В поле справа от оператора сравнения введите нужное значение, в нашем примере это 12900 и 23500.
Щелкните ОК

Рис.9. Результат фильтрации по заданному критерию
Чтобы после фильтрации вновь отобразить все записи базы данных, из раскрывающегося списка фильтра выберите элемент (все) (он выделен по умолчанию).
Сортировка записей
Благодаря сортировке записи любого списка можно расположить в определенном порядке (кстати, после сортировки значительно проще найти нужную запись).
Прежде всего выберите поле, по данным которого необходимо выполнить сортировку всей базы данных. Поле, в соответствии с которым осуществляется сортировка, называется ключевым полем или ключом.
1. Щелкните на любой ячейке того столбца данных, по которому необходимо выполнить сортировку.
2. Во вкладке Главная ленты инструментов щелкните на кнопке Сортировка и фильтр.
3. Из открывшегося меню выберите нужный порядок сортировки — Сортировка от А до Я или Сортировка от Я до А.
4. Excel выполните сортировку записей по данному столбцу.
Однако часто возникает необходимость отсортировать записи сразу по нескольким ключевым полям и в разных направлениях. Для этого следует воспользоваться настраиваемой сортировкой. Выполните ряд действий.
1. Щелкните на любой ячейке таблицы данных.
2. Во вкладке Главная щелкните на кнопке Сортировка и фильтр.
3. Из открывшегося меню выберите элемент Настраиваемая сортировка. Появится диалоговое окно Сортировка (рис. 35).
4. Из раскрывающего списка Сортировать по выберите первое ключевое поле сортировки.
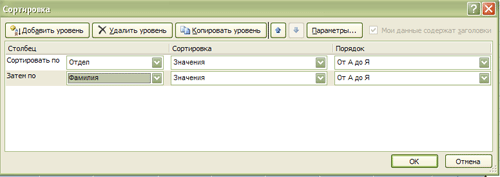
Рис. 35. Выберите ключевые поля для сортировки записей базы данных
5. Из раскрывающегося списка Порядок выберите направление сортировки: от А до Я или от Я до А.
6. Чтобы одновременно провести сортировку еще по одному столбцу, щелкните на кнопке Добавить уровень.
7. Задайте ключевое поле и порядок сортировки, как указано в пп. 4-5.
8. Аналогично задайте следующие ключевые поля и соответствующие им направления сортировки.
9. Щелкните на кнопке ОК.
Если полученный результат вас не устраивает, немедленно отмените сортировку записей, воспользовавшись кнопкой Отменить или нажав.
Date: 2016-07-22; view: 280; Нарушение авторских прав