
Полезное:
Как сделать разговор полезным и приятным
Как сделать объемную звезду своими руками
Как сделать то, что делать не хочется?
Как сделать погремушку
Как сделать так чтобы женщины сами знакомились с вами
Как сделать идею коммерческой
Как сделать хорошую растяжку ног?
Как сделать наш разум здоровым?
Как сделать, чтобы люди обманывали меньше
Вопрос 4. Как сделать так, чтобы вас уважали и ценили?
Как сделать лучше себе и другим людям
Как сделать свидание интересным?

Категории:
АрхитектураАстрономияБиологияГеографияГеологияИнформатикаИскусствоИсторияКулинарияКультураМаркетингМатематикаМедицинаМенеджментОхрана трудаПравоПроизводствоПсихологияРелигияСоциологияСпортТехникаФизикаФилософияХимияЭкологияЭкономикаЭлектроника

Глава I. Знакомство с программой
ВСТУПЛЕНИЕ
Вниманию читателей предлагается учебник по популярному нотному редактору
Sibelius 4. Часть материалов в нем взята из предыдущего учебника по Sibelius 3, часть – из справки Sibelius, над остальным автору пришлось поработать, предварительно изучив программу самому.
Следует отметить, что у Sibelius 4 довольно неплохая справка на английском языке, содержащая интересную информацию и некоторые нотные примеры. Поэтому, если для вас чтение по-английски – не проблема, можете обучаться программе, читая справку. В данной же книге осуществлена попытка изложить возможности программы все же подробнее, чем в справке и, по возможности, доступным языком. Кроме того, при составлении учебника акцент делался не на точность в описании всех функций (чего, признаюсь, я не достиг и даже не стремился достигнуть), а на практическую сторону обучения. Насколько это мне удалось, судить читателям.
Итак, для тех, кто уже работал с предыдущими версиями программы, сообщим новые возможности Sibelius 4:
· Динамические партии. Если в предыдущих версиях программы требовалось извлекать партии инструментов из партитуры, то теперь партии в партитуре создаются с самого начала и редактируются параллельно с партитурой;
· Создание «рабочих листов» (в русифицированной программе – «блокнотов»), что подразумевает свыше 1700 готовых шаблонов, музыкальных примеров и другого педагогического материала, который может пригодиться педагогам в музыкальных учебных заведениях (не могу сказать, пригодится ли это остальной категории пользователей Sibelius);
· Вставка в партитуру видеороликов, позволяющая создавать озвученные видеоклипы;
· Вставка нотных фрагментов в Microsoft Word (в качестве рисунка);
· 12 новых плагинов (дополнительных модулей);
· Дополнительные нотные шрифты (если в предыдущей версии Sibelius было два варианта начертания нот: стандартный «Opus», рукописный «Inkpen», то теперь к ним добавился оригинальный шрифт «Helsinki»);
· Более качественная разметка лиг и соединительных лучей.
Внешний вид программы стал немного скучноват (это мое личное мнение), серо-голубая гамма и пёстрая «канареечная» заставка не слишком радуют глаз, однако работа с программой в целом проходит довольно приятно. Пользователям Sibelius 3 все же придется первое время привыкнуть к некоторым нововведениям и изменениям «горячих клавиш», после чего все встанет на свои места.
В данной версии учебника исправлены некоторые недостатки и неточности, ранее замеченные автором. Свои замечания и предложения можете присылать на мой
e-mail: [email protected].
Желаю удачи! Григорий Азатян, автор
ГЛАВА I. ЗНАКОМСТВО С ПРОГРАММОЙ
Итак, Sibelius 4 – программа, обладающая широкими возможностями по созданию нотных партитур как путем набора нотного текста вручную, так и проигрыванием мелодий на MIDI-клавиатуре или просто открытием любого MIDI-файла, который у вас на глазах превратится в готовую партитуру, которую лишь придется немного доработать. Ноты своего произведения вы легко можете распечатать с типографским качеством, а также сохранить в виде картинки или Web-страницы.
Кроме того, созданную вами музыку вы можете в любой момент прослушать и сохранить в звуковом формате (MIDI или WAV), а из файлов WAV впоследствии записать музыкальный компакт-диск или озвученный видеоролик (но это уже средствами специально предназначенных для этого программ).
Первый запуск
После установки Sibelius 4, после успешного ввода серийного номера и регистрации, при первом запуске программы на экране появится окно выбора звуковоспроизводящего устройства:
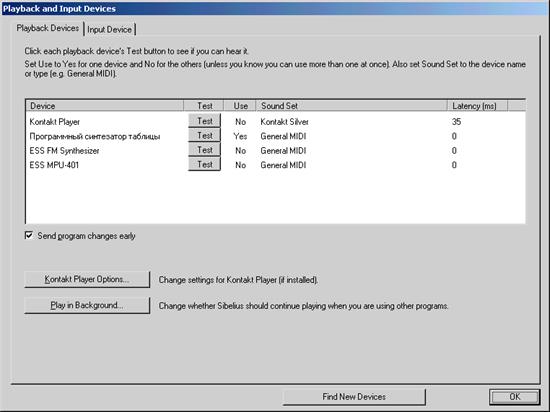
Кнопки «Test», расположенные в каждой строке с наименованием устройства, позволят проверить качество воспроизведения звука, при этом мы услышим диатоническую гамму. Выбрав наиболее подходящее устройство, необходимо задействовать его, переключив щелчком мыши указатель «Yes» в графе «Use». При этом остальные устройства следует отключить, выбрав на них «No».
Если вы установили вместе с программой Sibelius 4 дополнительное приложение - Kontakt PlayerÔ (программный синтезатор, разработанный компанией Native Instruments специально для программы Sibelius), то ранее, перед запуском программы, на экране возникнет дополнительно окно настройки звука Kontakt Player. В таком случае в качестве воспроизводящего устройства следует выбрать устройство Kontakt Player. Подробно о его настройке смотрите в отдельной главе.
После настройки звука пред нами появится окно «Быстрый старт», в котором содержатся команды для открытия файла, конвертирования MIDI-файла, создания нового файла, сканирования напечатанных нот (возможно только при установленном приложении PhotoScore), а также переключатель, позволяющий выбрать, показывать ли данного окно каждый раз при запуске программы.
После всех предварительных настроек при первом запуске перед нами открывается окно программы с открытым файлом «Bebop.sib». Окно Sibelius состоит из следующих элементов:
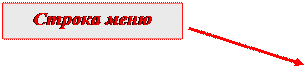 |
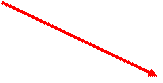
|


|

|

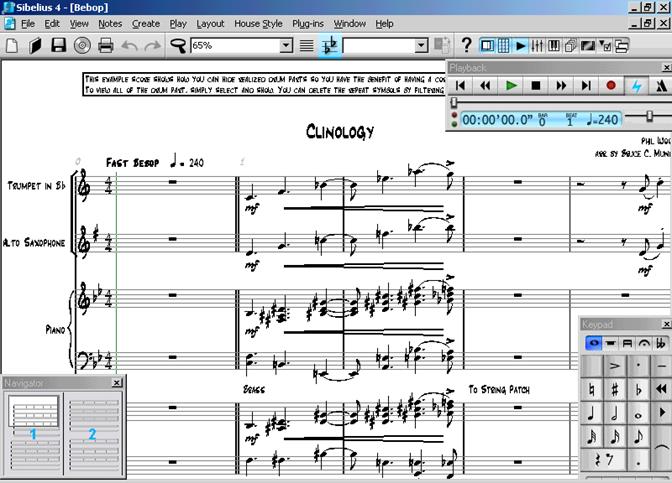
Пользователи предыдущих версий Sibelius обратят внимание на новый элемент – линию воспроизведения. Она указывает на место в партитуре, с которого начнется воспроизведение музыки, а во время воспроизведения следует по партитуре, находясь постоянно на том месте, которое проигрывается в данный момент. Если вы пока не можете привыкнуть к ее существованию, то можете отключить ее отображение через команду меню «View – Playback Line» («Вид – Линия воспроизведения»).
Меню, расположенные в верхней строке (File, Edit и т.д.), содержат большое количество команд, необходимых для создания, редактирования и вывода на печать нотных партитур, а также настройки их озвучивания. Наиболее часто используемые команды меню помещены отдельно на панель инструментов для более быстрого доступа к ним.
Sibelius позволяет проигрывать написанные вами ноты с тембрами выбранных вами инструментов. Обратите внимание на расположенное в правом верхнем углу окно с заголовком «Playback». Подробно назначение всех дополнительных окон мы изучим позже, а сейчас просто нажмите на зеленую кнопку воспроизведения: зазвучит джазовый оркестр! Остановить воспроизведение можно, как нетрудно догадаться, расположенной рядом черной клавишей «Стоп» или нажатием клавиши Esc.
Панель инструментов
Как можно догадаться, кнопки, помещенные на панель инструментов, содержат наиболее важные команды, предназначенные для работы с партитурой. Поэтому прежде изучения команд меню просмотрим кнопки панели инструментов. Их назначение следующее:

| создать файл (новую партитуру); | |||

| открыть файл; | |||

| сохранить файл на диске; | |||

| экспорт аудио. Набранные вами ноты сохраняются в виде звукового файла (wav). Данная команда действует только при наличии установленного приложения Kontakt PlayerÔ. | |||

| вывод нот на печать; | |||
 
| отменить / вернуть выполненные в партитуре действия; | |||

| масштаб изображения на экране. При нажатии этой кнопки курсор мыши примет форму лупы. Нажатие левой кнопки мыши при этом увеличивает масштаб, нажатие правой кнопки – уменьшает. Действие данной кнопки прекращается ее повторным нажатием либо клавишей Esc; | |||
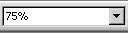
| индикатор масштаба (включается только при работе с партитурой. (когда ни одного файла не открыто, индикатор затенен серым цветом); | |||

| сфокусироваться на нотном стане. При нажатии этой кнопки на экране остаются только нотоносцы (один или несколько), с которыми вы в данный момент работаете. Остальные временно исчезают из поля зрения, сохраняя тем самым экранное пространство – до повторного нажатия кнопки. | |||

| транспонирование партитуры. Используется для правильного отображения тональностей в партиях транспонируемых инструментов (таких, как кларнет in В, туба in F). | |||
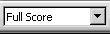
| переключение между основной партитурой и партиями инструментов (когда ни одного файла не открыто, элемент затенен серым цветом); | |||

| как ни странно, то же самое, но одной кнопкой. | |||

| вывод на экран справки Sibelius. Возможно, в ней вы почерпнете более глубокие и достоверные сведения о работе с программой, но только по-английски. | |||
Далее расположен ряд кнопок, объединенных одной рамкой:

| ||||
Эти кнопки включают и отключают отображение плавающих окон. Плавающими же они называются потому, что их можно произвольно перемещать по экрану, выбрав их расположение на свой вкус. Раз уж мы до них добрались, то перечислим и опишем назначение этих окон.
Плавающие окна
Навигатор

| познакомьтесь, навигатор. Служит он для быстрого перемещения по партитуре, что особенно удобно, если в ней много страниц. Просто поводите по нему мышью с нажатой левой кнопкой!
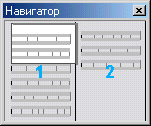
|
Цифровая клавиатура

| цифровая клавиатура - это окно, в котором отображены дополнительные цифровые клавиши, расположенные в правой части клавиатуры вашего компьютера (цифровая клавиатура). И это не случайно: нажатие кнопки мыши на экранной клавиатуре соответствует нажатию такой же клавиши на цифровой клавиатуре компьютера. У окна клавиатуры есть 5 вкладок, переключаемых как нажатием кнопки мыши на заголовке вкладки, так и нажатием клавиш F8 – F12: | ||||
| Common Notes (Общие ноты) | More Notes (Больше нот) | Beams/Tremolos (Группировка/ Тремоло) | Articulation (Артикуляция( | Accidentals (Дополнительные знаки альтерации) | |
F8 F9 F10 F11 F12



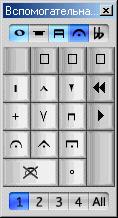
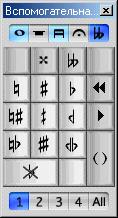
Также, несколько забегая вперед, отметим, что Sibelius позволяет записывать в одном нотоносце до 4-х независимых голосов. Объекты каждого голоса (ноты, линии, текст) при выделении различаются друг от друга цветами: голос 1- синий, голос 2 – зеленый, голос 3 – оранжевый, голос 4 – пурпурный.
Кнопки 1, 2, 3, 4 в нижней части окна клавиатуры позволяют назначить создаваемые нами объекты соответствующему голосу и при нажатии также принимают соответствующий цвет. Они аналогичны командам «Voice / Голос») из меню «Edit / Правка» и им соответствуют сочетания клавиш: Alt+1, Alt+2, Alt+3, Alt+4.
Что касается кнопки ALL (сочетание клавиш - Alt+5), то она действует на некоторые элементы партитуры (текст, лиги), после чего они, принимая при выделении голубой цвет, относятся уже не к одному голосу, а действуют одновременно на ноты всех голосов.
Таким образом, нажатие одних и тех же клавиш цифровой клавиатуры предоставляет нам довольно широкие возможности Можно сказать, что это – основной инструмент
набора и редактирования нот.
Date: 2016-05-24; view: 441; Нарушение авторских прав; Помощь в написании работы --> СЮДА... |