
Полезное:
Как сделать разговор полезным и приятным
Как сделать объемную звезду своими руками
Как сделать то, что делать не хочется?
Как сделать погремушку
Как сделать так чтобы женщины сами знакомились с вами
Как сделать идею коммерческой
Как сделать хорошую растяжку ног?
Как сделать наш разум здоровым?
Как сделать, чтобы люди обманывали меньше
Вопрос 4. Как сделать так, чтобы вас уважали и ценили?
Как сделать лучше себе и другим людям
Как сделать свидание интересным?

Категории:
АрхитектураАстрономияБиологияГеографияГеологияИнформатикаИскусствоИсторияКулинарияКультураМаркетингМатематикаМедицинаМенеджментОхрана трудаПравоПроизводствоПсихологияРелигияСоциологияСпортТехникаФизикаФилософияХимияЭкологияЭкономикаЭлектроника

Образец оформления контрольной работы (заочная форма обучения)
Образец оформления титульного листа
ФЕДЕРАЛЬНОЕ АГЕНТСТВО СВЯЗИ
СЕВЕРО-КАВКАЗСКИЙ ФИЛИАЛ
ФЕДЕРАЛЬНОГО ГОСУДАРСТВЕННОГО ОБРАЗОВАТЕЛЬНОГО БЮДЖЕТНОГО
УЧРЕЖДЕНИЯ ВЫСШЕГО ПРОФЕССИОНАЛЬНОГО ОБРАЗОВАНИЯ
МОСКОВСКОГО ТЕХНИЧЕСКОГО УНИВЕРСИТЕТА СВЯЗИ И ИНФОРМАТИКИ
Контрольная работа №1
По дисциплине
Инженерная и компьютерная графика
Вариант № ХХ
Выполнила студентка
Группы М11
ХУТОРЦЕВА А.В.,
шифр ХХХХХ
Проверил: канд.техн.наук
Доцент СМОЛЯКОВ В.Н.
Ростов-на-Дону
Для начала работы, нужно ознакомиться с интерфейсом программы. Для того, чтобы приступить к созданию эскиза, необходимо нажать на кнопку  . Перед вами откроется окно, в котором представлены различные типы документов. Мы выбираем «Обычный.ipt» и попадаем режим редактирования эскиза.
. Перед вами откроется окно, в котором представлены различные типы документов. Мы выбираем «Обычный.ipt» и попадаем режим редактирования эскиза.
Теперь можно приступить к выполнению эскиза.
Задача 1.
По предложенным изображениям построить три вида детали, выполнить необходимые разрезы (ГОСТ2.305), проставить размеры (ГОСТ2.307). Выполнить аксонометрическое изображение детали с четвертным вырезом.
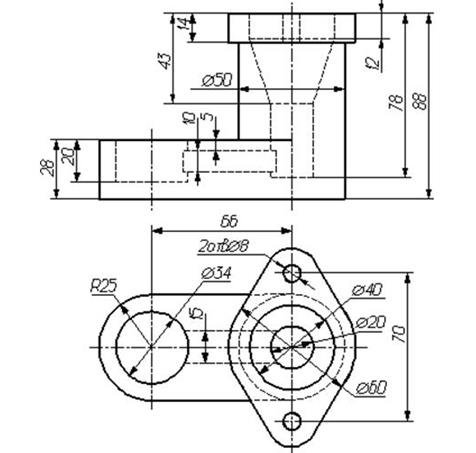
1) Внимательно рассмотрим нашу деталь. Основой данной детали является прямоугольник. На верхней панели, нажимаем кнопку  и указываем на центр начала координат. Затем следует нажать на любую другую точку в плоскости, для получения прямоугольника.
и указываем на центр начала координат. Затем следует нажать на любую другую точку в плоскости, для получения прямоугольника.
2) Нужно поставить зависимость между гранями прямоугольника, чтобы при нанесении размера не было изменении формы.
На верхней панели найдём вкладку «зависимость» и нажмём на кнопку «Зависимость параллельности»:  . Затем нажмём на любые 2 противоположные грани.
. Затем нажмём на любые 2 противоположные грани.
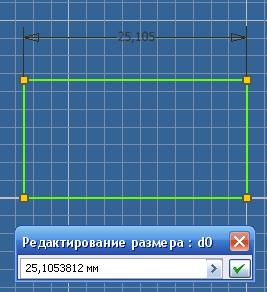 |
3) Чтобы задать нужный нам размер, находим кнопку
 и нажимаем на грани прямоугольника, затем перетаскиваем указатель. Перед нами открылось окно «Редактирования размера»:
и нажимаем на грани прямоугольника, затем перетаскиваем указатель. Перед нами открылось окно «Редактирования размера»:
В нём мы задаём нужный нам размер. Такие же действия мы проделываем с остальными гранями прямоугольника.
Для того, чтобы выйти из режима нанесения размеров, следует нажать правую кнопку мыши и выбрать команду «завершить».
Если вам нужно изменить размер, то нужно дважды нажать левой кнопкой мыши по числовому значению в режиме эскиза.
Таким образом, мы получили прямоугольник с нужным размером. Теперь можно щелкнуть правой кнопкой мыши и выбрать команду «принять эскиз».
4) Первый шаг к созданию эскиза сделан. К нашему прямоугольнику можно применять функцию «выдавливание»  . При нажатии на эту кнопку, откроется окно, в котором можно установить нужное нам выдавливание.
. При нажатии на эту кнопку, откроется окно, в котором можно установить нужное нам выдавливание.
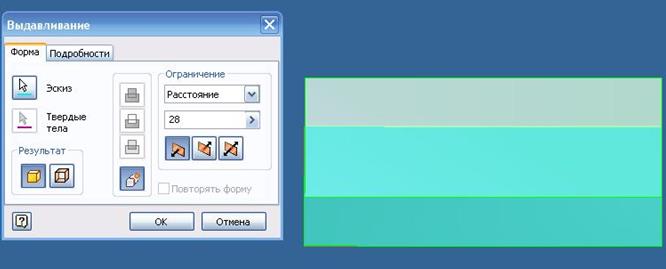 |
Для выдавливания требуется щёлкнуть курсором по плоскости. Можно выбрать направление выдавливания, используя кнопки:
 .
.
Таким образом, мы получили параллелепипед.
5) Следующим шагом в построении нашей детали будет такая команда, как «сопряжение»  . С её помощью, мы сможем сгладить края параллелепипеда слева и справа. При нажатии на эту кнопку, откроется окно, в котором можно изменить радиус сопряжения.
. С её помощью, мы сможем сгладить края параллелепипеда слева и справа. При нажатии на эту кнопку, откроется окно, в котором можно изменить радиус сопряжения.

Чтобы продолжить работы, нам нужно нажать на кнопку  и щёлкнуть по верхней плоскости нашей фигуры. На ней появятся две точки, обозначающие центры окружностей. Теперь можно «принять эскиз», как это было описано в 3) пункте.
и щёлкнуть по верхней плоскости нашей фигуры. На ней появятся две точки, обозначающие центры окружностей. Теперь можно «принять эскиз», как это было описано в 3) пункте.
6) Нам нужно сделать отверстие. Для этого нажимаем на кнопку  . Перед нами откроется окно настройки. Выберем значение параметра «размещение» - по эскизу. Выберем дно отверстия – плоское и укажем диаметр – 34 мм, высота – 20 мм.
. Перед нами откроется окно настройки. Выберем значение параметра «размещение» - по эскизу. Выберем дно отверстия – плоское и укажем диаметр – 34 мм, высота – 20 мм.
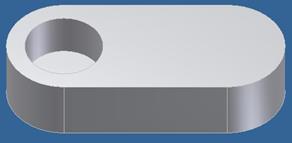
7) Продолжим выдавливание, только теперь справа. Для каждой операции требуется свой эскиз, поэтому опять нажимаем на кнопку «создать 2D эскиз» и кликнем на верхнюю поверхность эскиза. В режиме редактирования, нам нужно начертить окружность, из уже имеющейся точки сопряжения. Для этого нажимаем
на кнопку 
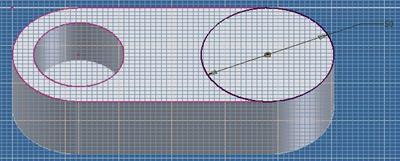
Выйдите из режима редактирования, нажав кнопку «принять эскиз».
8)Нам следует ещё раз применить команду «выдавливания», для нашей окружности. Нажав на кнопку, щёлкаем по плоскости круга, и задаём высоту – 46 мм.
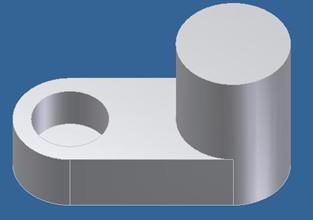
 9) В самой верхней части эскиза нужно нарисовать ромб. Для этого создаём «2D эскиз».
9) В самой верхней части эскиза нужно нарисовать ромб. Для этого создаём «2D эскиз».
Для построения ромба нужно использовать команду «отрезок». Когда мы нарисовали ромб, нужно воспользоваться командой «сопряжение» для отрезков. Для этого нужно нажать на кнопку  и задать радиусы. Для левого и правого сопряжения – 30 мм, а для верхнего и нижнего – 12 мм.
и задать радиусы. Для левого и правого сопряжения – 30 мм, а для верхнего и нижнего – 12 мм.
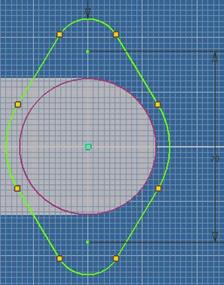
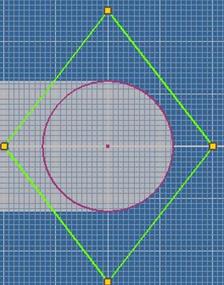 Обратите внимание, чтобы центр точки сопряжения боковых отрезков, совпадали с центром окружности.
Обратите внимание, чтобы центр точки сопряжения боковых отрезков, совпадали с центром окружности.
После получения данной фигуры, следует выполнить команду «завершить»,а затем «принять эскиз».
10) Как и в прошлый раз, используем команду «выдавливание». Нажимаем на плоскость, нарисованной нами фигуры. Высоту задаём 14 мм.
11) Теперь создадим отверстие на верхней плоскости, которую мы получили только что путём выдавливания. Для этого создаём «2D эскиз» на ней. Таким образом, мы получили 3 точки – центр окружности и 2 центра сопряжения верхних и нижних отрезков. Принимаем эскиз.
12) Теперь, когда мы имеем эти точки, мы можем сделать 3, нужные нам отверстия.
 Сначала сделаем верхнее и нижнее отверстие. Для этого нажмём на кнопку «отверстие» и нажмём на две точки. Создадим ограничение – насквозь и зададим диаметр – 8 мм.
Сначала сделаем верхнее и нижнее отверстие. Для этого нажмём на кнопку «отверстие» и нажмём на две точки. Создадим ограничение – насквозь и зададим диаметр – 8 мм.
13) На верхней плоскости, нам осталось сделать ещё отверстие посередине.
Команду «создать 2D эскиз» нужно выполнять для любой операцией над эскизом. Поэтому, чтобы получить центральную точку, повторяем это действие вновь. Для выхода из «2D эскиза», следует выполнить команду «принять эскиз».
 Получив, центральную точку, мы можем создать центральное отверстие. Его высота будет равна 12 мм, а диаметр – 40 мм. Дно отверстия – плоское.
Получив, центральную точку, мы можем создать центральное отверстие. Его высота будет равна 12 мм, а диаметр – 40 мм. Дно отверстия – плоское.
 14) Рассмотрим другой вариант выдавливания – конусообразное. Для этого рассмотрим плоскость, представленную на рисунке:
14) Рассмотрим другой вариант выдавливания – конусообразное. Для этого рассмотрим плоскость, представленную на рисунке:
Получив центральную точку, принимаем эскиз.
 |
15) Для нашего выдавливания, следует изменить направление, как было написано в пункте 4). Мы выдавливаем вниз
 . Также в настройках нужно указать тип выдавливания – вычитание.
. Также в настройках нужно указать тип выдавливания – вычитание.
В окне настройки выдавливания, нужно открыть вкладку «подробности» и используя знания в геометрии записать угол конуса:
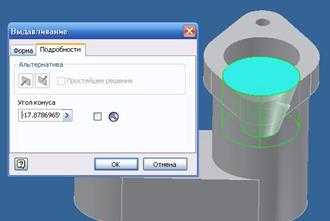
16) Мы получили выдавливание под углом. В самой нижней плоскости, выдавленной нами части, нужно получить центральную точку(см. п. 13).
 Когда мы получили эту точку, можно сделать отверстие с длиной 35 мм и диаметром 20 мм. Дно отверстия – плоское.
Когда мы получили эту точку, можно сделать отверстие с длиной 35 мм и диаметром 20 мм. Дно отверстия – плоское.
17) Наш эскиз почти готов. Осталось соединить левое и правое отверстие при помощи ещё одного отверстия. Для его создание следует воспользоваться дополнительной плоскостью  .
.
Сначала нужно поставить точку на окружности левого отверстия. Для этого создадим «2D эскиз» и нарисуем на окружности отрезок.

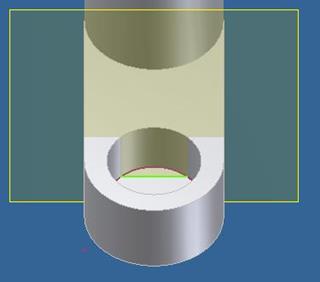 Можно теперь воспользоваться дополнительной плоскостью. Нажав сначала на кнопку, а затем на отрезок. Поставим эту плоскость перпендикулярно плоскости, на которой лежит отрезок.
Можно теперь воспользоваться дополнительной плоскостью. Нажав сначала на кнопку, а затем на отрезок. Поставим эту плоскость перпендикулярно плоскости, на которой лежит отрезок.
Создадим «2D эскиз», нажав на края дополнительной плоскости. На ней нужно нарисовать прямоугольник шириной 15 мм и высотой 10 мм.
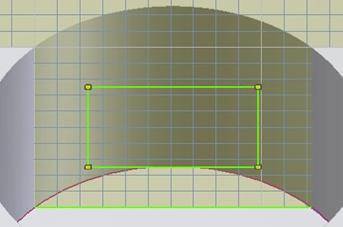
Когда мы нарисовали прямоугольник, можно принять эскиз.
18) Последнее действие – это выдавливание этого прямоугольника.
В окне настройки выдавливание, нужно поставить тип выдавливание – вычитание. Расстояние можно задать 60 мм.
Теперь когда мы получили нужное нам выдавливание, можно убрать видимость дополнительной плоскости. Для этого нужно щёлкнуть правой кнопкой мыши по плоскости и убрать галочку на пункте «видимость».
Таким образом, наш эскиз готов.

19) Когда готов эскиз, можно создать чертёж. Для этого, не закрывая документ детали, нажмите на меню – создать – чертёж.
На верхней панели нажмите на вкладку «размещение виды», а затем на кнопку «Базовый». Перед вами откроется окно, в котором вы сами можете выбрать нужный вам вид детали. Можно корректировать размещение видов относительно друг друга, при помощи кнопки  .
.
Также можно нанести размеры. Для этого следует зайти на вкладку «Аннотации» и нажать на кнопку «размеры».
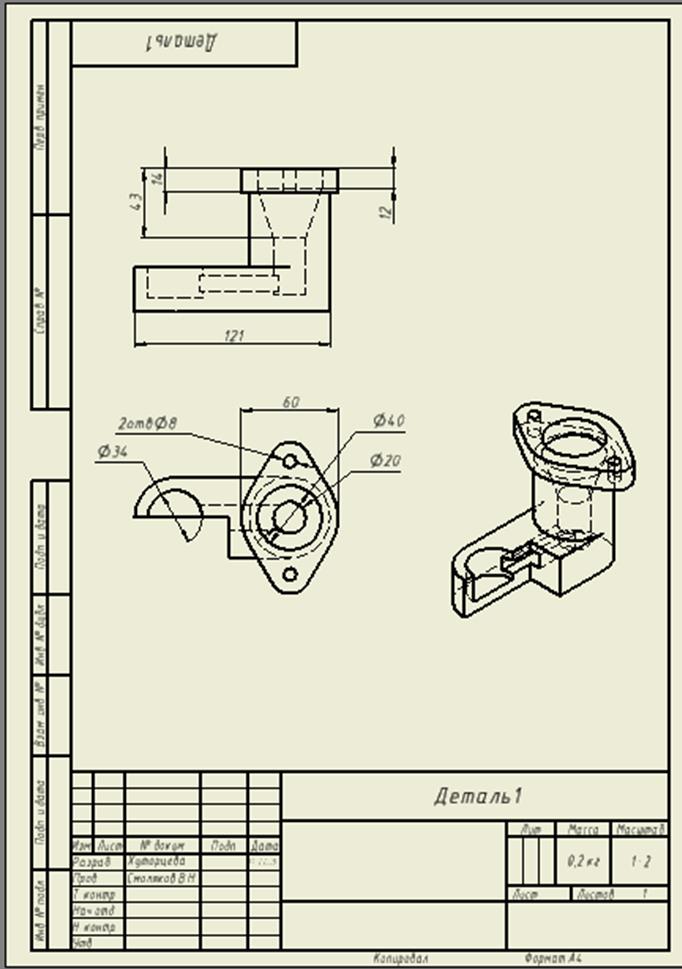
Задача 2.
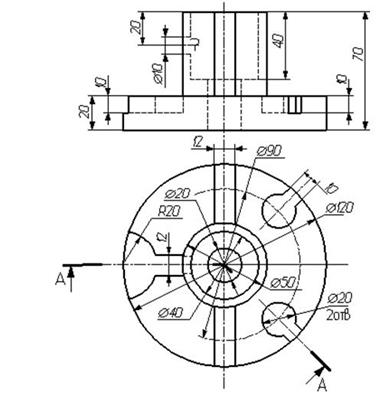 |
По предложенным изображениям построить три вида детали, выполнить ломаный разрез (ГОСТ2.305), проставить размеры (ГОСТ2.307).
Для создания детали нужно выполнить следующие команды: «Меню» - «Создать». Перед нами открылся новый лист для создания новой детали.
1) В основе нашей детали лежит окружность. Для создания окружности, нажмём на кнопку  , затём щёлкнем правой кнопкой мыши на центр начала координат. Нажмём на любую другую точку плоскости и получим окружность.
, затём щёлкнем правой кнопкой мыши на центр начала координат. Нажмём на любую другую точку плоскости и получим окружность.
2) Нужно установить размер окружности. Для этого нажимаем на кнопку  и щёлкаем на окружность. Затем принимаем эскиз. Для этого нажимаем правой кнопкой мыши и выбираем команду «принять эскиз». Таким образом, мы вышли из режима редактирование эскиза.
и щёлкаем на окружность. Затем принимаем эскиз. Для этого нажимаем правой кнопкой мыши и выбираем команду «принять эскиз». Таким образом, мы вышли из режима редактирование эскиза.
3) Когда мы получили окружность, нам нужно использовать функцию «выдавливания», с помощью нажатия на кнопку  . Расстояние мы задаём – 20 мм.
. Расстояние мы задаём – 20 мм.
 |
4) Для продолжения создания эскиза, нужно нажать на кнопку
 и щёлкнуть на верхнюю поверхность данной фигуры. Затем строим окружность из центра координат с диаметром 50 мм и принимаем эскиз. (см. п. 1-2).
и щёлкнуть на верхнюю поверхность данной фигуры. Затем строим окружность из центра координат с диаметром 50 мм и принимаем эскиз. (см. п. 1-2).
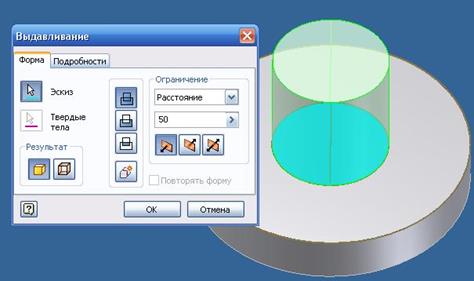 |
5) Затем нужно снова использовать функцию «выдавливания». Нужно нажать на кнопку
 и щёлкнуть по окружности меньшего радиуса. Высота, выдавливаемой детали, равна 50 мм.
и щёлкнуть по окружности меньшего радиуса. Высота, выдавливаемой детали, равна 50 мм.
6) На основании нашего эскиза нужно создать 3 отверстия. Для этого мы создаём «2D эскиз» на верхней поверхности нижней части. Согласно, заданному нам чертежу, нужно поставить 3 точки, на месте которых будут наши отверстия.
Для установки точек нужно нажать на кнопку  и щёлкнуть на поверхность нашего эскиза. Точку слева, мы сможем поставить сразу и сделать в ней отверстие с радиусом 20 мм. Для создания отверстия, нужно выйти из режима редактирования эскиза и нажать на кнопку
и щёлкнуть на поверхность нашего эскиза. Точку слева, мы сможем поставить сразу и сделать в ней отверстие с радиусом 20 мм. Для создания отверстия, нужно выйти из режима редактирования эскиза и нажать на кнопку  . Перед вами откроется окно с настройкой отверстия. Нужно кликнуть на, заданную нами точку, дно отверстия - плоское, диаметр – 40 мм, а высота – 10 мм.
. Перед вами откроется окно с настройкой отверстия. Нужно кликнуть на, заданную нами точку, дно отверстия - плоское, диаметр – 40 мм, а высота – 10 мм.
Нам осталось сделать ещё два отверстия. Для этого снова создаем «2D эскиз» на той же поверхности. Теперь нужно найти месторасположение двух других точек. Для этого нужно провести окружность с диаметром 90 мм. из начала координат. Точки должны лежать на прямых, которые составляют угол 45 градусов с вертикальной осью.
Таким образом, мы должны получить картинку:
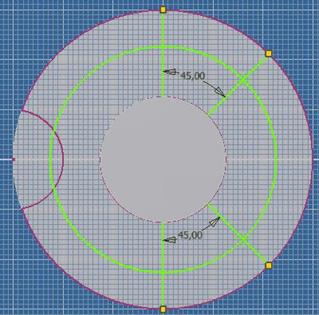 |
Точки пересечения отрезков с окружности мы пометим точками, нажав на кнопку
 . После того, когда мы получили месторасположение нужных нам точек, вспомогательные элементы (отрезки и окружность) можно удалить. Теперь можно «принять эскиз».
. После того, когда мы получили месторасположение нужных нам точек, вспомогательные элементы (отрезки и окружность) можно удалить. Теперь можно «принять эскиз».
Затем нужно ещё раз нажать на команду «отверстие» и в окне настройки задать диаметр 20 мм, дно отверстия – плоское, высота – 10 мм.
Таким образом, мы получили нужные нам отверстия.
7) Окружности слева, нужно дополнить широкими выдавленными линиями. Для этого создаём «2D эскиз» на верхней поверхности нижней части и рисуем, при помощи команды «отрезок», 4 отрезка. Эти отрезку нужно соединить, при помощи команды «дуга». Затем принимаем эскиз.
Мы должны получить такой рисунок:

 Теперь выдавим фигуры, ограниченные отрезками и дугами (см. п. 5). В окне настройки выдавливания, нужно нажать на кнопку «вычитание»
Теперь выдавим фигуры, ограниченные отрезками и дугами (см. п. 5). В окне настройки выдавливания, нужно нажать на кнопку «вычитание»  , задаём направление вниз и ставим высоту – 10 мм.
, задаём направление вниз и ставим высоту – 10 мм.
8) В верхней части нашей детали, нужно сделать отверстие. Для получения центра окружности, создаем «2D эскиз». Затем выходим из режима редактирования. Нажмём на кнопку  и щёлкнем на, полученную точку. В окне настройки отверстия зададим высоту – 40 мм, диаметр – 40 мм и дно отверстия – плоское.
и щёлкнем на, полученную точку. В окне настройки отверстия зададим высоту – 40 мм, диаметр – 40 мм и дно отверстия – плоское.
 |
Внутри этого отверстия нужно сделать ещё одно отверстие меньшего радиуса. Для этого создаём «2D эскиз» на нижней плоскости предыдущего отверстия. Т.е. мы получили центральную точку для отверстия. Принимаем эскиз. Вновь нажимаем на кнопку «отверстие» и в окне настройки ставим ограничение – насквозь, а диаметр 20 мм.
9) Сделаем отверстие в верхней части нашего эскиза. Для этого воспользуемся дополнительной плоскостью. Для её построения нужно отметить точку, для этого создаём «2D эскиз» на поверхности, где у нас сделано 3 отверстия.
 |
Когда мы поставили точку, нужно «принять эскиз». Можно ставить дополнительную плоскость. Для этого нажимаем на кнопку
 , а затем на точку. Дополнительную плоскость ставим перпендикулярно плоскости точки.
, а затем на точку. Дополнительную плоскость ставим перпендикулярно плоскости точки.
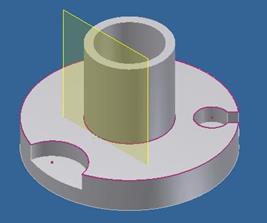
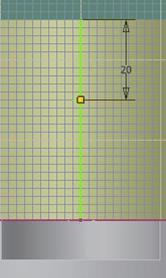 Создаем «2D эскиз» на этой плоскости. И при помощи команды «отрезок» и «точка», находим месторасположение нашего отверстия.
Создаем «2D эскиз» на этой плоскости. И при помощи команды «отрезок» и «точка», находим месторасположение нашего отверстия.
Получив точку, отрезок можно удалить. Затем можно «принять эскиз».
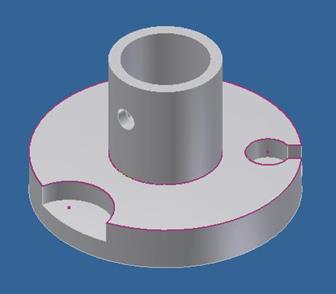 |
Нажмём на кнопку
 , а затем щёлкаем курсором на нашу точку. Задаём диаметр 10 мм и создаём отверстие. Щёлкаем правой кнопкой мыши по дополнительно плоскости и нажимаем на команду «видимость», тем самым мы её отменяем.
, а затем щёлкаем курсором на нашу точку. Задаём диаметр 10 мм и создаём отверстие. Щёлкаем правой кнопкой мыши по дополнительно плоскости и нажимаем на команду «видимость», тем самым мы её отменяем.
10) Осталось создать чертёж, к полученному эскизу. Для этого нажимаем Меню – Создать – Чертёж. Перед нами открылся пустой лист. Для создания на нём чертежей, нужно во вкладке «Размещение и виды» нажать на кнопку  .
.
Появилось окно, в котором мы можем выбрать виды нашего эскиза. После размещения нескольких видов можно настроить их вертикальность и горизонтальность относительно друг друга. Для этого на вкладке «размещение и виды» выберите инструмент «горизонтально» или «вертикально» в зависимости от расположения ваших видов.
Создаем разрез, для этого нажимаем на кнопку  и выбираем вид. Затем при помощи курсора, выбираем место разреза и нажимаем далее.
и выбираем вид. Затем при помощи курсора, выбираем место разреза и нажимаем далее.
На вкладке «аннотации» присутствует инструмент для выставления размеров – «размеры». Нажимаем на него и проставляем нужные параметры.
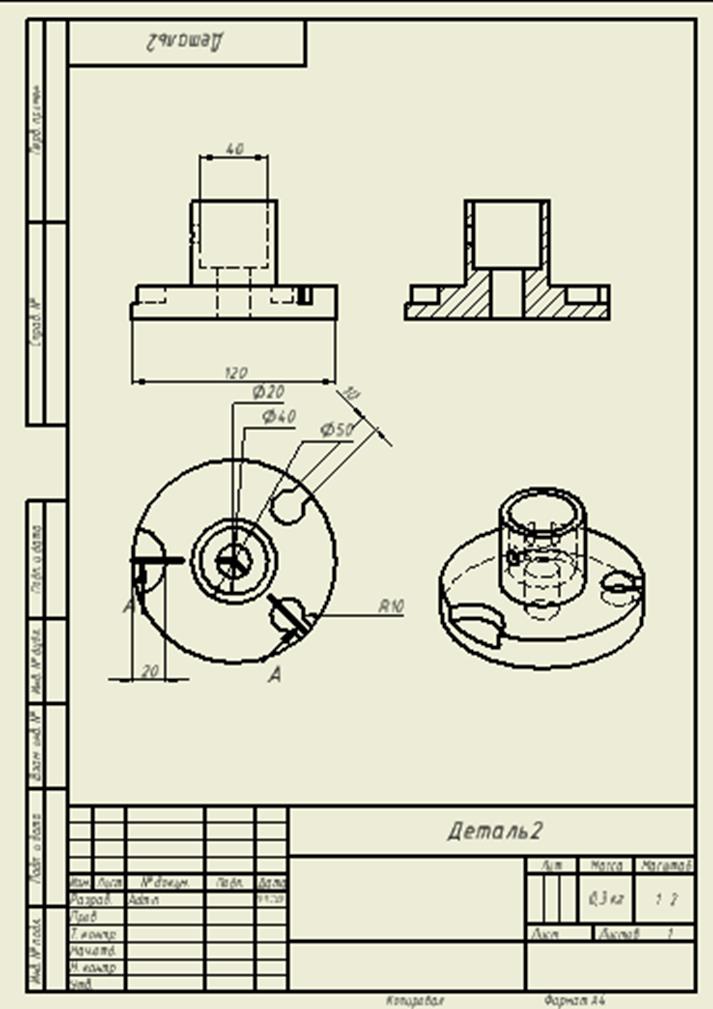
Задача 3.
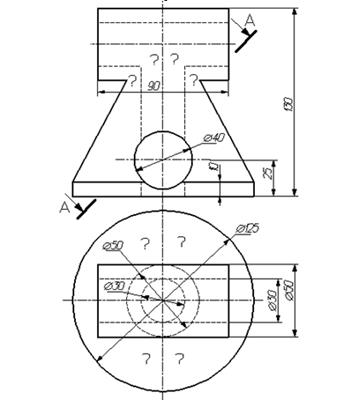 |
По предложенным изображениям построить три вида детали, выполнить необходимые разрезы (ГОСТ2.305), проставить размеры (ГОСТ2.307). Выполнить наиболее информативное сечение проецирующей плоскостью.
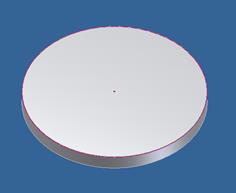 |
1) В основе нашей детали лежит окружность. Для её построения, в режиме редактирования эскиза нажимаем на кнопку
 , а затем щёлкаем на центр координат ив другой области плоскости. На полученной окружности нужно установить размер. Для этого нажимаем на кнопку
, а затем щёлкаем на центр координат ив другой области плоскости. На полученной окружности нужно установить размер. Для этого нажимаем на кнопку  , а затем щёлкаем на окружность. Диаметр задаём 125 мм. Принимаем эскиз.
, а затем щёлкаем на окружность. Диаметр задаём 125 мм. Принимаем эскиз.
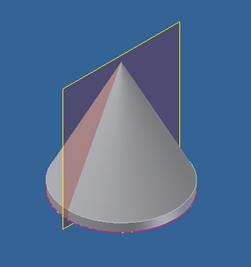 |
2) На панели нажмите на кнопку
 и задайте высоту 10 мм. Для получения центра окружности, нажимаем на кнопку
и задайте высоту 10 мм. Для получения центра окружности, нажимаем на кнопку  и щёлкаем по верхней поверхности нашего эскиза. После этого щёлкаем правой кнопкой мыши и выбираем команду «принять эскиз».
и щёлкаем по верхней поверхности нашего эскиза. После этого щёлкаем правой кнопкой мыши и выбираем команду «принять эскиз».
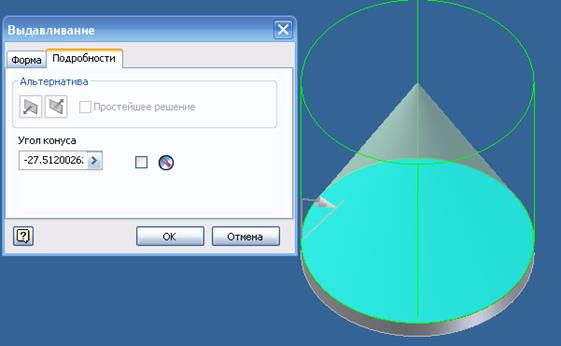 |
3) Снова нажмите на кнопку
 и щёлкните по верхней плоскости эскиза. Задайте высоту 120 мм. В окне настройки выдавливания нажмите на вкладку «подробности» и при помощи геометрических измерений запишите угол конуса
и щёлкните по верхней плоскости эскиза. Задайте высоту 120 мм. В окне настройки выдавливания нажмите на вкладку «подробности» и при помощи геометрических измерений запишите угол конуса
4) Создайте «2D эскиз» на нижней плоскости эскиза.
Проведите отрезок по диаметру и примите эскиз.
5) Нажмите на панели кнопку  , а затем щёлкнете на построенный нами отрезок. Поставьте плоскость так, чтобы она была перпендикулярна основанию.
, а затем щёлкнете на построенный нами отрезок. Поставьте плоскость так, чтобы она была перпендикулярна основанию.
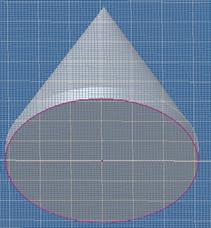 |
6) Создайте «2D эскиз» на нашей дополнительной плоскости. Нарисуйте окружность так, чтобы вершина конуса лежал на ней. Диаметр окружности – 50 мм.
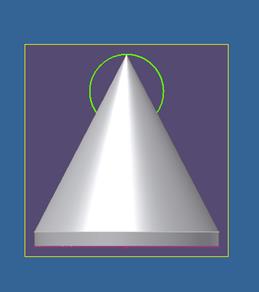 |
Выберите команду «принять эскиз».
7) Теперь из этой окружности нам нужно получить цилиндр. Для этого нажимаем на кнопку  и щёлкаем по нашей окружности. В окне настройки, нажмите на кнопку
и щёлкаем по нашей окружности. В окне настройки, нажмите на кнопку  и задайте длину 90 мм.
и задайте длину 90 мм.
Плоскость нам больше не понадобиться, поэтому можно щёлкнуть по ней правой кнопкой мыши и убрать галочку на команде «видимость».
8) Создадим «2D эскиз» на одной из сторон цилиндра. Получив центральную точку, можно «принять эскиз».
 |
9) Нажмите на кнопку
 и щёлкните на полученную точку. В окне настройке задайте диаметр – 30 мм, ограничение – насквозь.
и щёлкните на полученную точку. В окне настройке задайте диаметр – 30 мм, ограничение – насквозь.
10) Создайте «2D эскиз» на нижней плоскости нашего эскиза. Получив центральную точку, «примите эскиз». Нажмите на кнопку «отверстие» и щёлкнете по точке. Диаметр окружности – 30 мм, высота – 100 мм.
 |
11) Создайте точку на нижней плоскости эскиза.
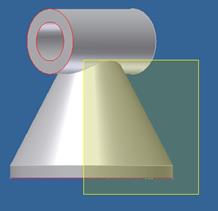 |
Затем «примите эскиз». Нажмите на кнопку
 и щёлкнете по этой точке. Поставьте плоскость перпендикулярно нижней плоскости.
и щёлкнете по этой точке. Поставьте плоскость перпендикулярно нижней плоскости.
Создайте на ней «2D эскиз». Создайте окружность с центром на расстоянии 25 мм от нижней плоскости и с диаметром 40 мм.
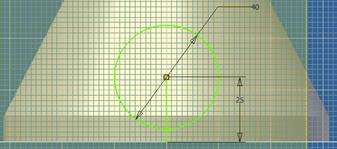 |
Нажмите «принять эскиз», а затем на кнопку
 . Щёлкните на окружность и в окне настройки выдавливания нажмите на кнопки
. Щёлкните на окружность и в окне настройки выдавливания нажмите на кнопки  ,
,  .
.
Уберите видимость дополнительной плоскости (см. п. 7).

12) Создадим чертёж при помощи команд «Меню – Создать – Чертёж». Перед нами открылся пустой лист. Для создания на нём чертежей, нужно во вкладке «Размещение и виды» нажать на кнопку  .
.
Появилось окно, в котором мы можем выбрать виды нашего эскиза. После размещения нескольких видов можно настроить их вертикальность и горизонтальность относительно друг друга. Для этого на вкладке «размещение и виды» выберите инструмент «горизонтально» или «вертикально» в зависимости от расположения ваших видов.
Нам осталось создать разрез, для этого нажимаем на кнопку  и выбираем вид. Затем при помощи курсора, выбираем место разреза и нажимаем далее.
и выбираем вид. Затем при помощи курсора, выбираем место разреза и нажимаем далее.
На вкладке «аннотации» присутствует инструмент для выставления размеров – «размеры». Нажимаем на него и проставляем нужные параметры.
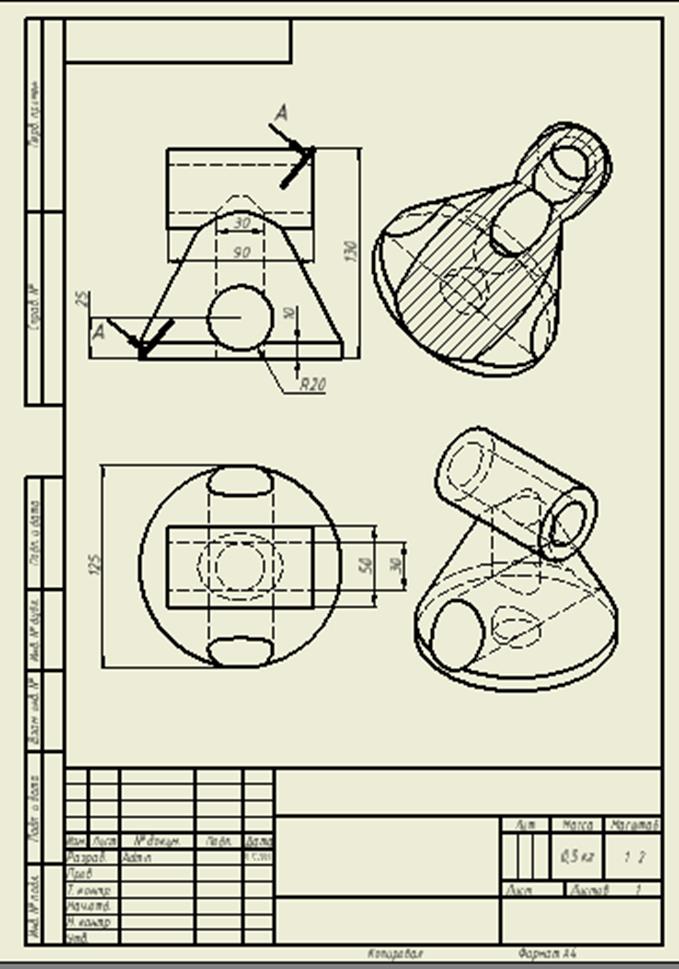
Литература
1. Григорьев В.Г.и др. «Инженерная графика». Высшее образование. Ростов-на-Дону, «Феникс» 2004.
2. Романычева Э.Т. «Инженерная и компьютерная графика». Учебник для ВУЗов с дистанционным обучением. М. 2001.
3. Попова Г.Н., Алексеев С.Ю. Машиностроительное черчение: Справочник Спб.: Политехника, 2006
4. Brian Ekins. Inside the Autodesk Inventor® API. Лекция MA42-4, Autodesk University 2003.
5. Основные положения. Электронное учебное пособие в структуре САПР Autodesk Inventor 2010.
6. Общие сведения. Электронное учебное пособие в структуре САПР Autodesk Inventor 2010.
7. Интерфейс САПР. Электронное учебное пособие в структуре САПР Autodesk Inventor 2010.
8. Краткое учебное пособие по работе в среде САПР Autodesk Inventor 2010. Электронное учебное пособие в структуре САПР Autodesk Inventor 2010.
9. Видеоролик «Основные особенности интерфейса САПР Autodesk Inventor 2010». Электронное учебное пособие в структуре САПР Autodesk Inventor 2010.
Date: 2016-05-16; view: 1165; Нарушение авторских прав; Помощь в написании работы --> СЮДА... |