
Полезное:
Как сделать разговор полезным и приятным
Как сделать объемную звезду своими руками
Как сделать то, что делать не хочется?
Как сделать погремушку
Как сделать так чтобы женщины сами знакомились с вами
Как сделать идею коммерческой
Как сделать хорошую растяжку ног?
Как сделать наш разум здоровым?
Как сделать, чтобы люди обманывали меньше
Вопрос 4. Как сделать так, чтобы вас уважали и ценили?
Как сделать лучше себе и другим людям
Как сделать свидание интересным?

Категории:
АрхитектураАстрономияБиологияГеографияГеологияИнформатикаИскусствоИсторияКулинарияКультураМаркетингМатематикаМедицинаМенеджментОхрана трудаПравоПроизводствоПсихологияРелигияСоциологияСпортТехникаФизикаФилософияХимияЭкологияЭкономикаЭлектроника

Ход выполнения Задания №2
На стандартной панели Autodesk выберите «файл» > «создать» > «создать файл из списка шаблонов» > «метрический» > «обычный(мм).ipt».
В палитре «2D эскиз» выберите команду «Окружность». Щёлкните левой кнопкой мыши для задания центра окружности, передвиньте курсор и получите диаметр равный 120 (см. рис.1).

Рис.1
 Вызвать команду «Выдавливание». На экране появляется диалоговое окно «Выдавливание».Если в эскизе существует единственный замкнутый контур, он выделяется автоматически. Если контуров несколько, то нажать кнопку «Эскиз» на вкладке «Форма» и выбрать нужный контур. Ввести значение глубины выдавливания 20. После чего нажмите «ок». Результат см. на рис.2.
Вызвать команду «Выдавливание». На экране появляется диалоговое окно «Выдавливание».Если в эскизе существует единственный замкнутый контур, он выделяется автоматически. Если контуров несколько, то нажать кнопку «Эскиз» на вкладке «Форма» и выбрать нужный контур. Ввести значение глубины выдавливания 20. После чего нажмите «ок». Результат см. на рис.2.

Рис.2
В палитре «2D эскиз» выберите команду «Окружность». Щёлкните левой кнопкой мыши для задания центра окружности, передвиньте курсор и получите диаметр равный 60 (см. рис.3).
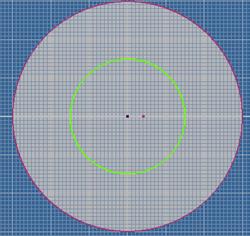
Рис.3
 Вызвать команду «Рельеф» > «Выштамповка», выберите нужный контур, задайте глубину равную 60. (см. рис.4)
Вызвать команду «Рельеф» > «Выштамповка», выберите нужный контур, задайте глубину равную 60. (см. рис.4)

Рис. 4
Результат см. на рис.5.

Рис. 5
Выберите «2D эскиз».
 Вызовите команду «Отверстие» из палитры «Конструктивные элементы». Выберите грань, щёлкните левой кнопкой мыши в центре для создания отверстия. В диалоговом окне «Отверстия» выберите «концентрично» из выпадающего списка в группе «Размещение». Нажмите кнопку «концентричный объект» и выберите в графической области грань. Выберите первый тип отверстия, «Обычное», и введите диаметр 40. Из списка «Ограничение» выберите «насквозь» (см. рис. 6).
Вызовите команду «Отверстие» из палитры «Конструктивные элементы». Выберите грань, щёлкните левой кнопкой мыши в центре для создания отверстия. В диалоговом окне «Отверстия» выберите «концентрично» из выпадающего списка в группе «Размещение». Нажмите кнопку «концентричный объект» и выберите в графической области грань. Выберите первый тип отверстия, «Обычное», и введите диаметр 40. Из списка «Ограничение» выберите «насквозь» (см. рис. 6).

Рис. 6
Результат см. на рис. 7.

Рис. 7
Выберите «2D эскиз» и нужную грань (см. рис 8).

Рис. 8
 Вызовите команду «Отверстие» из палитры «Конструктивные элементы». В диалоговом окне «Отверстия» выберите «по эскизу» из выпадающего списка в группе «Размещение». Щёлкните левой кнопкой мыши в центре для создания отверстия. Выберите первый тип отверстия, «Обычное», и введите диаметр 100. Из списка «Ограничение» выберите «расстояние», введите 14 (см. рис.9).
Вызовите команду «Отверстие» из палитры «Конструктивные элементы». В диалоговом окне «Отверстия» выберите «по эскизу» из выпадающего списка в группе «Размещение». Щёлкните левой кнопкой мыши в центре для создания отверстия. Выберите первый тип отверстия, «Обычное», и введите диаметр 100. Из списка «Ограничение» выберите «расстояние», введите 14 (см. рис.9).

Рис 9
Выберите «2D эскиз» и нужную грань (см. рис 10).

Рис. 10
В палитре «2D эскиз» выберите команду «Окружность». Щёлкните левой кнопкой мыши для задания центра окружности, передвиньте курсор и получите диаметр равный 10 (см. рис.11).

Рис. 11
 В палитре «2D эскиз» выберите команду «точка». Щёлкните левой кнопкой мыши для задания точки. Затем нажмите правую кнопку мыши в появившемся окне нажмите «завершить» (см. рис. 12).
В палитре «2D эскиз» выберите команду «точка». Щёлкните левой кнопкой мыши для задания точки. Затем нажмите правую кнопку мыши в появившемся окне нажмите «завершить» (см. рис. 12).

Рис. 12
В палитре «2D эскиз» выберите команду «размеры». Щёлкните левой кнопкой в центре круга, в центре фигуры, затем на созданную точку. Дважды щёлкните на размер. Открывается диалоговое окно «Редактирование размера». Введите 45 (см. рис. 13).

Рис. 13
Затем щёлкните левой кнопкой в центре круга >в центре фигуры > на стороне круга. Введите 45 (см. рис. 14).

Рис. 14
Щелкните правой кнопкой мыши в графической области и выберите пункт «Завершить» для прекращения нанесения размеров. Затем нажмите клавишу SHIFT и, удерживая ее, выберите все размеры эскиза. Когда все размеры будут выбраны, нажмите DELETE или щёлкните правой кнопкой мыши для их удаления. Также удалите созданную точку.
Построить 3 окружности по предыдущему образцу.
 В палитре «2D эскиз» выберите команду «Круговой массив».
В палитре «2D эскиз» выберите команду «Круговой массив».
Нажмите кнопку «Геометрия» и выберите в графической области окружность. Нажмите кнопку «Ось» и щёлкните левой кнопкой мыши в центре фигуры. В окне «Количество» введите 2. В окне «Угол» ведите 360 (см. рис. 15).

Рис. 15
Воспользовавшись 1 или 2 способами должно получится следующее (см. рис. 16).

Рис. 16
В палитре «2D эскиз» выберите команду «Дуга: центр». Щёлкните левой кнопкой мыши для задания центра дуги, передвиньте курсор и получите радиус равный 15 (см. рис. 17).

Рис. 17
В палитре «2D эскиз» выберите команду «Отрезок». Щёлкните левой кнопкой мыши для задания первой точки, передвиньте курсор и получите вторую точку (см. рис. 18).

Рис. 18
Способ 1
Тоже самое сделать для остальных окружностей.
Способ 2
 В палитре «2D эскиз» выберите команду «Круговой массив».
В палитре «2D эскиз» выберите команду «Круговой массив».
Нажмите кнопку «Геометрия» и выберите в графической области окружность. Нажмите кнопку «Ось» и щёлкните левой кнопкой мыши в центре фигуры. В окне «Количество» введите 4. В окне «Угол» ведите 360 (см. рис. 19).
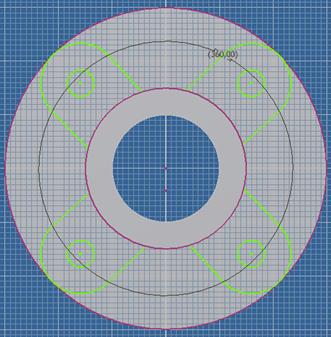
Рис. 19
 Вызвать команду «Рельеф» > «Выштамповка», выберите нужный контур, задайте высоту равную 10 (см. рис.20).
Вызвать команду «Рельеф» > «Выштамповка», выберите нужный контур, задайте высоту равную 10 (см. рис.20).

Рис. 20
 Вызвать команду «Рабочая плоскость» выберите нужный контур, поставьте точку. (см. рис. 21)
Вызвать команду «Рабочая плоскость» выберите нужный контур, поставьте точку. (см. рис. 21)

Рис. 21
После установки точки появится плоскость (см. рис. 22).

Рис. 22
Щёлкните левой кнопкой мыши по краю и, удерживая её, перетяните плоскость вертикально вверх одновременно увеличивая её (см. рис. 23).
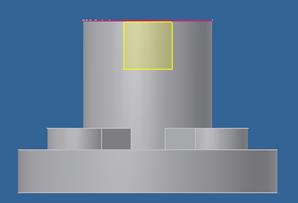
Рис. 23
Выберите «2D эскиз» и новую плоскость.
 В палитре «2D эскиз» выберите команду «точка». Щёлкните левой кнопкой мыши для задания точки. Затем нажмите правую кнопку мыши в появившемся окне нажмите «завершить». Расстояние от точки до верхней грани фигуры равно 25 (см. рис. 24)
В палитре «2D эскиз» выберите команду «точка». Щёлкните левой кнопкой мыши для задания точки. Затем нажмите правую кнопку мыши в появившемся окне нажмите «завершить». Расстояние от точки до верхней грани фигуры равно 25 (см. рис. 24)

Рис. 24
 Вызовите команду «Отверстие» из палитры «Конструктивные элементы». В диалоговом окне «Отверстия» выберите «по эскизу» из выпадающего
Вызовите команду «Отверстие» из палитры «Конструктивные элементы». В диалоговом окне «Отверстия» выберите «по эскизу» из выпадающего
списка в группе «Размещение». Щёлкните левой кнопкой мыши в центре для создания отверстия. Выберите первый тип отверстия, «Обычное», и введите диаметр 25. Из списка «Ограничение» выберите «расстояние», введите 70 (см. рис. 25).

Рис. 25
Щёлкните правой кнопкой мыши на край плоскости, в появившемся окне нажмите «видимость» (см. рис. 26).

Рис. 26
 Вызвать команду «Рабочая плоскость» выберите нужный контур, поставьте точку, после чего появится плоскость (см. рис. 27).
Вызвать команду «Рабочая плоскость» выберите нужный контур, поставьте точку, после чего появится плоскость (см. рис. 27).

Рис. 27
Выберите «2D эскиз» и новую плоскость. В палитре «2D эскиз» выберите команду «Прямоугольник». Щёлкните левой кнопкой мыши для задания первой точки, передвиньте курсор и получите вторую точку. Затем нажмите правую кнопку мыши в появившемся окне нажмите «завершить». Задать размеры прямоугольника: длина равна 20, а ширина равна 13 (см. рис. 28)

Рис. 28
 Вызвать команду «Рельеф» > «Гравировка», выберите нужный контур, задайте глубину равную10(см. рис.29).
Вызвать команду «Рельеф» > «Гравировка», выберите нужный контур, задайте глубину равную10(см. рис.29).

Рис. 29
 В палитре «2D эскиз» выберите команду «Круговой массив».
В палитре «2D эскиз» выберите команду «Круговой массив».
Нажмите кнопку «Геометрия» и выберите в графической области прямоугольный вырез. Нажмите кнопку «Ось» и щёлкните левой кнопкой мыши в центре фигуры. В окне «Количество» введите 2. В окне «Угол» ведите 360 (см. рис. 30).

Рис. 30
Затем нажмите «ок». Щёлкните правой кнопкой мыши на край плоскости, в появившемся окне нажмите «видимость» (см. рис. 31).

Рис. 31
Создание чертежа.
На стандартной панели Autodesk выберите «файл» > «создать» > «чертёж». На стандартной панели выбрать «аннотация (ESKD)» > «формат» > «формат» > «А3». В пункте «кратность» выберите «1». На рабочей поверхности щёлкните правой кнопкой мыши и выберите «главный вид» (см. рис. 32).

Рис. 32
Появится окно (см. рис. 33).

Рис.33
В пункте «файл» выберите путь к файлу. Масштаб 1:1. Направление «спереди», Нажмите «ок». Результат (см. рис. 34).

Рис. 34
 Выберите на стандартной панели «проекционный вид» щёлкните левой кнопкой по имеющемуся виду и переместите курсор вертикально вверх. Затем щёлкните правой кнопкой мыши и выберите «создать» (см. рис. 35).
Выберите на стандартной панели «проекционный вид» щёлкните левой кнопкой по имеющемуся виду и переместите курсор вертикально вверх. Затем щёлкните правой кнопкой мыши и выберите «создать» (см. рис. 35).

Рис. 35
 Выберите на стандартной панели «Дополнительный вид» щёлкните левой кнопкой по имеющемся виду и переместите курсор по диагонали вверх. Затем щёлкните правой кнопкой мыши и выберите «создать» (см. рис. 36).
Выберите на стандартной панели «Дополнительный вид» щёлкните левой кнопкой по имеющемся виду и переместите курсор по диагонали вверх. Затем щёлкните правой кнопкой мыши и выберите «создать» (см. рис. 36).

Рис. 36
Щёлкните правой кнопкой мыши по получившемуся виду, в появившемся выберите «Поворот» (см. рис. 37).

Рис. 37
Должно получится следующее (см. рис. 38).

Рис. 38
Щёлкните правой кнопкой по виду сверху, откроется окно, выберите «Создать вид» > «Сечение» (см. рис. 39).

Рис. 39
Выберите в «Сечение»> «Метод» > «Проекционный». Поставьте первую точку на главном чертеже, затем ещё несколько точек. Щёлкните правой кнопкой мыши и в открывшемся окне выберите «Далее». Передвиньте курсор вверх и щёлкните левой кнопкой мыши. В графической области появится сечение. Нажмите правую кнопку мыши, выберите «Выравнивание» > «Снять». Проставьте все необходимые размеры (см. рис. 40).

Рис. 40
На стандартной панели выбрать «Аннотации (ESKD)» > «Основная надпись», в ведите все необходимые данные в таблицу (см. рис. 41).
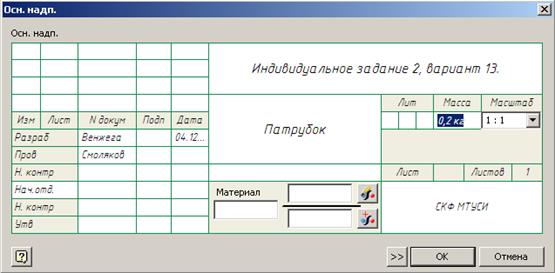
Рис. 41
Задание 3.
По предложенным изображениям построить три вида детали, выполнить необходимые разрезы (ГОСТ2.305), проставить размеры (ГОСТ2.307). Выполнить наиболее информативное сечение проецирующей плоскостью.
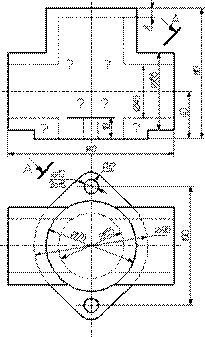
Date: 2016-05-16; view: 714; Нарушение авторских прав; Помощь в написании работы --> СЮДА... |