
Полезное:
Как сделать разговор полезным и приятным
Как сделать объемную звезду своими руками
Как сделать то, что делать не хочется?
Как сделать погремушку
Как сделать так чтобы женщины сами знакомились с вами
Как сделать идею коммерческой
Как сделать хорошую растяжку ног?
Как сделать наш разум здоровым?
Как сделать, чтобы люди обманывали меньше
Вопрос 4. Как сделать так, чтобы вас уважали и ценили?
Как сделать лучше себе и другим людям
Как сделать свидание интересным?

Категории:
АрхитектураАстрономияБиологияГеографияГеологияИнформатикаИскусствоИсторияКулинарияКультураМаркетингМатематикаМедицинаМенеджментОхрана трудаПравоПроизводствоПсихологияРелигияСоциологияСпортТехникаФизикаФилософияХимияЭкологияЭкономикаЭлектроника

Создадим графический интерфейс проекта

Установить свойства объектов в соответствии с таблицей:
| Элемент | Cвойство | Значение |
| Label1 | Caption | + |
| Label2 | Caption | очистить |
| Edit1 | Text | очистить |
| Edit2 | Text | Очистить |
| Button1 | Caption | = |
Создадим программный код проекта.
Двойным щелчком левой кнопки мыши по компоненту Button1 перейти в окно программного кода и записать программный код:
procedure TForm1.Button1Click(Sender: TObject);
var x,y,z:integer;
begin
x:=StrToInt(edit1.Text);
y:=strToInt(Edit2.Text);
z:=x+y;
label2.Caption:=IntToStr(z);
end;
Замечание: Чтобы изменить размер символов в надписях на кнопках и в текстовых полях формы, измените свойства Font у каждого компонента (или выделите все компоненты формы и поменяйте свойство Font сразу у всех объектов).
Пример 1_1: Написать приложение, которое вычисляет разность двух целых чисел, вводимых с клавиатуры в текстовые поля формы, и выдает ответ.
Пример 1_2: Написать приложение, которое вычисляет произведение двух целых чисел, вводимых с клавиатуры в текстовые поля формы, и выдает ответ.
Урок 8. Обзор палитры компонент: Standard, Additional
Обзор палитры компонент: Standard, Additional
Чтобы создать интерфейс программы, нужно иметь выбор из различных компонент. В Windows существует множество элементов, и все они доступны в Delphi для использования. Познакомимся с двумя первыми вкладками Палитры Компонент - Standard и Additional. Именно на них расположено большинство элементов, наиболее часто используемых в программах.
Standard
Из названия вкладки следует, что компоненты, представленные на ней, являются стандартными, системными. Так и есть.

Frames - позволяет разместить на форме так называемый "фрейм". Фрейм из себя представляет другое окно. Чтобы создать окно-фрейм, следует выбрать пункт меню File -> New -> Frame, либо выделить значок Frame в окне File -> New -> Other на вкладке New. До тех пор, пока в приложении не будет ни одного фрейма, использовать данный объект не удастся. Фреймы удобны в том случае, когда какие-либо настройки запрашиваются во время работы программы в виде отдельной формы, а также, например, на одной из вкладок основной формы.
MainMenu - основное меню окна. Связать его с формой можно через свойство Menu формы. При двойном щелчке по значку MenuMenu появляется дизайнер меню, в котором можно добавлять и удалять пункты. В Caption задаётся текст пунта меню. Чтобы создать черту-разделитель, следует в свойство Caption прописать знак "минус" ("-", без кавычек).

PopupMenu - контекстное меню (вызывается правой кнопкой мыши). Его можно привязать ко многим компонентам (как правило, это делается через свойство PopupMenu у компонента, которому ассоциируется это меню). Одно и то же меню может быть привязано к нескольким компонентам.
Label - текстовая метка (надпись) на форме. Используется для отображения любого текста в окне. Текст задаётся в свойстве Caption. Свойство Font позволяет настроить шрифт текста.
Edit - поле ввода. Используется для ввода любых данных (текста, числа и т.д.), представленных одной строкой. Свойство ReadOnly позволяет запретить редактирование текста в поле. Текст хранится свойством Text. Свойство MaxLength позволяет задать максимальное число символов, которое может быть введено в поле. Значение 0 означает, что ограничение не установлено.
Memo - многострочный Edit. Используется для ввода больших объёмов текста. Свойство ScrollBars позволяет указать полосы прокрутки, которые будут отображаться у поля при недостатке места для всего текста:
- ssNone - без полос прокрутки;
- ssHorizontal - горизонтальная полоса прокрутки;
- ssVertical - вертикальная;
- ssBoth - обе: и горизонтальная, и вертикальная.
- Button - кнопка, самая что ни есть обыкновенная. Caption - текст на кнопке.
- CheckBox - флажок-переключатель. Состояние хранится в свойстве Style:
- cbUnchecked - не отмечен;
- cbChecked - отмечен;
- cbGrayed - затемнён.
Само состояние следует изменять с помощью свойства Checked. Таких флажков может быть несколько и каждый может быть отмечен независимо от остальных.
RadioButton - радио-переключатель. Аналогичен CheckBox, но при наличии нескольких переключателей может быть выбран только один из них. Свойство Checked позволяет изменить состояние переключателя.
ListBox - список текстовых строк. Используется для выбора одного из вариантов. Строки задаются в свойстве Items. Чтобы изменить исходные значения, следует щёлкнуть по кнопке с тремя точкам ("...") в строке свойства Items и в открывшемся редакторе ввести требуемые значения. Свойство MultiSelect позволяет включить/выключить одновременный выбор нескольких строк из списка.
ComboBox - ещё один список для выбора, но выпадающий - на экране видна всего одна строка, а сам список появляется при нажатии на кнопку со стрелкой. Установив свойство Style в csDropDownList можно запретить ввод произвольного значения в ComboBox. Текст выбранной строки доступен в свойстве Text.
ScrollBar - полоса прокрутки. Свойство Kind определяет ориентацию полосы на форме: sbHorizontal - горизонтально, sbVertical - вертикально.
GroupBox - "контейнер" для компонент. Используется для объединения элементов в отдельные области. При перемещении GroupBox'а все компоненты, расположенные на нём, также перемещаются. Для размещения компонент в этом контейнере следует после выбора их на Палитры компонент щёлкнуть по самому контейнеру (а не по форме, как обычно). У GroupBox можно задать текст заголовка (свойство Caption).
RadioGroup - группа из нескольких RadioButton'ов. Тексты строк задаются в свойстве Items. Номер выбранной строки - свойство ItemIndex (нумерация строк начинается с нуля!).
Panel - практически такой же контейнер, что и GroupBox, однако без заголовка и с возможностью отключения рельефных границ.
ActionList - позволяет управлять действиями (Actions), которые привязываются к пунктам меню, кнопкам и т.д.
Additional

Компоненты с этой вкладки используются реже, но в некоторых случаях без них не обойтись. Среди них есть как компоненты для создания украшений, так и компоненты-модификации стандартных компонент.
BitBtn - кнопка, на которой помимо текста можно разместить изображение. За изображение отвечает свойство Glyph. Формат - *.bmp. Чтобы добавить картинку, следует щёлкнуть по кнопке с тремя точками в строке свойства Glyph, в открывшемся окне нажать Load... и указать файл с картинкой.
SpeedButton - ещё один тип кнопки. Также поддерживает добавление изображения. Помимо этого кнопку можно сделать "плоской", т.е. без границ - за это отвечает свойство Flat.
MaskEdit - аналог Edit, но используется для ввода текста по маске. Например, можно указать ввод только цифр. Маска задаётся в свойстве EditMask. Имеется несколько стандартных вариантов.
StringGrid - таблица, в каждой ячейке которой может быть расположен текст. Часть ячеек можно сделать фиксированными (свойства FixedCols и FixedRows). Количество строк и столбцов таблицы задаётся соответственно свойствами RowCount и ColCount.
DrawGrid - таблица, но в ячейках помимо текста могут располагаться и другие объекты, например изображения.
Image - изображение, которое можно разместить на форме. Изображение задаётся в свойстве Picture. Свойство Center позволяет отцентрировать изображение, если размеров недостаточно для его полного отображения. Stretch позволяет задать сжатие/растяжение картинки под размеры компонента, Proportional указывает, следует ли при этом сохранять пропорции исходного изображения.
Shape - один из вариантов геометрических фигур. Тип фигуры определяется в свойстве Shape:
- stCircle - окружность;
- stEllipse - эллипс;
- stRectangle - прямоугольник;
- stRoundRect - прямоугольник с закруглёнными углами;
- stRoundSquare - квадрат с закруглёнными углами;
- stSquare - квадрат.
- Свойства Pen и Brush позволяют задать стиль границ фигуры и её внутреннюю заливку.
Bevel - компонент для создания рельефа на форме - линий, окошек и т.д.
ScrollBox - прокручиваемая область, на которой можно разместить другие элементы.
CheckListBox - аналог ListBox, но к каждой строке добавляется флажок. Таким образом более удобно выбирать значения из списка.
Splitter - разделитель для создания областей изменяемых размеров. Компонент следует разместить между двумя элементами, которые должны быть изменяемого размера. После этого следует настроить выравнивание (Align) элементов и Splitter автоматически начнёт работать.
StaticText - текстовая метка, аналог Label, но в отличие от него является полноценным элементом управления Windows. Использовать StaticText имеет смысл в том случае, если нужно разместить текст поверх какого-либо другого компонента. С Label этого сделать не удастся.
ControlBar - один из типов панелей инструментов. Автоматически перетаскивается по области, отведённой для панелей инструментов.
ApplicationEvents - используется для доступа к некоторым свойствам и событиям объекта TApplication. Этот объект - и есть само приложение. Работать с этим объектом можно и программно, но с помощью этого компонента всё же удобнее. Он является невизуальным.
ValueListEditor - таблица из двух колонок - поля и значения. Некое подобие StringGrid.
LabeledEdit - Label и Edit "в одном флаконе". Оба компонента являются полностью настраиваемыми.
ColorBox - выпадающий список для выбора цвета.
Chart - мощный объект для построения диаграмм и графиков.
ActionManager - используется для управления действиями TAction. Аналогичен ActionList со страницы Standard, но имеет намного больше возможностей. При создании приложения на основе этой технологии рекомендуется использовать именно ActionManager.
ActionMainMenuBar - меню, работающее на основе TAction.
ActionToolBar - аналогично, панель инструментов на основе TAction.
XPColorMap, StandardColorMap, TwilightColorMap - стандартные цветовые схемы для объектов на основе TAction (кстати, они называются Action-band компонентами).
CustomizeDlg - диалог для настройки Action-band компонентов. Такой диалог используется, например в Microsoft Word для индивидуальной настройки панелей инструментов и меню. Помимо этого, Action-band компоненты позволяют сохранять и восстанавливать состояние всех объектов. Это делает приложение полностью настраиваемым.
Заключение
Вот мы кратко и познакомились с компонентами первых двух вкладок Палитры компонент - Standard и Additional. Теперь Вы можете поэкспериментировать с созданием интерфейса для своей программы. В следующей главе мы начнём изучение языка Object Pascal.
Дополнения
Авторизация
Конструкция IF...THEN...ELSE
Здравствуйте, в этом уроке я познакомлю вас с конструкцией if...then...else и мы напишем программу проверки логина и пароля! И так, приступим! Конструкцией if...then...else можно проверять какое-нибудь условие, дословно она переводится так: если...то...иначе.
Конструкция имеет такой вид:
| if (условие) then | |
| begin |
| //Если условие верно, выполняем действия | |
| end |
| else | |
| begin |
| //Если условие не верно, выполняем действия | |
| end; |
Кстати, после двойного слеша " // " пишется комментарий. Он никак не влияет на код программы, потому что компилятор его игнорирует.
Теперь я попытаюсь вам объяснить всё на практике. Открываем Delphi и создаем новый проект.
Кидаем на форму уже знакомые нам компоненты Button, Label 3 штуки и еще не знакомый Edit 2 штуки (он находится правее от компонента Label).
Edit, это Ученик. Ученик, это Edit. Вот я вас и познакомил:)
Извините за мой глупый юмор, Edit это обычное поле ввода, которое встречается в повседневной жизни, например при регистрации на сайте.
Располагаем компоненты так, как показано на рисунке:

Переходим в инспектор объектов и изменяем свойства у компонентов по очереди:
- Label1.Caption = 'Логин'
- Label2.Caption = 'Пароль'
- Label3.AutoSize = False Выставив значение False у свойства AutoSize, мы запретили автоматически менять размер компоненту
- Label3.Caption = ' ' Когда мы стёрли весь текст, размер компонента не изменился
- Edit1.Text = ' '
- Edit2.Text = ' '
- Button1.Caption = 'Авторизоваться'
Сейчас выделяем компонент Label3 и растягиваем его ширину на всю форму:
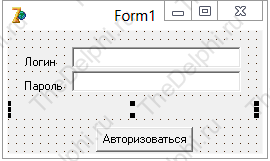
Нужно изменить еще одно свойство у компонента Label3, оно называется Alignment и отвечает за выравнивание текста по центру. Выставляем значение taCenter. Теперь весь текст будет появляться в этом лейбле по центру.
Мы завершили с настройкой формы, теперь создаем обработчик OnClick на нашей кнопке. И так, принцип работы нашей программы: если логин и пароль верны, то оповещаем об этом, иначе - выдаем ошибку.
Начнем с простого - проверка логина:
| procedure TForm1.Button1Click(Sender: TObject); | |
| begin |
| if Edit1.Text = 'admin' then //Если логин верный, то... | |
| begin |
| Label3.Caption:='Вы авторизованны!'; //Авторизовываем пользователя | |
| end |
| else //Иначе | |
| begin |
| Label3.Caption:='Логин не верный!'; //Выдаем ошибку | |
| end; |
| end; |
Компилируем программу и вводим в наш Edit1 слово admin, нажимаем на кнопку и вуаля - Label3 оповестит о том, что мы авторизованы, теперь напишите что-нибудь другое в Edit1 и нажмите на кнопку. Label3 оповестит, что логин не верный.
Идем дальше - проверяем логин и пароль. Так как нужно проверять 2 условия, каждое из условий нужно окружить скобками, а между скобок напишем ключевое слово and:
| procedure TForm1.Button1Click(Sender: TObject); | |
| begin |
| if (Edit1.Text = 'admin') and (Edit2.Text = 'pass') then //Если логин И пароль верны то... | |
| begin |
| Label3.Caption:='Вы авторизованны!'; //Авторизовываем пользователя | |
| end |
| else //Иначе | |
| begin |
| Label3.Caption:='Логин ИЛИ пароль не верный!'; //Выдаем ошибку | |
| end; |
| end; |
Компилируем программу и проверяем правильность работы кода.
Идем дальше - так же проверяем логин и пароль, но теперь между условиями напишем ключевое слово or вместо and это означает что авторизация пройдет если верно хоть одно из условий:
| procedure TForm1.Button1Click(Sender: TObject); | |
| begin |
| if (Edit1.Text = 'admin') or (Edit2.Text = 'pass') then //Если логин ИЛИ пароль верны то... | |
| begin |
| Label3.Caption:='Вы авторизованны!'; //Авторизовываем пользователя | |
| end |
| else //Иначе | |
| begin |
| Label3.Caption:='Логин И пароль не верны!'; //Выдаем ошибку | |
| end; |
| end; |
Вернемся к коду, где использовали ключевое слово and между условиями. У нас там выдается ошибка 'Логин ИЛИ пароль не верный', если пользователь ошибся. Давайте сделаем ошибку конкретней, чтобы она сообщала, что именно не верно, логин или пароль? Для этого сотрем нашу не конкретную ошибку и добавим еще 3 конструкции if...then. Вместо знака равенства в условии, мы будем использовать знак не равенства <>
| procedure TForm1.Button1Click(Sender: TObject); | |
| begin |
| if (Edit1.Text = 'admin') and (Edit2.Text = 'pass') then //Если логин И пароль верны то... | |
| begin |
| Label3.Caption:='Вы авторизованны!'; //Авторизовываем пользователя | |
| end |
| else //Иначе | |
| begin |
| if Edit1.Text <> 'admin' then //Если логин не верный | |
| begin |
| Label3.Caption:='Логин не верный!'; //Выдаем ошибку | |
| end; |
| if Edit2.Text <> 'pass' then //Если пароль не верный | |
| begin |
| Label3.Caption:='Пароль не верный!'; //Выдаем ошибку | |
| end; |
| if (Edit1.Text <> 'admin') and (Edit2.Text <> 'pass') then //Если логин и пароль не верны | |
| begin |
| Label3.Caption:='Логин и пароль не верны!'; //Выдаем ошибку | |
| end; |
| end; | |
| end; |
Компилируем и проверяем! У меня всё работает, а у вас? Пишите в комментариях, если возникли трудности.
Да, чуть не забыл, на последок хочу вам показать еще один компонент, так называемый XPManifest, он находится на вкладке Win32 (самый последний компонент на этой вкладке). XPManifest восстанавливает вид всех компонентов из классического вида в тот, который сейчас используется в системе. Добавив его на форму, мы увидим прекрасные кнопочки:)

Авторизация
if (Edt1.Text = '555') and (Edt2.Text = '555') then
begin
Lbl3.Caption:='Вы авторизованы!';
form1.Show;
form8.hide;
end
else
Lbl3.Caption:=’Логин ИЛИ пароль не верный!’;
Date: 2016-06-09; view: 496; Нарушение авторских прав; Помощь в написании работы --> СЮДА... |